So beheben Sie den Steam-Fehlercode 105 – TechCult
Verschiedenes / / September 17, 2023
Tritt bei Steam der Fehlercode 105 auf? Dann sind Sie bei uns genau richtig. Dieser Fehler tritt normalerweise auf, wenn der Steam-Server ausgefallen ist oder bei Ihrer Internetverbindung Probleme auftreten. In diesem Artikel beschreiben wir, was dieser Fehler ist, warum er auftritt und, was am wichtigsten ist, wie man ihn beheben kann. Lasst uns beginnen!

Inhaltsverzeichnis
So beheben Sie den Steam-Fehlercode 105
Der Steam-Fehlercode 105 ist ein häufiges Problem, auf das Steam-Benutzer stoßen und der sich in einem Fehler äußert, der sie daran hindert, eine Verbindung zur Plattform herzustellen. Dieser Fehler wird häufig von der Meldung begleitet
Es kann keine Verbindung zum Server hergestellt werden. Möglicherweise ist der Server offline oder Sie sind nicht mit dem Internet verbunden. Um das Problem mit einigen einfachen Lösungen zu beheben, lesen Sie die Anleitung bis zum Ende!Schnelle Antwort
Deaktivieren Sie die Steam-Webbrowserdaten mit diesen Schritten und beheben Sie den Verbindungsfehler:
1. Starte den Steam-Client und klicken Sie auf Dampf in der oberen linken Menüleiste.
2. Wählen Sie im Dropdown-Menü aus Einstellungen.
3. Öffnen Sie nun die Im Spiel Tab.
4. Sie werden eine Option dazu sehen Webbrowser-Daten löschen. Klick auf das Löschen Schaltfläche daneben.
Steam-Fehlercode 105 Ursachen
Der Steam-Fehlercode 105 kann durch verschiedene Faktoren verursacht werden. Das Verständnis dieser Ursachen ist für eine effektive Fehlerbehebung unerlässlich. Hier sind die häufigsten Ursachen für den Steam-Fehlercode 105:
- Instabile Internetverbindung
- Firewall- oder Antivirus-Interferenz
- DNS-Konfiguration
- Beschädigte Steam-Dateien
- Serverseitige Probleme
- Adblocker-Browsererweiterungen
Nachdem Sie nun wissen, was Fehlercode 105 ist und welche Ursachen er hat, kommen wir zum wichtigsten Abschnitt: wie man ihn behebt. Da wir wissen, dass es sich um Konnektivitätsprobleme handelt, behandeln wir alle notwendigen Konnektivitätskorrekturen, sowohl einfache als auch fortgeschrittene.
Methode 1: Vorläufige Korrekturen
Bevor Sie sich mit weiteren technischen Lösungen befassen, sollten Sie mit den folgenden vorbereitenden Schritten beginnen:
- Sorgen Sie für eine stabile Internetverbindung: Stellen Sie sicher, dass Sie über eine stabile und starke Internetverbindung verfügen. Steam benötigt eine zuverlässige Verbindung, um ordnungsgemäß zu funktionieren.
- Warten Sie auf die Serverauflösung: Manchmal liegt das Problem möglicherweise bei Steam. Überprüfen Sie den Serverstatus Steam-Status-Websites um sicherzustellen, dass die Server betriebsbereit sind. Wenn Steam auf seiner Seite Probleme hat, können Sie nur geduldig warten.
- Starten Sie den Router neu: Schalten Sie Ihren Router aus und wieder ein und versuchen Sie erneut, eine Verbindung zu Steam herzustellen.
- Führen Sie Steam als Administrator aus: Klicken Sie mit der rechten Maustaste auf die Steam-Verknüpfung und wählen Sie Als Administrator ausführen. Dies kann Steam dabei helfen, auf die notwendigen Ressourcen zuzugreifen.
- Steam aktualisieren: Stellen Sie sicher, dass der Steam-Client auf dem neuesten Stand ist. Veraltete Software kann zu Fehlern führen.
Methode 2: Adblocker deaktivieren
Einige Adblocker blockieren möglicherweise auch bestimmte Netzwerkanfragen, die Steam benötigt, um eine Verbindung zu seinen Servern herzustellen. Dies kann zum Fehlercode 105 führen, der typischerweise auf ein DNS-Auflösungsproblem oder Schwierigkeiten beim Aufbau einer Netzwerkverbindung hinweist. Das Deaktivieren der Adblocker-Browsererweiterung hängt von Ihrem Webbrowser ab:
Für Google Chrome:
1. Klick auf das Erweiterungen (Puzzle) Symbol in der oberen rechten Ecke.
2. Klicke auf Erweiterungen verwalten.

3. Suchen Sie die werbeblockierende Browsererweiterung, die Sie deaktivieren möchten, und schalten Sie den Schalter daneben auf schalte es aus.

Für Mozilla Firefox:
1. Klick auf das Erweiterungen (Puzzle) Symbol in der oberen rechten Ecke.
2. Klicke auf Erweiterungen verwalten.
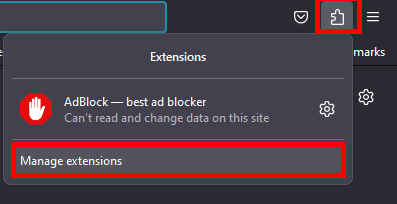
3. Suchen Sie die werbeblockierende Browsererweiterung, die Sie deaktivieren möchten, und schalten Sie den Schalter daneben auf schalte es aus.

Für Microsoft Edge:
1. Klick auf das Erweiterungen (Puzzle) Symbol in der oberen rechten Ecke.
2. Klicke auf Erweiterungen verwalten.

3. Suchen Sie die werbeblockierende Browsererweiterung, die Sie deaktivieren möchten, und schalten Sie den Schalter daneben auf schalte es aus.

Für andere Browser: Der Prozess ist ähnlich. Suchen Sie nach dem Einstellungs- oder Erweiterungsmenü des Browsers und finden Sie die Option zum Deaktivieren oder Entfernen werbeblockierender Browsererweiterungen.
Lesen Sie auch:9 Möglichkeiten, den Steam-Fehler „Keine Internetverbindung“ zu beheben
Methode 3: Steam-Webbrowserdaten löschen
Von Ihrem Browser gespeicherte Cookies und temporäre Internetdateien können manchmal die Verbindung mit Websites, einschließlich Steam, beeinträchtigen. Das Löschen dieser Dateien kann helfen, den Steam-Fehlercode 105 zu beheben. So löschen Sie Webbrowser-Daten im Steam-Client:
1. Starte den Steam-Client auf deinem Computer.
2. Klicke auf Dampf in der oberen linken Menüleiste.
3. Wählen Sie im Dropdown-Menü aus Einstellungen.
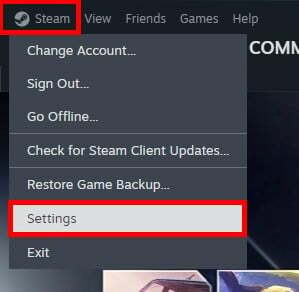
4. Gehen Sie im Fenster „Einstellungen“ zu Im Spiel Tab.
5. Sie werden eine Option dazu sehen Webbrowser-Daten löschen. Klick auf das Löschen Schaltfläche daneben.
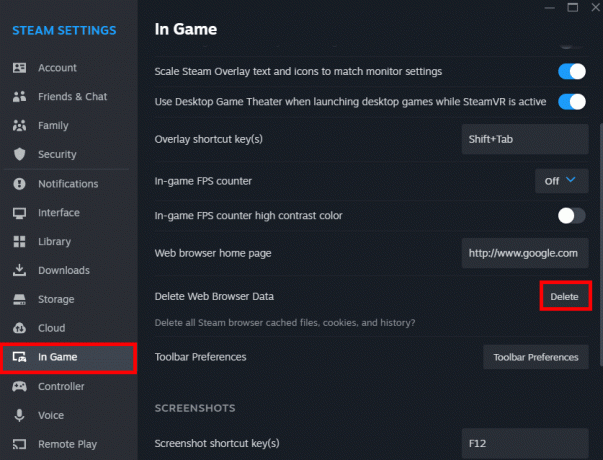
Es erscheint ein Bestätigungsdialog; Bestätigen Sie den Löschvorgang, um den Browser-Cache zu leeren.
Methode 4: Erzwingen Sie die Verwendung von TCP durch Steam
Steam verwendet zur Kommunikation hauptsächlich UDP (User Datagram Protocol). UDP ist schneller, kann aber manchmal zu Verbindungsproblemen, Netzwerkproblemen oder Firewalls führen, die den UDP-Verkehr blockieren. TCP (Transmission Control Protocol) hingegen ist zuverlässiger, da es die Datenübermittlung gewährleistet und bestimmte Netzwerkbeschränkungen umgehen kann. Um von UDP zu TCP zu wechseln, gehen Sie folgendermaßen vor:
1. Klicken Sie mit der rechten Maustaste auf die Steam-Verknüpfung auf Ihrem Desktop und wählen Sie Eigenschaften.

2. Im Ziel Feld, hinzufügen -tcp am Ende des bestehenden Pfades. Es sollte ungefähr so aussehen: C:\Programme (x86)\Steam\Steam.exe -tcp.
3. Klicken Anwenden und dann OK.
Starten Sie Steam und es verwendet nun TCP für Verbindungen.
Lesen Sie auch:Behebung, dass Steam beim Installieren des Spiels einfriert
Methode 5: Steam-Konfigurationsdateien leeren
Manchmal können vorübergehende Störungen in den Konfigurationsdateien von Steam zu Verbindungsfehlern führen. Durch das Löschen der Dateien erhält Steam im Wesentlichen einen Neuanfang und beseitigt diese Störungen. So lösen Sie das Problem:
1. Öffne das Laufen Dialog durch Drücken von Windows-Taste + R.
2. Geben Sie den Befehl ein Steam://flushconfig und drücke Eingeben.
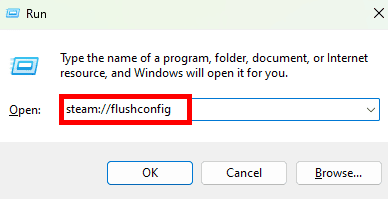
Warten Sie, bis der Vorgang abgeschlossen ist.
Methode 6: DNS-Einstellungen ändern
Wenn es ein Problem mit Ihrer DNS-Konfiguration gibt, beispielsweise falsche Einstellungen oder Probleme mit Ihrem DNS-Server, kann es sein, dass Ihr Computer Schwierigkeiten hat, Domänennamen wie aufzulösen store.steampowered.com zu ihren jeweiligen IP-Adressen. Dies kann zum Fehlercode 105 führen. Gehen Sie folgendermaßen vor, um die DNS-Einstellungen in Windows zu ändern:
1. Drücken Sie Sieg + R, Typ ncpa.cpl, und drücke Eingeben.
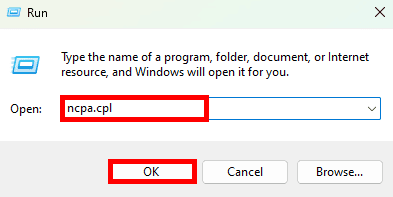
2. Klicken Sie mit der rechten Maustaste auf den Netzwerkadapter, den Sie konfigurieren möchten (z. B. Wi-Fi oder Ethernet) und wählen Sie Eigenschaften.

3. Suchen Sie im Eigenschaftenfenster Internetprotokoll Version 4 (TCP/IPv4) und doppelklicken Sie darauf.
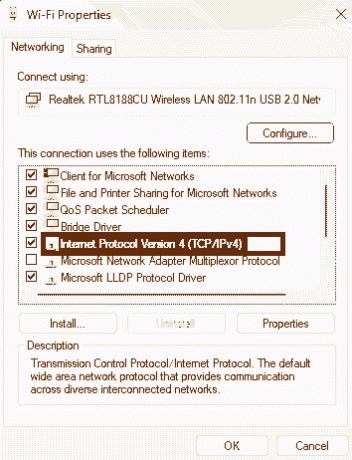
4. Klicken Sie in den TCP/IPv4-Eigenschaften auf die Option Verwenden Sie die folgenden DNS-Serveradressen.
5. Jetzt können Sie die von Ihrem DNS-Dienstanbieter bereitgestellten bevorzugten und alternativen DNS-Serveradressen eingeben. Alternativ können Sie öffentliche DNS-Dienste wie Google DNS nutzen (Bevorzugt: 8.8.8.8, Alternativ: 8.8.4.4) oder Cloudflare DNS (Bevorzugt: 1.1.1.1, Alternativ: 1.0.0.1).
6. Klicken OK um die DNS-Einstellungen zu speichern.

Starten Sie Ihren Computer neu, damit die Änderungen wirksam werden.
Methode 7: Internetverbindung zurücksetzen
Der Steam-Fehlercode 105 tritt häufig aufgrund von Netzwerkproblemen auf. Durch das Zurücksetzen der Internetverbindung können einige dieser Probleme behoben werden. Durch einen Reset können Fehlkonfigurationen, beschädigte Einstellungen oder vorübergehende Probleme behoben werden, die Verbindungsprobleme verursachen könnten. Gehen Sie folgendermaßen vor, um Ihre Internetverbindung zurückzusetzen:
1. Klick auf das Startmenü und suchen Eingabeaufforderung, Dann Führen Sie es als Administrator aus.
2. Winsock zurücksetzen: Geben Sie den folgenden Befehl ein und drücken Sie die Eingabetaste: Netsh Winsock zurückgesetzt

3. IP zurücksetzen: Geben Sie den folgenden Befehl ein und drücken Sie die Eingabetaste: netsh int IP-Reset
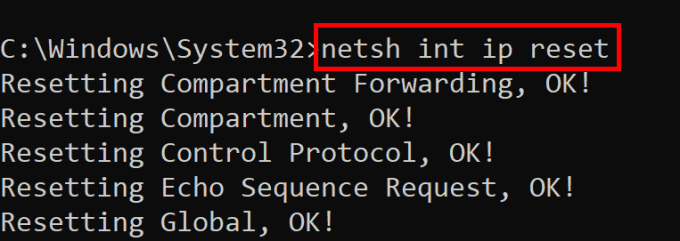
4. TCP zurücksetzen: Geben Sie den folgenden Befehl ein und drücken Sie die Eingabetaste: netsh int tcp zurückgesetzt
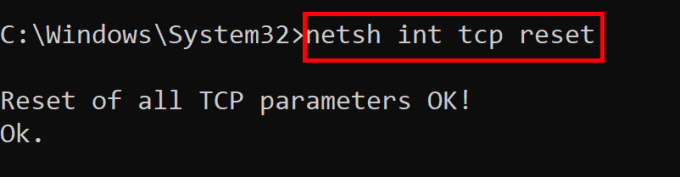
5. Release-IP: Geben Sie den folgenden Befehl ein und drücken Sie die Eingabetaste: ipconfig /release

6. DNS leeren: Um den DNS-Resolver-Cache zu leeren, geben Sie den folgenden Befehl ein und drücken Sie die Eingabetaste: ipconfig /flushdns
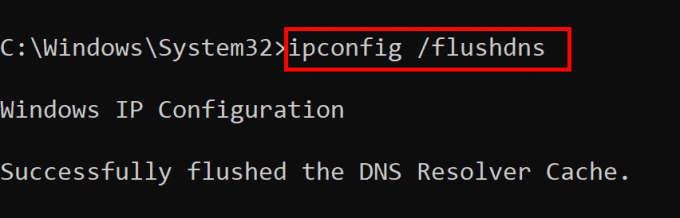
7. IP erneuern: Geben Sie den folgenden Befehl ein und drücken Sie die Eingabetaste: ipconfig /renew

Starten Sie Ihren Computer neu, damit die Änderungen wirksam werden.
Lesen Sie auch:Wo werden Steam-Daten gespeichert?
Methode 8: Proxyserver deaktivieren
Wenn Ihr Computer für die Verwendung eines Proxyservers für den Internetzugang konfiguriert ist und diese Proxyeinstellungen falsch oder veraltet sind, kann es zu Verbindungsproblemen kommen. Steam kann möglicherweise keine Verbindung zu seinen Servern über den Proxy herstellen. Gehen Sie folgendermaßen vor, um Proxyserver in Windows 11 zu deaktivieren und den Steam-Fehlercode 105 zu beheben:
1. Öffnen Sie die App „Einstellungen“, indem Sie auf drücken Sieg + ich.
2. Wählen Sie in der linken Seitenleiste aus Netzwerk & Internet.
3. Wählen Stellvertreter.

4. Unter Manuelle Proxy-Einrichtung, klicke auf Bearbeiten.
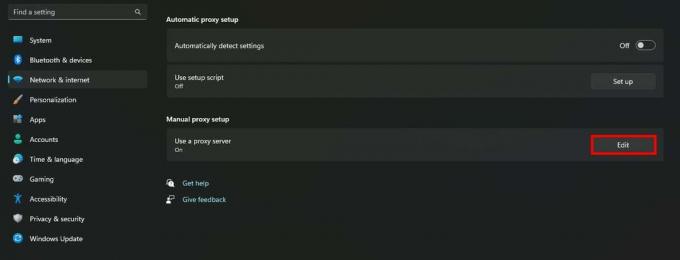
5. Schalten Sie den Schalter aus Verwenden Sie einen Proxyserver und klicken Sie auf Speichern.
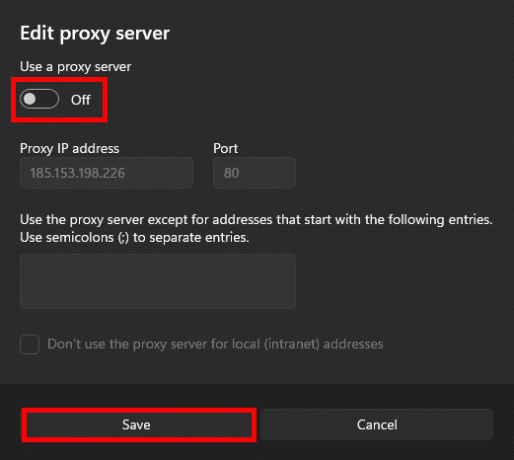
Methode 9: Steam durch Firewall und Antivirus zulassen
Firewalls und Antivirenprogramme können Steam aus verschiedenen Gründen blockieren, darunter Fehlalarme, veraltete Sicherheitsdefinitionen oder Änderungen im Netzwerkverhalten von Steam. Wenn Steam diese Sicherheitsmaßnahmen durchläuft, wird sichergestellt, dass es ordnungsgemäß funktioniert. Um Steam durch die Firewall zuzulassen, befolgen Sie unsere Anleitung unter Erlauben oder blockieren Sie Apps durch die Windows-Firewall.
Um eine Steam-Ausnahme zu Windows Defender (Microsoft Defender Antivirus) hinzuzufügen, gehen Sie folgendermaßen vor:
1. Offen Windows-Sicherheit indem Sie im Startmenü danach suchen.
2. Klicke auf Viren- und Bedrohungsschutz.
3. Unter Einstellungen zum Viren- und Bedrohungsschutz, klicke auf Einstellungen verwalten.

4. Scrollen Sie nach unten zum Ausschlüsse Abschnitt und klicken Sie auf Ausschlüsse hinzufügen oder entfernen.

5. Klicke auf Einen Ausschluss hinzufügen, dann auswählen Ordner.

6. Navigieren Sie zu dem Speicherort, an dem Steam installiert ist (normalerweise C:\Programme (x86)\Steam) und wählen Sie den Steam-Ordner aus.
7. Klicken Ordner auswählen um es als Ausschluss hinzuzufügen.
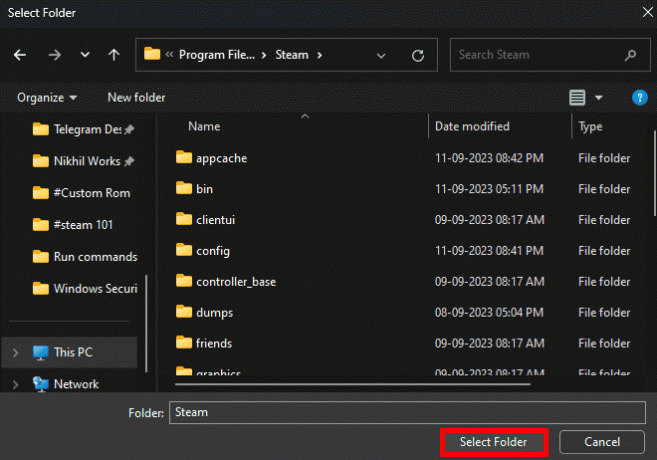
Methode 10: Steam neu installieren
Wenn keine der oben genannten Lösungen funktioniert, können Sie versuchen, Steam neu zu installieren. Dadurch wird sichergestellt, dass Sie über eine Neuinstallation des Clients verfügen, wodurch möglicherweise alle zugrunde liegenden Probleme behoben werden. Stellen Sie vor der Neuinstallation sicher, dass Sie alle wichtigen Spieldateien sichern.
1. Navigieren Sie zu Bedienfeld auf Ihrem PC und klicken Sie auf Ein Programm deinstallieren.
2. Klicken Sie nun mit der rechten Maustaste auf Dampf und auswählen Deinstallieren.

3. Wählen Sie in der UAC-Eingabeaufforderung aus Ja und klicken Sie dann auf Deinstallieren.
4. Klicken Sie anschließend auf Start, Typ %localappdata%, und drücken Sie die Eingeben Schlüssel.
5. Klicken Sie mit der rechten Maustaste auf Dampf und auswählen Löschen.

6. Suchen Sie nun die %Anwendungsdaten% und löschen Sie es.
7. Starten Sie Ihren PC neu und besuchen Sie die Offizielle Steam-Website Zu STEAM INSTALLIEREN.
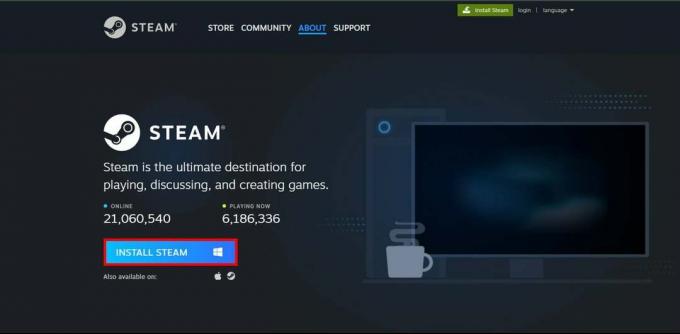
Wenn Sie fertig sind, melden Sie sich bei Ihrem Konto an und prüfen Sie, ob es jetzt einwandfrei funktioniert.
Wir hoffen, dieser Leitfaden hat Ihnen geholfen Beheben Sie den Steam-Fehlercode 105. Teilen Sie uns mit, welche Methode für Sie funktioniert hat, da dies anderen Zeit sparen könnte. Wenn Sie weitere Fragen oder Vorschläge haben, können Sie diese gerne im Kommentarbereich teilen.
Henry ist ein erfahrener Tech-Autor mit einer Leidenschaft dafür, komplexe Technologiethemen für alltägliche Leser zugänglich zu machen. Mit über einem Jahrzehnt Erfahrung in der Technologiebranche ist Henry für seine Leser zu einer vertrauenswürdigen Informationsquelle geworden.


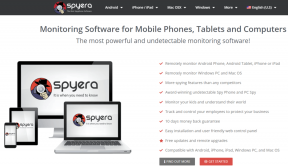
![Die Festplattenstruktur ist beschädigt und nicht lesbar [BEHOBEN]](/f/dc15f4e71d777db7b4bc219be6b773f7.jpg?width=288&height=384)