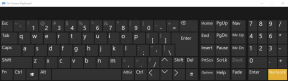Fix Mikrofon funktioniert nicht unter Windows 10
Verschiedenes / / November 28, 2021
Benutzer beschweren sich über ein Problem, bei dem das Laptop-Mikrofon beim Upgrade auf Windows 10 nicht zu funktionieren scheint und sie nicht auf Skype oder alles zugreifen können, was ein Mikrofon erfordert. Das Problem ist anscheinend, dass Windows 10 nicht mit älteren Treibern früherer Windows kompatibel ist, aber Auch nach dem Herunterladen der Treiber von der Herstellerseite scheint das Problem nicht zu verschwinden ein Weg.
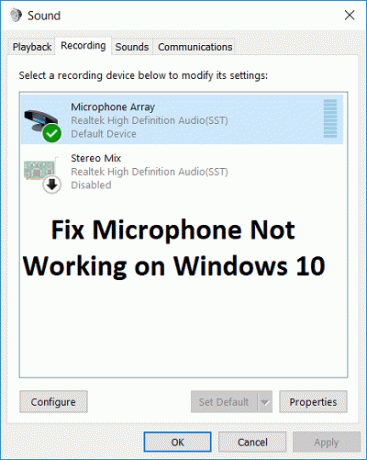
Auch das Festlegen des Geräts als Standardaufnahmegerät hat keine Auswirkungen und die Benutzer sind immer noch mit diesem Problem beschäftigt. Obwohl einige der Benutzer das Problem mit genau dem gleichen Ansatz behoben zu haben scheinen, aber alle Benutzer haben unterschiedliche PC-Konfigurationen, daher müssen Sie jede Lösung ausprobieren, die bei der Behebung des Problems hilft Ausgabe. Lassen Sie uns also ohne Zeitverlust sehen, wie Sie das Mikrofon unter Windows 10 mit Hilfe der unten aufgeführten Anleitung zur Fehlerbehebung beheben können.
Inhalt
- Fix Mikrofon funktioniert nicht unter Windows 10
- Methode 1: Mikrofon aktivieren
- Methode 2: Mikrofon als Standardgerät einstellen
- Methode 3: Mikrofon stummschalten
- Methode 4: Deaktivieren Sie alle Erweiterungen
- Methode 5: Führen Sie die Audio-Fehlerbehebung aus
- Methode 6: Starten Sie den Windows-Audiodienst neu
- Methode 7: Soundtreiber neu installieren
- Methode 8: Soundtreiber aktualisieren
Fix Mikrofon funktioniert nicht unter Windows 10
Stellen Sie sicher, dass einen Wiederherstellungspunkt erstellen nur für den Fall, dass etwas schief geht.
Methode 1: Mikrofon aktivieren
1.Klicken Sie mit der rechten Maustaste auf das Lautstärkesymbol in der Taskleiste und wählen Sie Aufnahmegeräte.

2. Klicken Sie erneut mit der rechten Maustaste in einen leeren Bereich im Fenster Aufnahmegeräte und wählen Sie dann Getrennte Geräte anzeigen und Deaktivierte Geräte anzeigen.

3.Klicken Sie mit der rechten Maustaste auf das Mikrofon und wählen Sie Aktivieren.

4.Klicken Sie auf Übernehmen, gefolgt von OK.
5. Drücken Sie die Windows-Taste + I, um die Einstellungen zu öffnen, und klicken Sie dann auf Privatsphäre.

6.Wählen Sie im Menü auf der linken Seite Mikrofon.
7.Anmachen der Schalter für „Apps mein Mikrofon verwenden lassen“ unter Mikrofon.

8. Starten Sie Ihren PC neu und sehen Sie, ob Sie in der Lage sind Problem beheben, dass das Mikrofon unter Windows 10 nicht funktioniert.
Methode 2: Mikrofon als Standardgerät einstellen
1.Klicken Sie mit der rechten Maustaste auf das Lautstärkesymbol in der Taskleiste und wählen Sie Aufnahmegeräte.

2. Klicken Sie nun mit der rechten Maustaste auf Ihr Gerät (z. B. Mikrofon) und wählen Sie Als Standardgerät festlegen.

3.Klicken Sie auf Übernehmen, gefolgt von OK.
4.Starten Sie Ihren PC neu, um die Änderungen zu speichern.
Methode 3: Mikrofon stummschalten
1.Klicken Sie mit der rechten Maustaste auf das Lautstärkesymbol in der Taskleiste und wählen Sie Aufnahmegeräte.
2.Wählen Sie Ihre Standardaufnahmegerät (z. B. Mikrofon) und dann klick auf Eigenschaften Knopf unten.

3. Wechseln Sie nun zum Registerkarte "Ebenen" und dann stellen Sie sicher, dass Mikrofon ist nicht stumm geschaltet, überprüfen Sie, ob das Soundsymbol wie folgt angezeigt wird:

4.Wenn dies der Fall ist, müssen Sie darauf klicken, um die Stummschaltung des Mikrofons aufzuheben.

5. Als nächstes Ziehen Sie den Schieberegler von Mikrofon auf über 50.
6.Klicken Sie auf Übernehmen, gefolgt von OK.
7. Starten Sie Ihren PC neu und prüfen Sie, ob Sie dazu in der Lage sind Problem beheben, dass das Mikrofon unter Windows 10 nicht funktioniert.
Methode 4: Deaktivieren Sie alle Erweiterungen
1. Klicken Sie mit der rechten Maustaste auf das Lautsprechersymbol in der Taskleiste und wählen Sie Klang.

2. Als nächstes von der Registerkarte Wiedergabe Rechtsklick auf Lautsprecher und wählen Sie Eigenschaften.

3.Wechseln zu Registerkarte „Verbesserungen“ und kreuze die Option an 'Alle Erweiterungen deaktivieren.'

4.Klicken Sie auf Apply gefolgt von OK und starten Sie Ihren PC neu, um die Änderungen zu speichern.
Methode 5: Führen Sie die Audio-Fehlerbehebung aus
1.Öffnen Sie die Systemsteuerung und geben Sie in das Suchfeld "Fehlerbehebung.”

2. Klicken Sie in den Suchergebnissen auf „Fehlerbehebung“ und wählen Sie dann Hardware und Ton.

3.Klicken Sie nun im nächsten Fenster auf „Audiowiedergabe” in der Unterkategorie Sound.

4.Klicken Sie abschließend auf Erweiterte Optionen im Fenster Audio abspielen und aktivieren Sie „Reparaturen automatisch anwenden“ und klicken Sie auf Weiter.

5.Troubleshooter diagnostiziert das Problem automatisch und fragt Sie, ob Sie den Fix anwenden möchten oder nicht.
6.Klicken Sie auf Diesen Fix anwenden und neu starten um Änderungen zu übernehmen und zu sehen, ob Sie dazu in der Lage sind Problem beheben, dass das Mikrofon unter Windows 10 nicht funktioniert.
Methode 6: Starten Sie den Windows-Audiodienst neu
1.Drücken Sie Windows-Taste + R dann tippe dienste.msc und drücken Sie die Eingabetaste, um die Liste der Windows-Dienste zu öffnen.

2. Suchen Sie nun die folgenden Dienste:
Windows Audio Windows Audio Endpoint Builder Plug-and-Play

3.Stellen Sie sicher, dass ihre Starttyp ist eingestellt auf Automatisch und die dienstleistungen sind Laufen, so oder so, starten Sie alle noch einmal neu.

4.Wenn der Starttyp nicht automatisch ist, doppelklicken Sie auf die Dienste und setzen Sie sie im Eigenschaftsfenster auf Automatisch.

5. Stellen Sie sicher, dass die oben genannten Dienste werden in msconfig.exe überprüft

6.Neu starten Ihren Computer, um diese Änderungen zu übernehmen.
Methode 7: Soundtreiber neu installieren
1. Drücken Sie die Windows-Taste + R und geben Sie dann ein devmgmt.msc und drücke die Eingabetaste, um zu öffnen Gerätemanager.

2.Erweitern Sound-, Video- und Gamecontroller und klicke auf das Soundgerät und wähle dann Deinstallieren.

3.Jetzt Bestätige die Deinstallation indem Sie auf OK klicken.

4. Schließlich gehen Sie im Geräte-Manager-Fenster zu Aktion und klicken Sie auf Scannen nach Hardwareänderungen.

5. Starten Sie neu, um die Änderungen zu übernehmen und zu sehen, ob Sie in der Lage sind Problem beheben, dass das Mikrofon unter Windows 10 nicht funktioniert.
Methode 8: Soundtreiber aktualisieren
1. Drücken Sie die Windows-Taste + R und geben Sie dann ‘Devmgmt.msc’ und drücken Sie die Eingabetaste, um den Geräte-Manager zu öffnen.

2. Erweitern Sie Sound-, Video- und Gamecontroller und klicken Sie mit der rechten Maustaste auf Ihr Audiogerät dann wählen Aktivieren (Wenn bereits aktiviert, überspringen Sie diesen Schritt).

2.Wenn Ihr Audiogerät bereits aktiviert ist, klicken Sie mit der rechten Maustaste auf Ihr Audiogerät dann wählen Treibersoftware aktualisieren.

3.Wählen Sie nun „Automatisch nach aktualisierter Treibersoftware suchen“ und lassen Sie den Vorgang abschließen.

4.Wenn Ihre Audiotreiber nicht aktualisiert werden konnten, wählen Sie erneut Treibersoftware aktualisieren.
5. Wählen Sie diesmal „Durchsuchen Sie meinen Computer nach Treibersoftware.”

6. Als nächstes wählen Sie „Lassen Sie mich aus einer Liste von Gerätetreibern auf meinem Computer auswählen.”

7.Wählen Sie den entsprechenden Treiber aus der Liste aus und klicken Sie auf Weiter.
8.Lassen Sie den Vorgang abschließen und starten Sie dann Ihren PC neu.
Empfohlen:
- Fix DISM-Quelldateien konnten nicht gefunden werden Fehler
- So beheben Sie den DISM-Fehler 0x800f081f in Windows 10
- Entfernen Sie Candy Crush Soda Saga von Windows 10
- So ordnen Sie ein Netzlaufwerk in Windows 10 zu
Das hast du erfolgreich Fix Mikrofon funktioniert nicht unter Windows 10 Wenn Sie jedoch noch Fragen zu diesem Handbuch haben, können Sie diese gerne im Kommentarbereich stellen.