Steam-Fehlercode 101: Ursachen und 11 Möglichkeiten zur Behebung – TechCult
Verschiedenes / / September 18, 2023
Der Steam Store hat es zu einem der ultimativen Reiseziele für Gamer gemacht, mit einer riesigen und vielfältigen Bibliothek mit Tausenden von Titeln direkt zur Hand. Während die Aufregung groß ist und Sie sehnsüchtig darauf warten, ein neues Spiel in die Hände zu bekommen, kann sich ein Pop-up mit Fehlern wie ein unerwarteter Schraubenschlüssel anfühlen. Einer davon ist der Fehlercode 101, den viele Benutzer im Steam Store gemeldet haben. In diesem Artikel erfahren Sie, welche Ursachen das Problem hat und wie Sie es beheben können. Lass uns anfangen!

Inhaltsverzeichnis
Was ist der Steam-Fehlercode 101 und wie kann man ihn beheben?
Regelmäßige Angebote, Rabatte und Sonderveranstaltungen – bei Steam sind Sie an der richtigen Adresse. Gelegentliche Fehler sind jedoch bei einer Plattform mit so großem Datenverkehr unvermeidbar. Fehlercode 101 weist normalerweise auf ein Problem mit der Verbindung zwischen der Steam-Clientanwendung und ihren Servern hin. Während spezifische Ursachen variieren können, sind hier einige mögliche Ursachen:
- Serverausfallzeit
- Probleme mit der Netzwerkverbindung
- Beschädigte Cache-Daten oder Installationsdatei
- Einschränkungen durch Windows-Firewall oder Antivirus
- TCP/IP-Blockierung
Lassen Sie uns den Fehler sofort beheben. Befolgen Sie die unten angegebenen Methoden:
Methode 1: Grundlegende Fehlerbehebung
Beginnen Sie mit einigen vorläufigen Korrekturen. Wenn diese nicht helfen, können Sie mit fortgeschritteneren Lösungen fortfahren.
Methode 1A: Starten Sie Steam und dann den PC neu
Wenn der Fehler möglicherweise durch technische Störungen oder unsachgemäßes Laden von Dateien verursacht wurde, kann das Problem durch einen einfachen Neustart des Steam-Clients behoben werden. Wenn das nicht hilft, versuchen Sie, den PC neu zu starten.
Methode 1B: Warten Sie auf die Serverbetriebszeit
Bei den Steam-Servern in Ihrer Region kann es aufgrund starker Verkehrsüberlastung zu Abweichungen kommen oder sie befinden sich einfach im Wartungsmodus. In solchen Fällen kann es dazu kommen, dass die App Fehler auslöst. Es ist ratsam, dies beim Beamten zu überprüfen Steam-Statusseite Und wenn es ein Reporter-Ausfallproblem gibt, warten Sie, bis es behoben ist.

Methode 2: Fehlerbehebung bei der Internetverbindung
Wie bereits erwähnt, tritt der Fehler auf, wenn Steam keine Verbindung zu seinen Servern herstellen kann. Der häufigste Grund dafür könnte sein, dass das Gerät mit einer schlechten und instabilen Internetquelle verbunden ist. Weitere Informationen finden Sie in unserem Leitfaden unter Langsame Internetverbindung? 10 Möglichkeiten, Ihr Internet zu beschleunigen! um die Konnektivität zu verbessern und das Problem zu beheben.

Methode 3: Beschädigte Dateien in der Steam-Client-App löschen
Wenn Sie den Steam-Client herunterladen und auf dem PC installieren, lädt er automatisch mehrere Dateien herunter, die für die Funktion der App erforderlich sind. Korrupte oder beschädigte Dateien können jedoch zu Funktionsstörungen der App führen, was hier der Fall sein könnte. Entfernen wir sie.
Methode 3A: Webbrowser-Daten löschen
Steam bietet einen integrierten Webbrowser mit schnellem Zugriff auf Anleitungen und Community-Diskussionen, ohne die Plattform zu verlassen. Befolgen Sie die Schritte, um die Daten zu löschen:
1. Start Dampf und klicken Sie dann auf Dampf in der oberen linken Menüleiste.
2. Wählen Einstellungen aus dem Dropdown-Menü.
3. Navigieren Sie zu Im Spiel Tab auf der linken Seite und klicken Sie auf Löschen neben Webbrowser-Daten löschen.
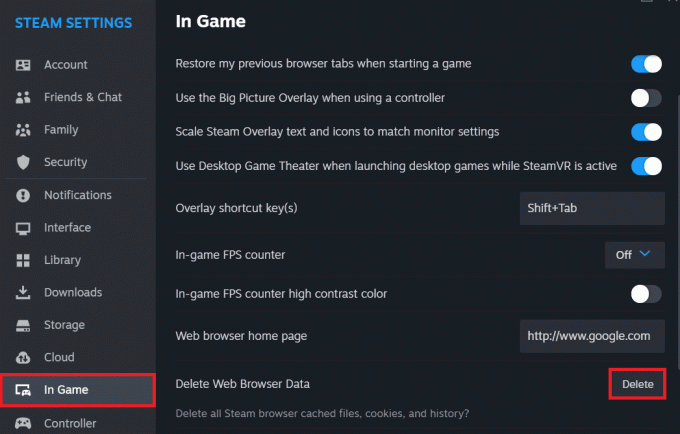
4. Klicke auf Bestätigen im Popup.
Lesen Sie auch: So spielen Sie Steam-Spiele von Kodi
Methode 3B: Download-Cache leeren
Cache- und temporäre Dateien, die beim Herunterladen von Spielen erstellt werden, können ebenfalls zu Konflikten mit Steam führen. Durch das Löschen wird sichergestellt, dass die Client-App neue Dateien vom Server erhält, wodurch der aktuelle Fehler möglicherweise behoben wird. Folge den Schritten:
1. Start Dampf, klicke auf Dampf in der oberen linken Ecke und wählen Sie aus Einstellungen.
2. Gehen Sie zum Downloads Registerkarte auf der linken Seite.
3. Klicke auf Cache leeren neben Download-Cache löschen.
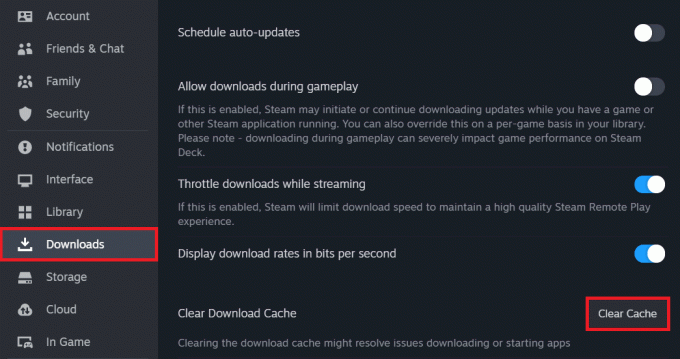
4. Bestätigen die Löschung im Popup.
Methode 4: Steam-Konfiguration leeren. Dateien
Beschädigte Konfigurationsdateien oder widersprüchliche Einstellungen können die Verbindung von Steam mit Servern behindern und daher den Fehlercode 101 auslösen. Befolgen Sie die Schritte, um sie auszuspülen:
1. Drücken Sie die Taste Windows-Taste + R um das zu öffnen Laufen Dialogbox.
2. Geben Sie den Befehl ein Steam://flushconfig und drücke Eingeben.
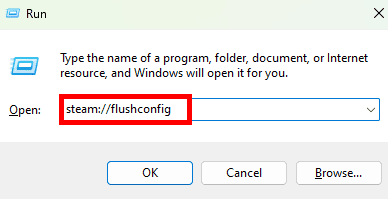
3. Warten Sie nun, bis der Vorgang abgeschlossen ist, und laden Sie dann über Steam ein Update herunter. Überprüfen Sie anschließend, ob der Fehler behoben ist.
Methode 5: Löschen Sie die Steam ClientRegistry.blob-Datei
Der Steam-Client speichert Registrierungsinformationen für Ihre Spiele in der Datei ClientRegistry.blob. Gelegentlich kann diese Binärdatei Probleme innerhalb der App verursachen. Befolgen Sie die Schritte, um es zu löschen:
1. Öffne das Windows (C:) weiterfahren Dieser PC.
2. Folge dem Pfad: Programmdateien (x86) > Steam.
3. Suche nach clientregistry.blob Datei und Löschen Es.
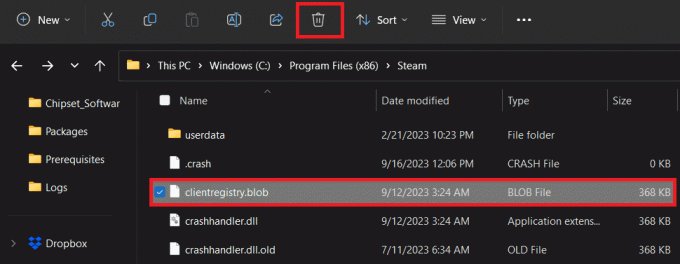
4. Neu starten Die PC, Dann Dampf, und die Datei wird erneut erstellt.
Lesen Sie auch: So erhalten Sie kostenlos Steam-Punkte
Methode 6: Steam-Protokoll auf TCP erzwingen
TCP kann vergleichsweise eine stabilere Netzwerkverbindung bereitstellen und die Wahrscheinlichkeit von Verbindungsproblemen verringern. Letztendlich sollte dies den Fehlercode 101 in Steam beheben. Folge den Schritten:
1. Rechtsklick Dampf auf dem Desktop und wählen Sie Eigenschaften.
2. Navigieren Sie zu Abkürzung Tab.
3. Im Ziel Feld, hinzufügen -tcp am Ende des bestehenden Pfades.
Es sollte ungefähr so aussehen: „C:\Programme (x86)\Steam\Steam.exe“ -tcp.

4. Klicke auf Anwenden und dann OK speichern.
5. Start Dampf und prüfen Sie, ob der Fehler durch die Verwendung von TCP behoben wurde.
Methode 7: IP-Adresse erneuern
Möglicherweise weist der Router falsche IP-Adressen zu. Bei einer Erneuerung muss eine neue Nummernbezeichnung für das Gerät in einem Netzwerk angefordert werden, wodurch die Netzwerkverbindung aktualisiert und solche Probleme behoben werden können. Folgen Sie den unteren Schritten:
1. Im Start Menü, suchen nach Eingabeaufforderung und wähle Als Administrator ausführen.
2. Geben Sie den Befehl ein ipconfig /release und drücke Eingeben um die aktuelle IP-Adresse freizugeben.
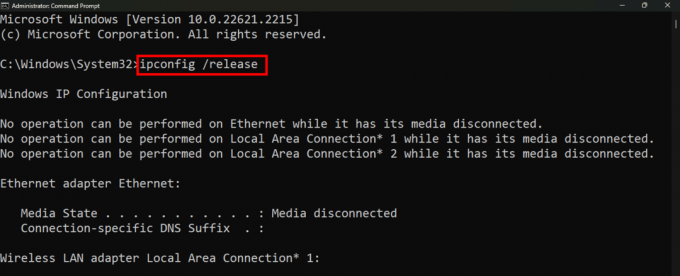
3. Geben Sie als Nächstes ein ipconfig /renew und drücke Eingeben.
Dies würde eine neue IP-Adresse vom Router anfordern.

4. Sobald Sie fertig sind, starten Sie Dampf und prüfen Sie, ob es gut funktioniert.
Lesen Sie auch: Top 22 Spiele wie Heardle
Methode 8: VPN verwenden
Wenn der Fehler weiterhin besteht, können Sie das Gerät mit einem VPN-Dienst verbinden. Dadurch sollten auch alle Serverprobleme gelöst werden, indem der Client mit einem anderen Server verbunden wird.
Notiz: Sie können einen beliebigen VPN-Dienst nach Ihren Wünschen auswählen. Wir haben Proton VPN als Referenz ausgewählt.
1. Herunterladen und installieren Proton VPN auf Ihrem Windows-Laptop.
2. Wählen Sie einen Server aus Kostenlose Standorte oder klicken Sie auf Schnelle Verbindung.

Wir haben einige davon für Sie zusammengestellt beste kostenlose VPNs. Sie können jedes davon abonnieren.
Methode 9: Steam als Ausnahme zur Windows-Firewall hinzufügen
Die Windows-Firewall überwacht den Netzwerkverkehr und lässt ihn basierend auf vordefinierten Sicherheitsregeln zu oder blockiert ihn, um das System vor unbefugtem Zugriff oder Bedrohungen zu schützen. Sie müssen die Firewall nicht unbedingt deaktivieren, können aber Steam von der Überwachung ausschließen. Weitere Informationen finden Sie in unserem Leitfaden Erlauben oder blockieren Sie Apps durch die Windows-Firewall.

Methode 10: Steam aktualisieren, dann Windows
Veraltete Apps sind oft anfällig für Fehler und Softwareprobleme. Wenn der Fehler weiterhin besteht, empfehlen wir Ihnen, den Steam-Client zu aktualisieren. Folge den Schritten:
1. Offen Dampf und klicken Sie auf Dampf in der oberen linken Ecke.
2. Klicke auf Suchen Sie nach SteamKundenaktualisierungen…

3. Wenn Steam über ein verfügbares Update informiert, Herunterladen Und Installieren Es.
4. Überprüfen Sie, ob der Fehler dadurch behoben wurde. Wenn nicht, Aktualisieren Sie Windows.
Methode 11: Steam neu installieren
Wenn Ihnen keine der oben genannten Lösungen geholfen hat, empfehlen wir Ihnen als letzten Ausweg, Steam neu zu installieren. Dadurch wird sichergestellt, dass Sie über eine Neuinstallation des Clients verfügen, wodurch möglicherweise alle zugrunde liegenden Probleme behoben werden. Stellen Sie vor der Neuinstallation sicher, dass dies der Fall ist Sichern Sie alle wichtigen Spieldateien.
1. Unter Programme im Bedienfeld, wählen Ein Programm deinstallieren.
2. Klicken Sie mit der rechten Maustaste auf Dampf, klicke auf Deinstallieren und befolgen Sie die Anweisungen auf dem Bildschirm.

3. Im Start Menü, suchen nach %localappdata%, und öffnen Sie es.
4. Löschen Die Dampf Ordner.

5. Suchen Sie jetzt nach %Anwendungsdaten%, und löschen Sie die Dampf Ordner darin.
6. Einmal getan, Neu starten den PC.
7. Start Offizielle Website von Steam Und STEAM INSTALLIEREN von dort.
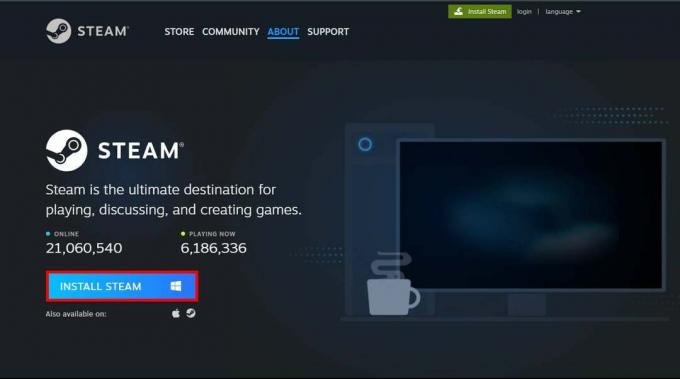
8. Melden Sie sich nach der Installation bei Ihrem Konto an und prüfen Sie, ob der Fehler im Steam Store behoben ist.
Empfohlen: Die 40 besten kostenlosen Online-Städtebauspiele für PC
Das ist alles! Wir hoffen, dass unser Leitfaden Ihnen bei der Lösung geholfen hat Steam-Fehlercode 101. Wenn Sie Fragen oder Vorschläge an uns haben, teilen Sie uns dies bitte im Kommentarbereich mit. Wenn Sie Lösungen für solche technischen Probleme benötigen, bleiben Sie mit TechCult in Verbindung.
Henry ist ein erfahrener Tech-Autor mit einer Leidenschaft dafür, komplexe Technologiethemen für alltägliche Leser zugänglich zu machen. Mit über einem Jahrzehnt Erfahrung in der Technologiebranche ist Henry für seine Leser zu einer vertrauenswürdigen Informationsquelle geworden.



