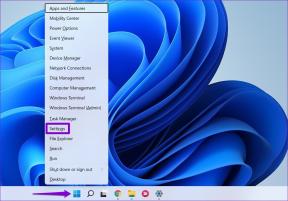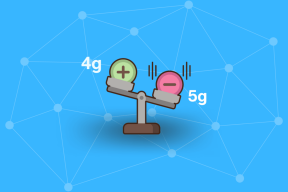Hohe Festplattennutzung durch MoUSO Core Worker Process? 9 Möglichkeiten, das Problem zu beheben – TechCult
Verschiedenes / / September 18, 2023
Oft besteht der erste Schritt zur Behebung lästiger Leistungsprobleme auf einem PC darin, aktive Hintergrundaufgaben im Task-Manager zu beenden, nicht wahr? Haben Sie, wie viele andere auch, kürzlich bemerkt, dass der diskrete MoUSO Core Worker Process stillschweigend Speicherplatz, CPU und RAM beansprucht? Sie sehen, das ist der Grund, warum das System in letzter Zeit Anzeichen einer Überlastung zeigt. Wir zeigen Ihnen, wie Sie die durch den MoUSO Core Worker Process verursachte hohe Festplatten-, CPU- und Speicherauslastung beheben können. Befreien wir Ihr System von diesem ressourcenhungrigen Problem!

Inhaltsverzeichnis
So beheben Sie die hohe Festplattenauslastung des MoUSO Core Worker-Prozesses
USO steht für Update Session Orchestrator und MoUSO ist eine integrierte Microsoft Unified Update Platform (UUP)-Komponente. Der MoUSO Core Worker Process ist ein Dienst, der Updates für Microsoft Store-Apps verwaltet, prüft und herunterlädt.
Wenn Sie auf den Microsoft Store zugreifen, wird dieser Prozess stillschweigend im Hintergrund ausgeführt. Obwohl es eine wichtige Rolle dabei spielt, die Leistung der Apps auf dem neuesten Stand zu halten, kann es bei manchen Benutzern vorkommen, dass dies der Fall ist Fälle, in denen der MoUSO Core Worker Process eine hohe CPU- oder Festplattenauslastung beansprucht und letztendlich Ihre Arbeit verlangsamen kann System.
Tipp: Entfernen Sie nacheinander alle externen Hardwaregeräte und prüfen Sie, ob dies dazu beiträgt, die Nutzung von Systemressourcen durch MoUSO zu reduzieren.
Schnelle Antwort
Um das Problem zu beheben, installieren Sie alle ausstehenden Windows-Updates. Wenn es nicht hilft, starten Sie den MoUSO Core Worker Process neu.
1. Öffne das Taskmanager.
2. Klicken Sie mit der rechten Maustaste auf MoUSO-Kernarbeitsprozess und auswählen Task beenden.
3. Neu starten den PC.
Was führt dazu, dass der MoUSO Core Worker-Prozess eine hohe Festplattenauslastung beansprucht?
Hier sind einige der Gründe, warum der MoUSO Core Worker Process im Hintergrund möglicherweise viele Systemressourcen verbraucht:
- Ausstehende Windows-Updates
- Beschädigte Update-Datei
- Hardwareprobleme
- Schadsoftware
Nachdem wir nun den Grund kennen, finden Sie hier einige Möglichkeiten, das Problem mit dem MoUSO Core Worker Process zu beheben.
Methode 1: Windows aktualisieren
Gelegentlich verursachen veraltete Betriebssysteme solche technischen Störungen im System, die zu Problemen mit den Programmen und Prozessen führen. Wir empfehlen Ihnen, alle ausstehenden Windows-Updates zu installieren und zu prüfen, ob dies hilft.
1. Drücken Sie die Taste Windows-Taste + I öffnen Einstellungen.
2. Gehen Sie zum Windows Update Tab und klicken Sie auf Auf Updates prüfen in der oberen rechten Ecke.

3. Wenn Updates verfügbar sind, klicken Sie auf Laden Sie alles herunter und installieren Sie es Taste.
4. Neu starten den PC, um die Updates zu installieren.
Dies sollte das Problem beheben.
Methode 2: Windows-Updates anhalten
Windows bietet Benutzern eine Option zum Anhalten von Updates, die alle laufenden Update-Prozesse vorübergehend anhält. Diese Funktion verhindert, dass der MoUSO Core Worker Process im Hintergrund Ressourcen verbraucht. Folgen Sie den unteren Schritten:
1. Offen Einstellungen und navigieren Sie zu Windows Update Tab
2. Klicken Sie auf den Dropdown-Pfeil neben Updates anhalten und wählen Sie die gewünschte Dauer aus dem Menü aus.

Überprüfen Sie, ob das Problem dadurch behoben wurde. Wenn Sie möchten, dass die Aktualisierungen erneut fortgesetzt werden, klicken Sie auf Aktualisierungen fortsetzen oben.
Lesen Sie auch: Was ist der USO Core Worker Process oder die usocoreworker.exe?
Methode 3: Führen Sie die Windows Update-Problembehandlung aus
Wir wissen bereits, dass die hohe Festplatten-, CPU- und Speicherauslastung durch den MoUSO Core Worker Process durch Update-Probleme auf dem PC verursacht werden kann. Die Windows Update-Problembehandlung sucht automatisch nach solchen Problemen und behebt sie, die möglicherweise die korrekte Installation von Updates verhindern. Weitere Informationen finden Sie in unserem Leitfaden So führen Sie die Windows Update-Problembehandlung unter Windows 11 aus.

Methode 4: Authentizität des MoUSO-Prozesses überprüfen und dann scannen
Es ist wichtig, die Authentizität des MoUSO-Prozesses zu überprüfen, um die Sicherheit und Integrität des Systems zu gewährleisten. Dazu gehört die Bestätigung der Quelle, um sicherzustellen, dass die ausführbare Datei von Microsoft stammt und keine böswillige oder nicht autorisierte Komponente ist. Folge den Schritten:
1. Offen Taskmanager am PC.
2. Klicken Sie mit der rechten Maustaste auf MoUSO-Kernarbeitsprozess und auswählen Eigenschaften aus dem Kontextmenü.

3. Jetzt im Allgemein Wählen Sie auf der Registerkarte den Pfad neben aus Standort und kopiere es.
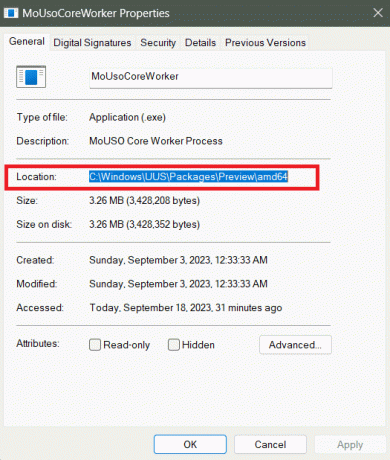
4. Offen Dateimanager, fügen Sie den Pfad in die Adressleiste ein und drücken Sie Eingeben.
5. Klicken Sie mit der rechten Maustaste auf MoUSO-Kernarbeiter ausführbare Datei und wählen Sie sie aus Eigenschaften.
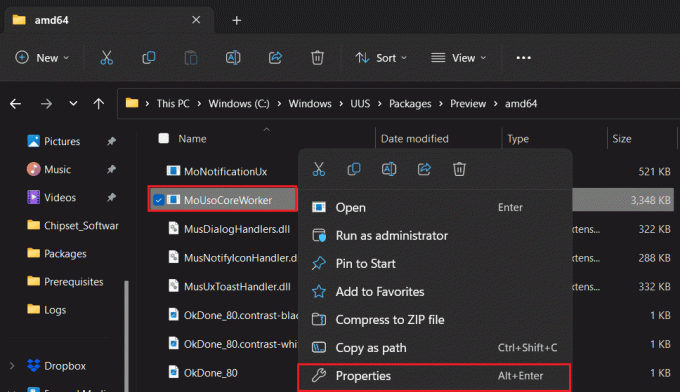
6. Gehen Sie zum Einzelheiten Tab.
7. Bestätigen Sie, ob die Urheberrechte © wird erwähnt als Microsoft Corporation. Alle Rechte vorbehalten. Wenn ja, gehen wir zu den Methoden über.
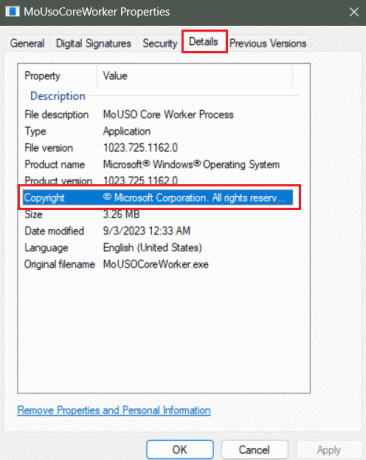
Es könnte sich um einen auf dem PC installierten Trojaner handeln, wenn das geltend gemachte Urheberrecht nicht mit dem oben genannten übereinstimmt. In einem solchen Fall empfehlen wir Ihnen Scannen und entfernen Sie die Malware vom PC.
Methode 5: Starten Sie den MoUSO-Prozess neu
Angenommen, es könnte an technischen Störungen liegen, dass der MoUSO Core Worker Process eine hohe Festplattenauslastung hat, probieren wir einfach den ganz einfachen Ansatz aus. Folge den Schritten:
1. Öffne das Taskmanager.
2. Klicken Sie mit der rechten Maustaste auf MoUSO-Kernarbeitsprozess, gefolgt von Task beenden im Kontextmenü.
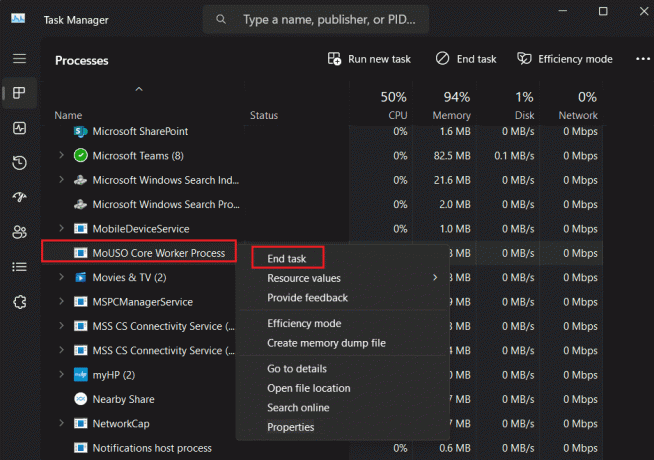
3. Neu starten den PC.
Lesen Sie auch: Die 26 besten kostenlosen Tools zum Entfernen von Malware
Methode 6: Deaktivieren Sie die Übermittlungsoptimierung
Die Bereitstellungsoptimierung hilft Benutzern, Updates und Apps schneller von anderen PCs in Ihrem lokalen Netzwerk oder über das Internet zu erhalten, um die Belastung der Microsoft-Server zu verringern. Allerdings verwaltet der USO Core Worker Process bereits den Update- und Installationsprozess. Daher kann die Bereitstellungsoptimierung die Systemressourcen stärker belasten. Befolgen Sie die Schritte, um es zu deaktivieren:
1. Folge dem Pfad: Einstellungen > Windows Update > Erweiterte Optionen.
2. Scrollen Sie nach unten und klicken Sie auf Lieferoptimierung.

3. Schalten Sie das aus Erlauben Sie Downloads von anderen PCs Möglichkeit.

Methode 7: Starten Sie wichtige Windows-Dienste neu
Windows-Dienste verwalten mehrere Systemprozesse und -aufgaben, um sicherzustellen, dass das Betriebssystem und die installierten Anwendungen reibungslos funktionieren. Es ist möglich, dass der MoUSO Core Worker Process von Fehlern betroffen ist, die zu einer hohen Festplattennutzung führen. Daher können wir die folgenden Prozesse deaktivieren und neu starten, um das Problem zu beheben.
Methode 7.1: Starten Sie den Windows Update-Dienst neu
Probleme mit dem Windows Update-Dienst könnten der Grund dafür sein, dass der MoUSO Core Worker Process den PC nicht in den Ruhemodus versetzt. Befolgen Sie die Schritte, um das Problem zu beheben:
1. Drücken Sie die Taste Windows-Taste + R zusammen, um die zu öffnen Laufen Dialogbox.
2. Typ dienstleistungen.msc in das Textfeld ein und klicken Sie auf OK starten Dienstleistungen.

3. Scrollen Sie nach unten und klicken Sie mit der rechten Maustaste auf Windows Update, und wählen Sie Neu starten aus dem Menü.

Lesen Sie auch: So aktivieren Sie den Ruhezustand in Windows 11
Methode 7.2: Starten Sie den Orchestrator-Dienst neu
Der Orchestrator-Dienst spielt eine Schlüsselrolle bei der Verwaltung und Orchestrierung von Softwarebereitstellungen, Updates und Systemkonfigurationen. Durch einen Neustart kann der Prozess mit minimalen Ressourcen geladen werden.
1. Drücken Sie die Taste Windows-Taste + R um das zu öffnen Laufen Dialogbox.
2. Geben Sie im Textfeld Folgendes ein: dienstleistungen.msc und drücke Eingeben.
3. Klicken Sie mit der rechten Maustaste auf Aktualisieren Sie den Orchestrator-Dienst und auswählen Neu starten aus dem Menü.

Methode 8: Windows auf die Standard-Energieeinstellungen zurücksetzen
Eine übermäßige Auslastung von Systemressourcen wie Festplatte, CPU und Speicher, die dazu führt, dass der MoUSO Core Worker Process Ihren PC regelmäßig aufweckt, kann durch Anpassen der Energieeinstellungen behoben werden.
1. Drücken Sie die Taste Windows-Taste um das zu öffnen Start Speisekarte.
2. Suchen nach Windows PowerShell aund klicken Sie auf Als Administrator ausführen.

3. Klicken Sie in der UAC-Eingabeaufforderung auf Ja bestätigen.
4. Geben Sie im Terminal den folgenden Befehl ein und drücken Sie Eingeben um es auszuführen:
powercfg –restoredefaultschemes
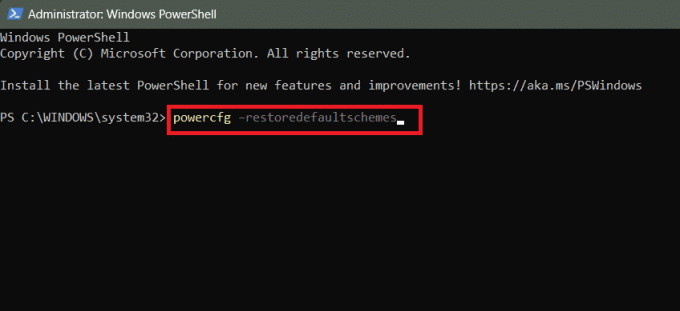
5. Sobald der Vorgang abgeschlossen ist, Neu starten Starten Sie den PC und prüfen Sie, ob das Problem behoben ist.
Lesen Sie auch: 16 beste kostenlose Netzwerküberwachungssoftware für Windows 10
Methode 9: Deaktivieren Sie den Update Orchestrator-Dienst
Wenn keine der oben genannten Methoden zur Behebung des Fehlers beigetragen hat, können Sie abschließend den Update Orchestrator-Dienst deaktivieren und prüfen, ob das Problem dadurch behoben wird. Beachten Sie jedoch, dass dies zu Problemen bei der Aktualisierung und Sicherheit des Betriebssystems führen kann.
1. Drücken Sie die Taste Windows-Taste + R um das zu öffnen Laufen Dialogbox.
2. Typdienstleistungen.mscund drücke Eingeben.
3. Klicken Sie mit der rechten Maustaste auf Aktualisieren Sie den Orchestrator-Dienst und auswählen Eigenschaften aus dem Menü.

4. Im Allgemein Registerkarte, wählen Sie Deaktiviert für die Starttyp.
5. Klicke auf Anwenden Und OK.

Ist es in Ordnung, den MoUSO Core Worker-Prozess zu deaktivieren?
In bestimmten Situationen, beispielsweise bei hoher Festplattenauslastung, ist der MoUSO Core Worker Process für Fehlerbehebungsprozesse deaktiviert. Ja, ist dies im Allgemeinen in Ordnung, da es für die Ausführung des Betriebssystems nicht direkt erforderlich ist.
Es wird jedoch nicht empfohlen, den Update Orchestrator-Dienst zu deaktivieren, der mit dem MoUSO Core Worker Process verknüpft ist. Dadurch werden alle Windows-Updates gestoppt.
Empfohlen: So installieren Sie Dev Home unter Windows 11
Das ist es! Wir hoffen, dass unser Leitfaden Ihnen bei der Behebung des Problems geholfen hat MoUSO Core Worker Process hohe Festplattenauslastung Ausgabe. Wenn Sie Fragen oder Vorschläge an uns haben, teilen Sie uns dies bitte im Kommentarfeld unten mit. Bleiben Sie mit TechCult in Verbindung, um Lösungen für solche Windows-bezogenen Probleme zu erhalten.
Henry ist ein erfahrener Tech-Autor mit einer Leidenschaft dafür, komplexe Technologiethemen für alltägliche Leser zugänglich zu machen. Mit über einem Jahrzehnt Erfahrung in der Technologiebranche ist Henry für seine Leser zu einer vertrauenswürdigen Informationsquelle geworden.