Die 6 besten Möglichkeiten, den Fehler „Gerät nicht migriert“ in Windows zu beheben
Verschiedenes / / September 19, 2023
Wenn Sie Systemupdates installieren, migriert Windows möglicherweise die Konfigurationseinstellungen einiger Ihrer Geräte, um die Kompatibilität sicherzustellen. Wenn dieser Vorgang jedoch fehlschlägt, liegt möglicherweise ein Fehler bei Windows vor Probleme beim Erkennen Ihrer externen Geräte wie Festplatten, Audiogeräte, Monitore und mehr. In diesem Fall kann auf Ihrem Windows 10- oder 11-PC der Fehler „Gerät nicht migriert“ auftreten.
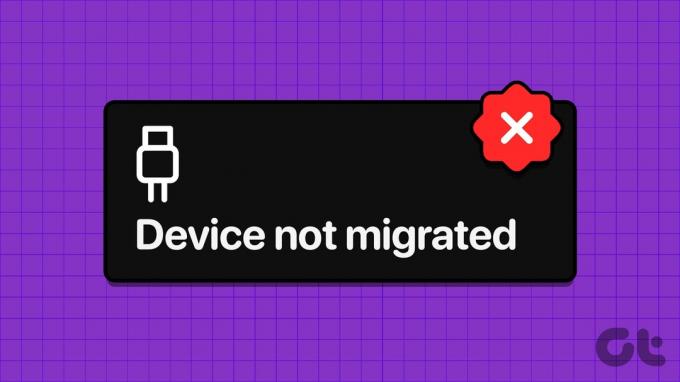
Solche Fehler können Sie effektiv daran hindern, Ihre externen Geräte zu verwenden. Glücklicherweise ist es möglich, sie mit den unten aufgeführten Tipps zur Fehlerbehebung zu beheben. Werfen wir also einen Blick darauf.
1. Führen Sie die Fehlerbehebung für Hardware und Geräte aus
Da der Fehler „Gerät nicht migriert“ hauptsächlich externe Geräte betrifft, führen Sie zuerst die Fehlerbehebung für Hardware und Geräte aus. Es scannt alle Ihre Geräte auf Unregelmäßigkeiten und versucht, diese zu beheben.
Schritt 1: Drücken Sie die Tastenkombination Windows + R, um das Dialogfeld „Ausführen“ zu öffnen. Geben Sie den folgenden Befehl in das Feld „Öffnen“ ein und drücken Sie die Eingabetaste.
msdt.exe -id DeviceDiagnostic

Schritt 2: Klicken Sie auf Erweitert.

Schritt 3: Aktivieren Sie das Kontrollkästchen „Reparaturen automatisch anwenden“ und klicken Sie auf „Weiter“.
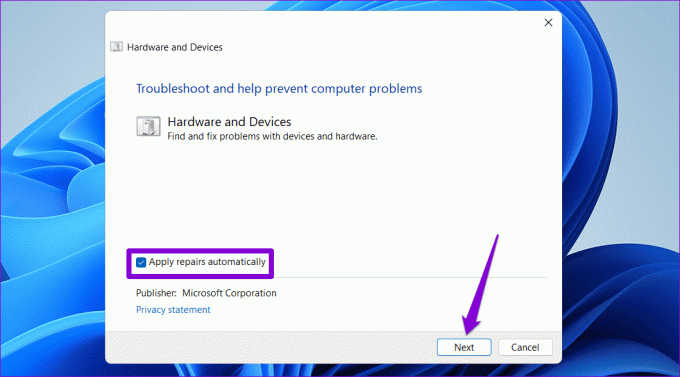
Warten Sie, bis der Troubleshooter alle Probleme erkennt und behebt. Überprüfen Sie dann, ob der Fehler erneut auftritt.
2. Installieren Sie den problematischen Gerätetreiber neu
Windows kann den Gerätetreiber während der Aktualisierung möglicherweise nicht migrieren, wenn er beschädigt ist. In diesem Fall zeigt Windows möglicherweise den Fehler „Geräteeinstellungen wurden nicht von der vorherigen Betriebssysteminstallation migriert“ an. Sie können versuchen, den problematischen Treiber zu deinstallieren und erneut zu installieren, um zu prüfen, ob der Fehler dadurch behoben wird.
Schritt 1: Klicken Sie mit der rechten Maustaste auf das Startsymbol und wählen Sie Geräte-Manager aus der Liste aus.

Schritt 2: Suchen Sie den problematischen Treiber in der Liste. Klicken Sie mit der rechten Maustaste darauf und wählen Sie Gerät deinstallieren.

Schritt 3: Wählen Sie zur Bestätigung Deinstallieren.
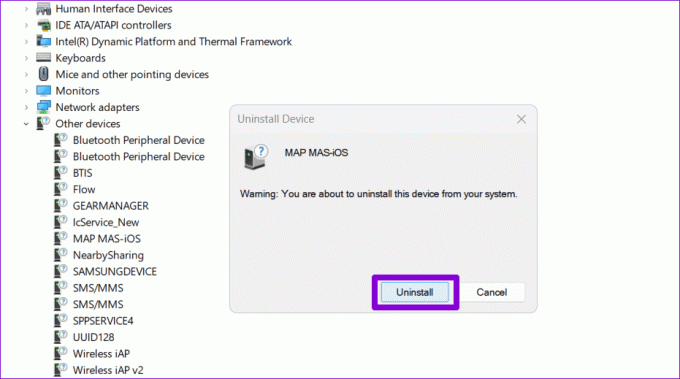
Starten Sie anschließend Ihren PC neu. Windows versucht beim Booten, den fehlenden Treiber zu installieren, wodurch der Fehler effektiv behoben wird.
3. Führen Sie SFC- und DISM-Scans aus
Ein weiterer Grund dafür, dass Windows die Einstellungen für ein Gerät nicht migrieren kann, liegt darin, dass auf einige der Systemdateien auf Ihrem PC nicht zugegriffen werden kann oder diese fehlen. Sie können das integrierte Programm ausführen SFC (System File Checker) und DISM-Scans (Deployment Image Servicing and Management), um solche Dateien zu finden und zu reparieren.
Schritt 1: Klicken Sie mit der rechten Maustaste auf das Startsymbol und wählen Sie im daraufhin angezeigten Menü die Option „Terminal (Admin)“ aus.

Schritt 2: Wählen Sie „Ja“, wenn die Eingabeaufforderung zur Benutzerkontensteuerung (UAC) angezeigt wird.

Schritt 3: Fügen Sie den folgenden Befehl in die Konsole ein und drücken Sie die Eingabetaste, um den SFC-Scan auszuführen.
SFC /scannow

Schritt 4: Führen Sie den DISM-Scan aus, indem Sie nacheinander die folgenden Befehle eingeben und nach jedem Befehl die Eingabetaste drücken:
DISM /Online /Cleanup-Image /CheckHealth
DISM /Online /Cleanup-Image /ScanHealth
DISM /Online /Cleanup-Image /RestoreHealth

Nachdem der Scan abgeschlossen ist, starten Sie Ihren PC neu. Der Fehler „Gerät nicht migriert“ sollte auf Ihrem Windows 10- oder 11-PC nicht mehr angezeigt werden.
4. Installieren Sie Windows-Updates
Die Installation ausstehender Windows-Updates kann auch dazu beitragen, den Fehler „Gerät nicht migriert“ auf Ihrem PC zu beheben. Drücken Sie dazu die Tastenkombination Windows + I, um die Einstellungen-App zu öffnen. Wechseln Sie zur Registerkarte „Windows Update“ und klicken Sie auf die Schaltfläche „Nach Updates suchen“.

Laden Sie die verfügbaren Updates herunter, installieren Sie sie und prüfen Sie, ob der Fehler danach weiterhin auftritt.
5. Führen Sie eine Systemwiederherstellung durch
Systemwiederherstellung ist eine nützliche Funktion, die Ihnen dabei helfen kann, alle an Ihrem Computer vorgenommenen fehlerhaften Änderungen rückgängig zu machen. Sollten sich die oben genannten Lösungen als unwirksam erweisen, können Sie eine Systemwiederherstellung durchführen, um Ihren PC in einen früheren Zustand vor dem Auftreten des Fehlers zurückzusetzen. Hier ist wie.
Schritt 1: Klicken Sie auf das Suchsymbol in der Taskleiste und geben Sie ein einen Wiederherstellungspunkt erstellen, und drücken Sie die Eingabetaste.

Schritt 2: Klicken Sie auf der Registerkarte „Systemschutz“ auf die Schaltfläche „Systemwiederherstellung“.

Schritt 3: Wählen Sie die Option „Empfohlene Wiederherstellung“ und klicken Sie auf „Weiter“, um fortzufahren.

Schritt 4: Klicken Sie auf „Fertig stellen“, um fortzufahren.

6. BIOS zurücksetzen
Das BIOS (oder Basic Input Output System) ist dafür verantwortlich, sicherzustellen, dass die gesamte Hardware zusammenarbeitet, um Ihren Computer ordnungsgemäß zu starten. Probleme mit die BIOS-Einstellungen Ihres PCs kann unter Windows zum Fehler „Gerät wurde aufgrund einer teilweisen oder mehrdeutigen Übereinstimmung nicht migriert“ führen. In diesem Fall besteht die beste Option darin, das BIOS auf die Standardeinstellungen zurückzusetzen.
Schritt 1: Drücken Sie die Tastenkombination Windows + S, um das Suchmenü zu öffnen. Typ Wiederherstellungsoptionen in das Feld ein und drücken Sie die Eingabetaste.

Schritt 2: Klicken Sie neben „Erweiterter Start“ auf die Schaltfläche „Jetzt neu starten“.

Schritt 3: Wählen Sie zur Bestätigung Jetzt neu starten.

Schritt 4: Warten Sie, bis Ihr PC neu gestartet ist, und klicken Sie dann auf Fehlerbehebung.

Schritt 5: Klicken Sie auf Erweiterte Optionen.
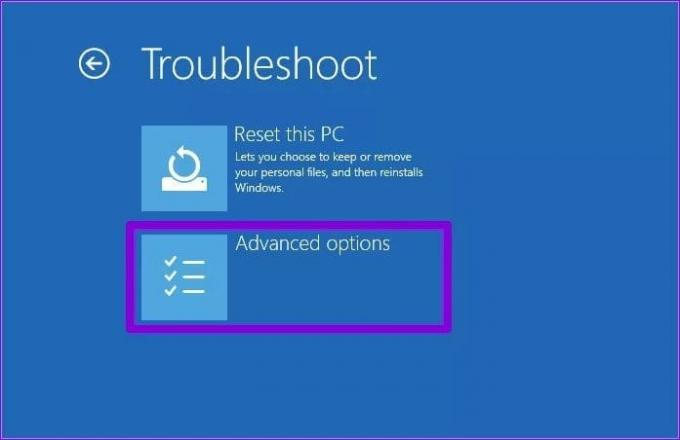
Schritt 6: Wählen Sie die Option UEFI-Firmware-Einstellungen.

Schritt 7: Klicken Sie auf die Schaltfläche „Neu starten“. Ihr PC startet dann im BIOS. Beachten Sie, dass das BIOS-Menü je nach Hersteller und Modell Ihres Computers unterschiedlich aussehen kann.

Schritt 8: Nachdem Sie sich im BIOS befinden, drücken Sie F9, um auf die Option „Setup-Standards“ zuzugreifen. Wählen Sie dann Ja.

Schritt 9: Drücken Sie abschließend F10, um die Änderungen zu speichern und das BIOS zu verlassen.
Starten Sie Ihren PC neu und der Fehler sollte danach nicht mehr auftreten.
Keine Probleme mehr bei der Windows-Migration
Die Behebung solcher Fehler kann schwierig sein, wenn nicht klar angegeben wird, was falsch ist. Hoffentlich helfen die oben genannten Lösungen dabei, den Fehler „Gerät nicht migriert“ auf Ihrem Windows 10- oder Windows 11-PC zu beheben.
Zuletzt aktualisiert am 11. August 2023
Der obige Artikel kann Affiliate-Links enthalten, die zur Unterstützung von Guiding Tech beitragen. Dies beeinträchtigt jedoch nicht unsere redaktionelle Integrität. Der Inhalt bleibt unvoreingenommen und authentisch.

Geschrieben von
Pankil ist von Beruf Bauingenieur und begann seine Karriere als Autor bei EOTO.tech. Vor kurzem ist er als freiberuflicher Autor zu Guiding Tech gekommen, um über Anleitungen, Erklärungen, Kaufratgeber, Tipps und Tricks für Android, iOS, Windows und das Web zu berichten.



