Die 9 besten Möglichkeiten, das zufällige Aufwachen eines Windows-PCs aus dem Ruhezustand zu beheben
Verschiedenes / / September 19, 2023
Die meisten PC-Benutzer halten ihre Desktops im Ruhemodus, damit sie innerhalb weniger Sekunden einsatzbereit sind. Viele haben sich jedoch darüber beschwert, dass ihr Windows-PC allein aus dem Ruhezustand aufwacht. Möglicherweise drehen sich die Lüfter Ihres PC-Gehäuses ohne Ihr Zutun. Hier finden Sie die besten Möglichkeiten, um zu verhindern, dass ein Windows-PC zufällig aufwacht.
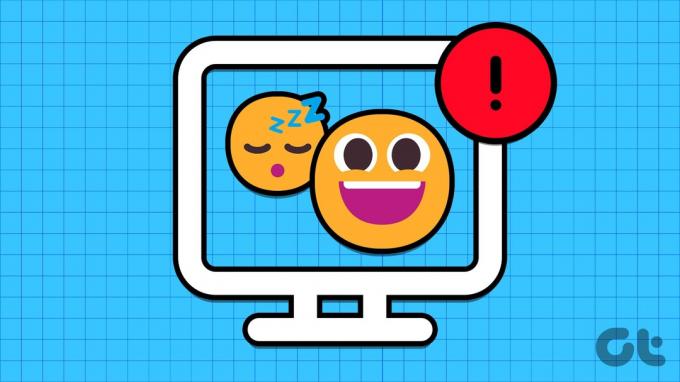
Der Windows-Computer bleibt erhalten aus dem Schlaf aufwachen führt oft zu Unannehmlichkeiten während der Nachtstunden. Am Ende des Monats kann es sogar zu einer atemberaubenden Stromrechnung kommen. Sehen wir uns die besten Möglichkeiten an, das Problem zu diagnostizieren und Ihren Computer endgültig in den Ruhezustand zu versetzen.
Warum ist Ihr Computer automatisch aus dem Ruhezustand aufgewacht?
Sie können das Eingabeaufforderungstool unter Windows verwenden und den Hauptfaktor ermitteln, der den PC aus dem Ruhezustand aufweckt. Führen Sie die folgenden Schritte aus, um die Grundursache zu finden.
Schritt 1:
Drücken Sie die Windows-Taste, um das Startmenü zu öffnen, geben Sie ein Eingabeaufforderung und wählen Sie „Als Administrator ausführen“.
Schritt 2: Geben Sie den folgenden Befehl ein:
powercfg -lastwake

Schritt 3: Möglicherweise sehen Sie ein Gerät, das den PC aufgeweckt hat.
Sie können solche Geräte von Ihrem PC trennen und es erneut versuchen.
1. Deaktivieren Sie die Weck-Timer
Sie können Wecktimer über die Systemsteuerung deaktivieren und verhindern, dass Ihr PC aus dem Ruhezustand aufwacht.
Schritt 1: Drücken Sie die Windows-Taste, um das Startmenü zu öffnen, geben Sie ein Energieplan bearbeiten und drücken Sie die Eingabetaste.
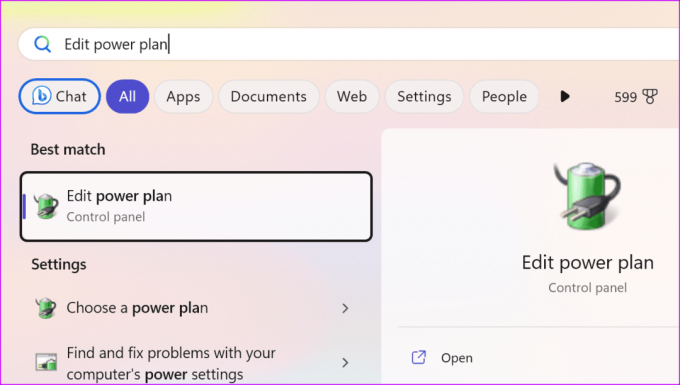
Schritt 2: Wählen Sie „Erweiterte Energieeinstellungen ändern“.
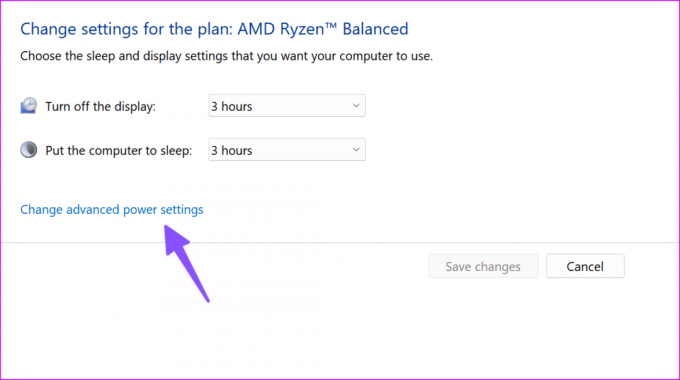
Schritt 3: Erweitern Sie „Schlaf“ und wählen Sie „Wecktimer zulassen“.
Schritt 4: Deaktivieren Sie Wecktimer im erweiterten Menü.
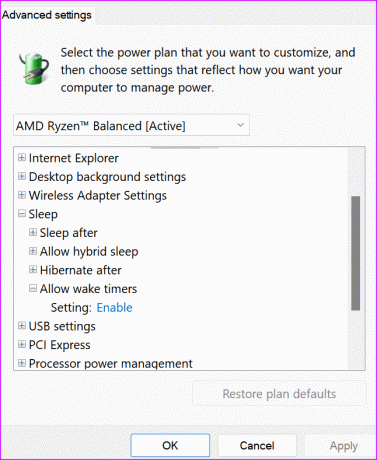
2. Verhindern Sie, dass Maus und Tastatur den PC einschalten
Es kann sein, dass Ihr Kleines versehentlich eine Tastaturtaste oder eine Maus drückt und so den PC einschaltet. Du kannst Stoppen Sie ein solches Verhalten aus dem Geräte-Manager-Menü.
Schritt 1: Klicken Sie mit der rechten Maustaste auf die Windows-Taste, um das Power-User-Menü zu öffnen, und wählen Sie im Power-User-Menü den Geräte-Manager aus.

Schritt 2: Erweitern Sie Tastaturen, klicken Sie mit der rechten Maustaste auf Ihre Tastatur und wählen Sie Eigenschaften.
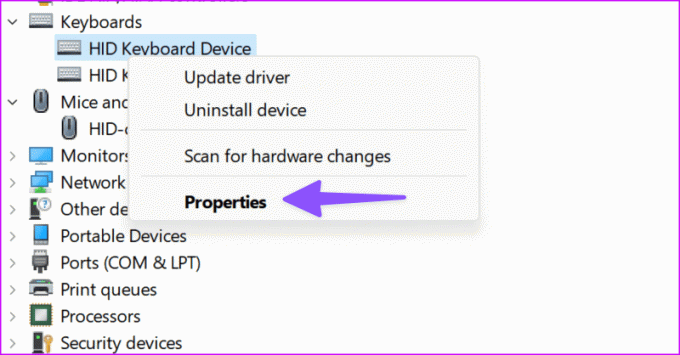
Schritt 3: Gehen Sie zum Energieverwaltungsmenü und deaktivieren Sie das Gerät, um den Computer aufzuwecken. OK klicken.
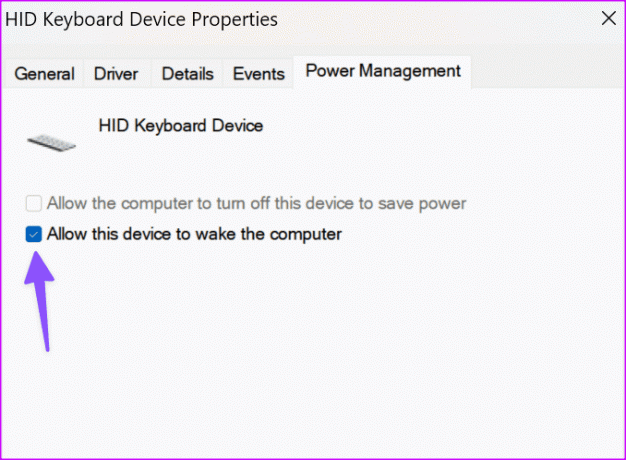
Schritt 4: Erweitern Sie die Maus und klicken Sie mit der rechten Maustaste auf Ihr Gerät. Wählen Sie Eigenschaften aus.
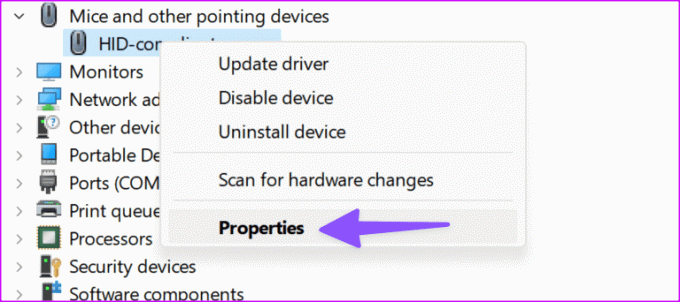
Schritt 5: Wechseln Sie zur Energieverwaltung und deaktivieren Sie diese. OK klicken.
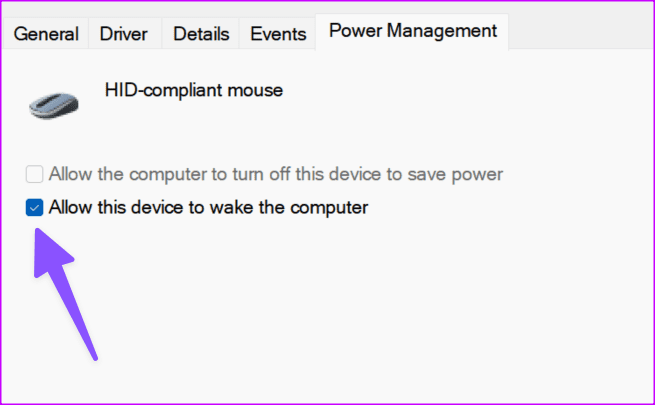
3. Deaktivieren Sie den UsoSvc-Dienst
UsoSvc (Update Orchestrator Service) ist ein wichtiger Dienst, der Windows-Updates im Hintergrund verarbeitet. Sie können es ausschalten, um zu verhindern, dass der PC aufwacht.
Schritt 1: Drücken Sie die Windows-Taste, um das Startmenü zu öffnen, geben Sie ein Eingabeaufforderung und wählen Sie „Als Administrator ausführen“.

Schritt 2: Führen Sie die folgenden Befehle aus:
sc stop UsoSvc
sc config UsoSvc start= disabled
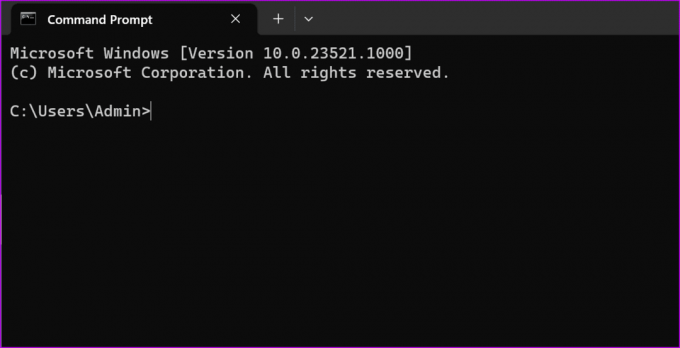
Schritt 3: Drücken Sie nach jedem Schritt die Eingabetaste, und schon kann es losgehen.
4. Deaktivieren Sie geplante Aufgaben
Eine der geplanten Aufgaben kann den Windows-PC ohne Ihre Zustimmung aufwecken. Sie können solche Aufgaben mit den folgenden Schritten deaktivieren.
Schritt 1: Drücken Sie die Windows-Taste, um das Startmenü zu öffnen, geben Sie ein Aufgabenplaner, und drücken Sie die Eingabetaste.
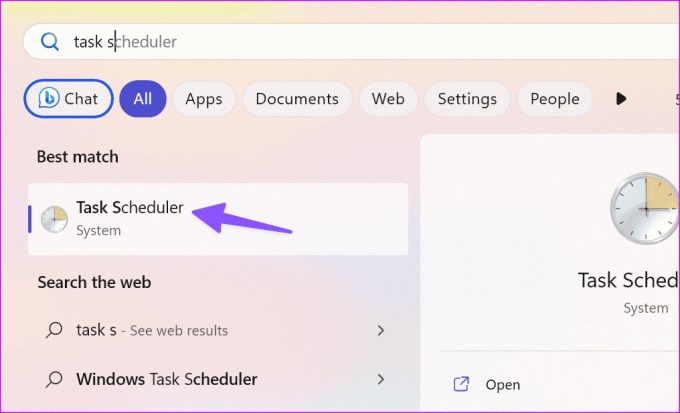
Schritt 2: Gehen Sie zu folgendem Pfad:
Taskplaner-Bibliothek > Microsoft > Windows > UpdateOrchestrator.
Schritt 3: Doppelklicken Sie auf der rechten Seite auf „Neustart“.
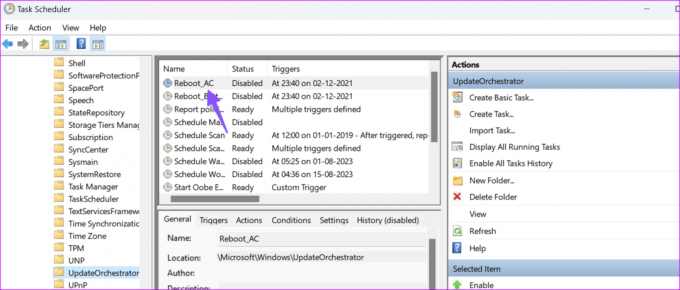
Schritt 4: Wechseln Sie zum Menü „Bedingungen“.
Schritt 5: Deaktivieren Sie das Kontrollkästchen „Computer zum Ausführen dieser Aufgabe aktivieren“. Wählen Sie OK.
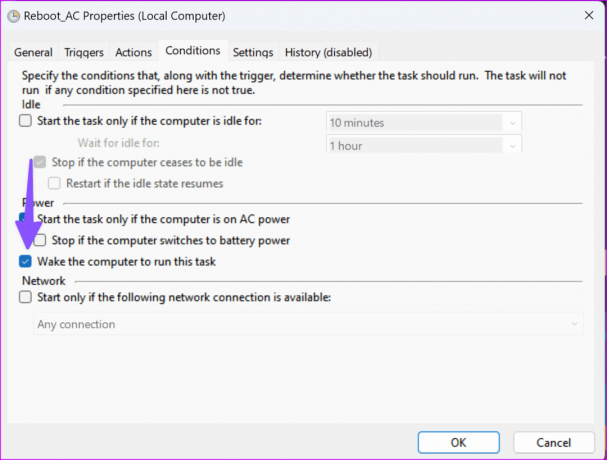
Sie können auch mit der rechten Maustaste auf die Option „Neustart“ klicken und „Deaktivieren“ auswählen, um sie zu deaktivieren. Danach müssen Sie die Datei „Reboot“ im Datei-Explorer schreibgeschützt machen.
Schritt 1: Öffnen Sie den Datei-Explorer und gehen Sie zu folgendem Pfad:
C:\Windows\System32\Tasks\Microsoft\Windows\UpdateOrchestrator
Schritt 2: Klicken Sie mit der rechten Maustaste auf die Reboot-Datei und wählen Sie Eigenschaften.
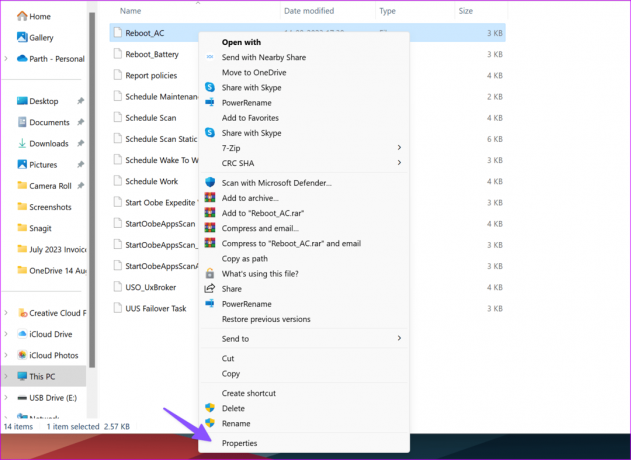
Schritt 3: Aktivieren Sie das Kontrollkästchen „Schreibgeschützt“ und klicken Sie auf „OK“.
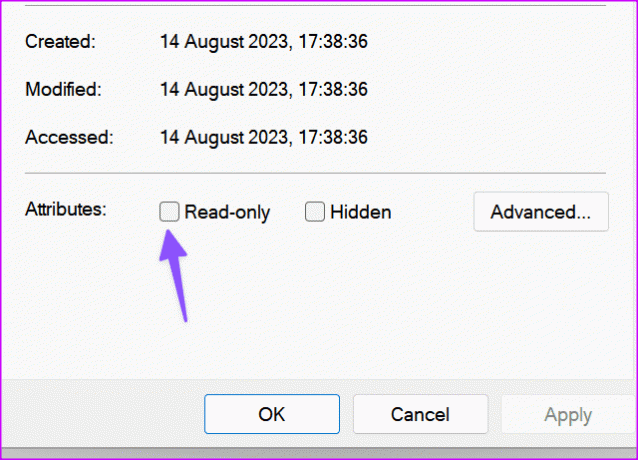
5. Deaktivieren Sie Netzwerkadapter beim Einschalten des PCs
Ihre PCs Netzwerkadapter schaltet den PC möglicherweise selbstständig aus dem Ruhezustand ein.
Schritt 1: Klicken Sie mit der rechten Maustaste auf die Windows-Taste, um das Power-User-Menü zu öffnen, und wählen Sie im Power-User-Menü den Geräte-Manager aus.

Schritt 2: Klicken Sie mit der rechten Maustaste auf einen Adapter und wählen Sie Eigenschaften.
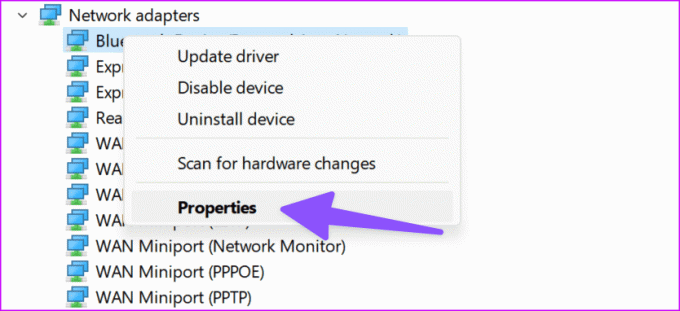
Schritt 3: Deaktivieren Sie die Option „Diesem Gerät erlauben, den Computer aufzuwecken“ im Menü „Energieverwaltung“.
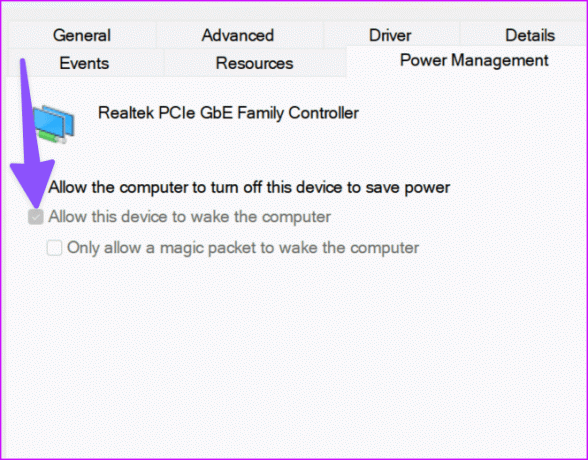
6. Deaktivieren Sie „Awake From PowerToys“.
Microsoft PowerToys bietet eine praktische Möglichkeit, Ihren PC bei Bedarf wach zu halten. Es könnte die Energieeinstellungen Ihres PCs außer Kraft setzen und ihn aufwecken.
Schritt 1: Drücken Sie die Windows-Taste, um das Startmenü zu öffnen, geben Sie ein PowerToys und drücken Sie die Eingabetaste.
Schritt 2: Deaktivieren Sie die Option „Wach“.

7. Ändern Sie die Registrierung
Dass Ihr Computer immer wieder aus dem Ruhezustand aufwacht, kann an den Registrierungseinstellungen liegen. Lassen Sie uns sie optimieren.
Schritt 1: Drücken Sie die Windows-Taste, um das Startmenü zu öffnen, geben Sie ein Registierungseditor und drücken Sie die Eingabetaste.
Schritt 2: Gehen Sie zu folgendem Pfad:
Computer\HKEY_CURRENT_USER\Software\Microsoft\Windows NT\CurrentVersion\Winlogon
Schritt 3: Doppelklicken Sie auf PowerdownAfterShutdown.

Schritt 4: Setzen Sie die Wertdaten auf 1 und klicken Sie auf OK.
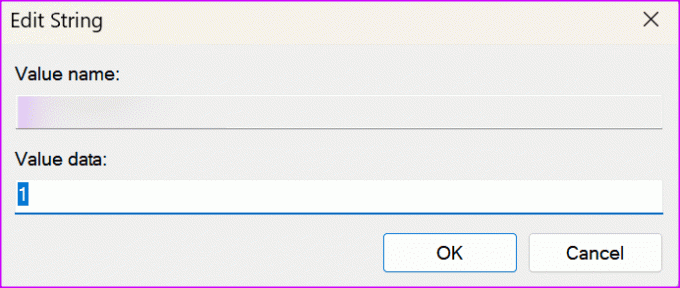
8. Aktualisieren Sie Windows
Ihr letzter Ausweg, um das Problem mit dem zufälligen Aufwachen des PCs zu beheben, besteht darin, das neueste Windows-Update herunterzuladen. Gehen Sie zu Einstellungen und wählen Sie in der Seitenleiste Windows Update aus. Laden Sie ausstehende Updates herunter und installieren Sie sie, und schon kann es losgehen.

9. Befreien Sie sich von Antiviren-Apps
Eine der Antiviren-Apps von Drittanbietern plant möglicherweise Aufgaben im Hintergrund. McAfee ist eine dieser berüchtigten Apps dafür. Sie können solche Apps entweder deaktivieren oder vollständig von Ihrem PC entfernen.
Beheben Sie Windows-Unregelmäßigkeiten
Das automatische Aufwachen eines Windows-PCs aus dem Ruhezustand kann Sie zu bestimmten Stunden stören. Bevor Sie den PC komplett herunterfahren, nutzen Sie die oben genannten Tricks und halten Sie ihn im Handumdrehen betriebsbereit. Welcher Trick hat bei Ihnen funktioniert? Teilen Sie Ihre Erkenntnisse in den Kommentaren unten.
Zuletzt aktualisiert am 16. August 2023
Der obige Artikel kann Affiliate-Links enthalten, die zur Unterstützung von Guiding Tech beitragen. Dies beeinträchtigt jedoch nicht unsere redaktionelle Integrität. Der Inhalt bleibt unvoreingenommen und authentisch.

Geschrieben von
Parth arbeitete zuvor bei EOTO.tech und berichtete über technische Neuigkeiten. Derzeit ist er freiberuflich bei Guiding Tech tätig und schreibt über App-Vergleiche, Tutorials, Software-Tipps und -Tricks und befasst sich intensiv mit iOS-, Android-, macOS- und Windows-Plattformen.



