Die 10 besten Möglichkeiten, das Problem zu beheben, dass Samsung TV keine Apps öffnet
Verschiedenes / / September 20, 2023
Die Smart-TV-Reihe von Samsung basiert auf Tizen OS und verfügt über einen integrierten Store, der alle beliebten Apps wie Netflix, YouTube, Disney+, Prime Video und mehr enthält. Sie können so viele Apps auf Ihrem Samsung-Fernseher installieren, wie Sie möchten, aber Sie werden überrascht sein, wenn Apps nicht mehr funktionieren oder aus dem Nichts geladen werden. Hier finden Sie die besten Möglichkeiten, das Problem zu beheben, dass Samsung TV keine Apps öffnet.

Ihre Wochenendpläne werden zunichte gemacht, wenn Apps auf Ihrem Samsung-Fernseher nicht mehr funktionieren. Sie können vorübergehend zu einem Mobiltelefon, Tablet oder Desktop wechseln, um Ihre Lieblingsfernsehsendung oder Ihren Lieblingsfilm zu streamen, aber nichts geht über das immersive Erlebnis eines riesigen Fernsehers. Beginnen wir unsere Reise zur Fehlerbehebung.
1. Starten Sie Samsung TV neu
Sie sollten den Samsung-Fernseher zurücksetzen und erneut versuchen, die Apps zu laden. Sie können den Netzschalter ausschalten, einige Zeit warten und den Samsung-Fernseher wieder anschließen.
2. Überprüfen Sie die Netzwerkverbindung
Wenn Ihr Samsung-Fernseher WLAN-Probleme hat, werden einige Apps möglicherweise nicht wie erwartet geladen oder funktionieren nicht. Schließlich benötigen Sie eine aktive Internetverbindung, um den Home-Feed auf Netflix, YouTube oder Peacock TV zu laden.
Du solltest Stellen Sie eine Verbindung zu einem robusten Hochgeschwindigkeits-WLAN-Netzwerk her und versuche es erneut. Wenn Auf Ihrem Samsung-Fernseher bestehen weiterhin WLAN-Probleme, lesen Sie unsere spezielle Anleitung zur Fehlerbehebung, um das Problem zu beheben.
3. Bestätigen Sie das serverseitige Problem
Haben Sie Probleme mit einer bestimmten App auf dem Samsung TV? Wenn die App-Server ausgefallen sind oder ausfallen, kann es sein, dass sie nicht geladen werden oder nicht ordnungsgemäß funktionieren. Du kannst besuchen Abwärtsdetektor und suchen Sie nach dem betroffenen Dienst.
Sie können Benutzerkommentare überprüfen, die sich darüber beschweren. Sie müssen warten, bis das Unternehmen serverseitige Probleme behoben hat, und es nach einiger Zeit versuchen.
4. VPN deaktivieren
Einige Apps funktionieren bei einer VPN-Verbindung möglicherweise nicht wie erwartet. Für die meisten Anwendungen gelten regionale Einschränkungen, und Sie können nicht von einem anderen Bereich aus darauf zugreifen. Sie müssen das VPN-Netzwerk auf Ihrem Samsung-Fernseher deaktivieren und Ihr Glück mit den installierten Apps versuchen.
5. App-Cache leeren
Wie mobile und Tablet-Apps, Auch Samsung-TV-Apps sammeln Cache im Hintergrund, um die Ladezeit und die Gesamtleistung der App zu verbessern. Wenn eine App einen beschädigten Cache sammelt, kann es beim Öffnen oder Laden zu Problemen kommen.
Schritt 1: Öffnen Sie Samsung TV Home und wischen Sie nach links zu „Einstellungen“.
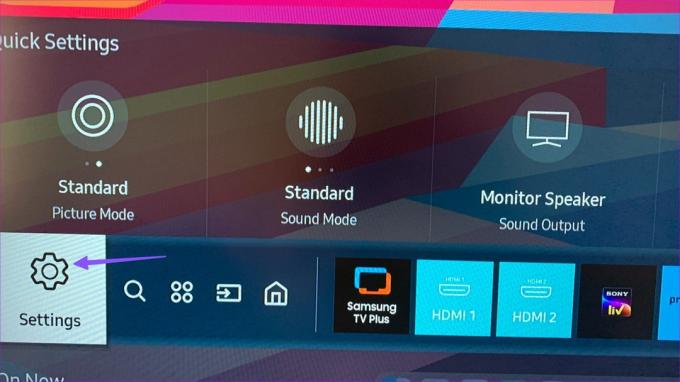
Schritt 2: Starten Sie die Gerätepflege.

Schritt 3: Wählen Sie Speicher verwalten.
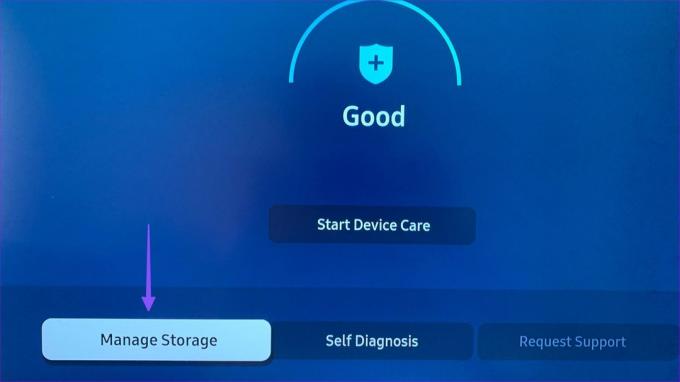
Schritt 4: Öffnen Sie die Details einer betroffenen App.

Schritt 5: Wählen Sie im folgenden Menü „Cache löschen“ und „Daten löschen“.
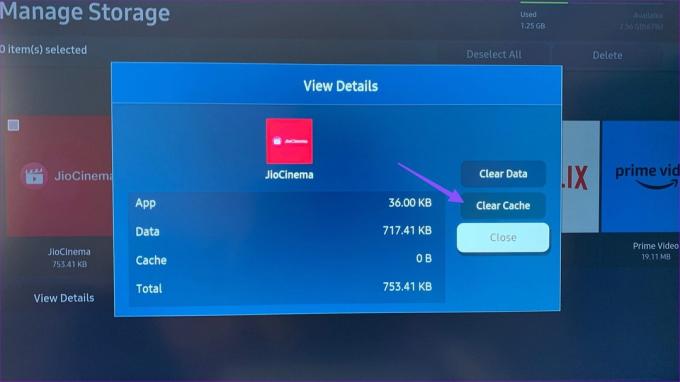
Wiederholen Sie den Vorgang für alle betroffenen Apps, und schon kann es losgehen.
6. Führen Sie die Gerätepflege aus
Tizen OS verfügt über ein integriertes Gerätepflegetool zur Fehlerbehebung bei Bildern, Ton, Stromversorgung, Netzwerk und mehr. Sie können es mit den folgenden Schritten ausführen.
Schritt 1: Gehen Sie in den Samsung TV-Einstellungen zu „Gerätepflege“ (überprüfen Sie die Schritte oben).
Schritt 2: Wählen Sie „Gerätepflege starten“ und lassen Sie das System das Problem beheben.

7. Netzwerkeinstellungen zurücksetzen
Sie können die Netzwerkeinstellungen zurücksetzen und versuchen, betroffene Apps zu öffnen.
Schritt 1: Öffnen Sie Samsung TV Home, wischen Sie nach links zu „Einstellungen“ und öffnen Sie „Alle Einstellungen“.

Schritt 2: Scrollen Sie zu „Allgemein“ und wählen Sie „Netzwerk“.

Schritt 3: Wählen Sie Netzwerk zurücksetzen und bestätigen Sie dasselbe.
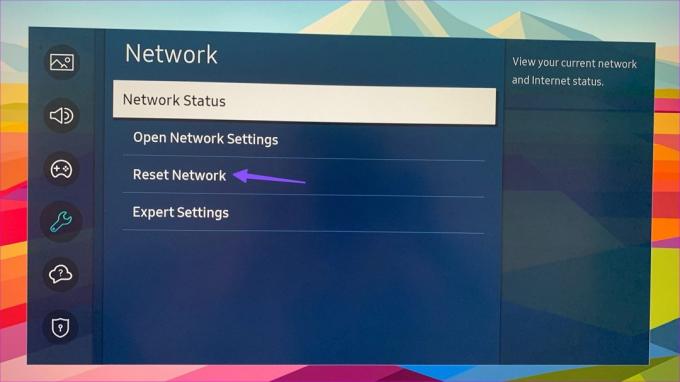
Die Netzwerkeinstellungen werden auf die Werkseinstellungen zurückgesetzt. Sie müssen erneut eine Verbindung zu einem Wi-Fi-Netzwerk herstellen. Wenn Sie verwirrt sind, lesen Sie unseren separaten Beitrag zum Einrichten eines drahtlosen Netzwerks auf Ihrem Samsung-Fernseher.
8. Überprüfen Sie den Samsung TV-Speicher
Wenn auf Ihrem Samsung-Fernseher nicht mehr genügend Gerätespeicher vorhanden ist, werden die installierten Apps möglicherweise nicht geladen oder funktionieren nicht ordnungsgemäß. Das Leeren des App-Cache ist eine der effektivsten Möglichkeiten, Speicherplatz auf einem Smart-TV freizugeben. Wenn Sie immer noch weniger Speicherplatz haben, löschen Sie unnötige Anwendungen und Spiele mit den folgenden Schritten.
Schritt 1: Öffnen Sie das Menü „Speicher verwalten“ in der Gerätepflege (siehe Schritte oben). Überprüfen Sie oben den verfügbaren Speicherplatz.

Schritt 2: Klicken Sie auf das Häkchen über einer App und wählen Sie oben rechts Löschen aus.

Wiederholen Sie den Vorgang für alle irrelevanten Apps, und schon kann es losgehen.
9. Installieren Sie die App neu
Sie können die betroffene App neu installieren und es erneut versuchen. Mit den oben genannten Schritten können Sie eine App auf Ihrem Samsung-Fernseher löschen. Nachdem Sie die App entfernt haben, öffnen Sie das Apps-Menü auf Samsung TV Home. Suchen und laden Sie Apps herunter und melden Sie sich mit Ihren Kontodaten an.
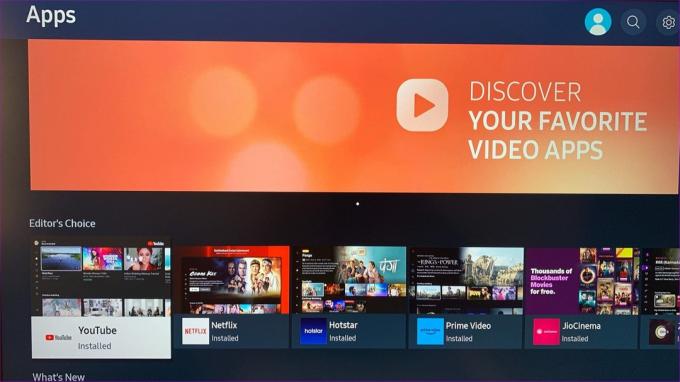
10. Aktualisieren Sie das Systembetriebssystem
Der veraltete Build des Tizen-Betriebssystems kann der Hauptfaktor sein, der den App-Betrieb auf Samsung-Fernsehern beeinträchtigt. Lassen Sie uns die neueste Software auf dem Samsung-Fernseher installieren.
Schritt 1: Gehen Sie zu den Samsung TV-Einstellungen (überprüfen Sie die Schritte oben).
Schritt 2: Scrollen Sie zu „Support“ und wählen Sie „Software-Update“, um die neueste Version zu installieren.

Greifen Sie auf Ihre Samsung TV-Apps zu
Wenn Samsung TV-Apps nicht reagieren oder abstürzen, ist das nie eine ideale Situation. Bevor Sie den Fernseher zurücksetzen und alles von Grund auf neu einrichten, führen Sie die oben genannten Schritte aus, um das Problem in wenigen Minuten zu beheben.
Zuletzt aktualisiert am 16. August 2023
Der obige Artikel kann Affiliate-Links enthalten, die zur Unterstützung von Guiding Tech beitragen. Dies beeinträchtigt jedoch nicht unsere redaktionelle Integrität. Der Inhalt bleibt unvoreingenommen und authentisch.

Geschrieben von
Parth arbeitete zuvor bei EOTO.tech und berichtete über technische Neuigkeiten. Derzeit ist er freiberuflich bei Guiding Tech tätig und schreibt über App-Vergleiche, Tutorials, Software-Tipps und -Tricks und befasst sich intensiv mit iOS-, Android-, macOS- und Windows-Plattformen.


