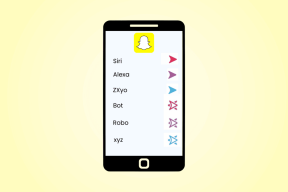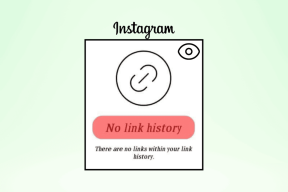Die 6 besten Möglichkeiten, den Grafikgerätetreiber-Fehlercode 22 unter Windows zu beheben
Verschiedenes / / September 20, 2023
Wird der Fehlercode 22 angezeigt, wenn Sie im Geräte-Manager den Status Ihres Grafikgerätetreibers überprüfen? Dieser Fehler tritt normalerweise auf, wenn Windows nicht mit der auf dem Computer installierten Grafikkarte kommunizieren oder diese nicht erkennen kann, was sich wiederum auf die grafische Gesamtleistung des Systems auswirkt.

Der Fehlercode 22 kann aus verschiedenen Gründen auftreten, darunter vorübergehende Störungen, beschädigte Grafiktreiber und eine Fehlkonfiguration BIOS-Einstellungen. Dieser Leitfaden bietet mehrere nützliche Tipps, die Ihnen helfen, das zugrunde liegende Problem im Handumdrehen zu beheben.
1. Starten Sie Ihren PC neu
Dies scheint eine einfache Lösung zu sein, aber ein Neustart Ihres PCs kann häufig vorübergehende Probleme beheben, die verhindern, dass Windows mit dem GPU-Treiber kommuniziert. Daher ist es das erste, was Sie ausprobieren müssen.
Klicken Sie auf das Windows-Symbol in der Taskleiste, um das Startmenü zu öffnen, klicken Sie auf das Energiesymbol und wählen Sie im daraufhin angezeigten Menü die Option „Neu starten“. Überprüfen Sie nach dem Neustart Ihres PCs, ob der Fehler weiterhin besteht.

2. Aktivieren Sie den Grafiktreiber
Ein häufiger Grund, warum unter Windows der Fehlercode 22 angezeigt wird, ist, dass Sie zuvor den Grafikgerätetreiber deaktiviert haben. In den meisten Fällen können Sie den Fehler beheben, indem Sie den Treiber einfach über den Geräte-Manager erneut aktivieren. Versuchen wir es also.
Schritt 1: Klicken Sie mit der rechten Maustaste auf das Startsymbol und wählen Sie Geräte-Manager aus der Liste aus.

Schritt 2: Klicken Sie auf den kleinen Pfeil links neben den Grafikkarten, um ihn zu erweitern. Klicken Sie dann mit der rechten Maustaste auf Ihren Grafiktreiber und wählen Sie Aktiviertes Gerät.
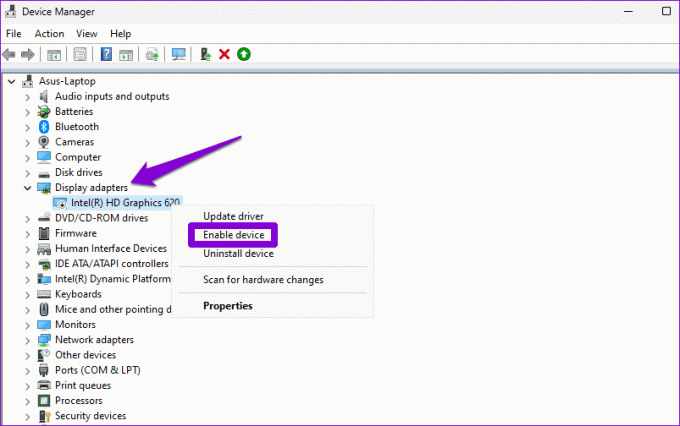
3. Aktualisieren Sie den Gerätetreiber
Wenn Sie den Fehlercode 22 auch nach der Aktivierung des Grafiktreibers sehen, ist dieser möglicherweise veraltet oder inkompatibel. Dies kann passieren, wenn Sie dies getan haben automatische Treiberaktualisierungen unter Windows deaktiviert. In diesem Fall können Sie die folgenden Schritte ausführen, um den problematischen Treiber zu aktualisieren.
Schritt 1: Klicken Sie auf das Suchsymbol in der Taskleiste und geben Sie ein Gerätemanager, und drücken Sie die Eingabetaste.

Schritt 2: Erweitern Sie Grafikkarten, klicken Sie mit der rechten Maustaste auf Ihren Grafiktreiber und wählen Sie Treiber aktualisieren.

Befolgen Sie die Anweisungen auf dem Bildschirm, um die Aktualisierung des Treibers abzuschließen und prüfen Sie, ob der Fehler dadurch behoben wird.
4. Installieren Sie den Gerätetreiber neu
Wenn sich die Aktualisierung des Treibers als wirkungslos erweist, ist es wahrscheinlich, dass die Der Treiber ist beschädigt oder beschädigt. Um das Problem zu beheben, müssen Sie den Treiber deinstallieren und erneut installieren. Hier erfahren Sie, wie es geht.
Schritt 1: Drücken Sie die Tastenkombination Windows + R, um das Dialogfeld „Ausführen“ zu öffnen. Typ devmgmt.msc in das Feld ein und drücken Sie die Eingabetaste.

Schritt 2: Erweitern Sie Grafikkarten, klicken Sie mit der rechten Maustaste auf Ihren Grafiktreiber und wählen Sie Gerät deinstallieren.

Schritt 3: Wählen Sie zur Bestätigung Deinstallieren.
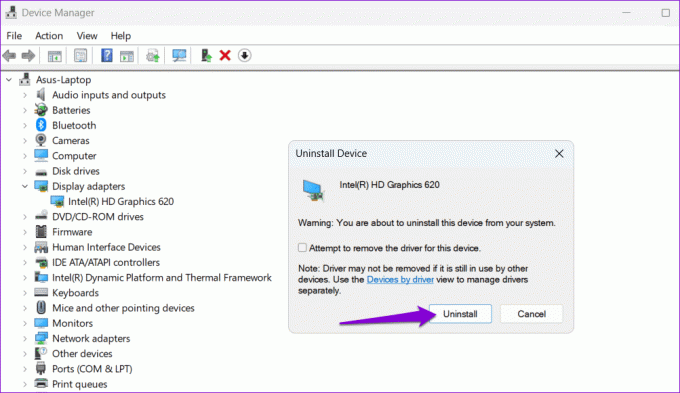
Nachdem Sie die oben genannten Schritte ausgeführt haben, rufen Sie die Website des Herstellers auf, um den neuesten kompatiblen Bildschirmtreiber herunterzuladen und zu installieren.
Laden Sie den Intel HD-Grafiktreiber herunter
Laden Sie NVIDIA GeForce-Treiber herunter
Laden Sie den AMD-Grafiktreiber herunter
5. BIOS zurücksetzen
BIOS (oder Basic Input Output System) ist die Software, die für den korrekten Start Ihres Systems verantwortlich ist. Wenn ein Problem mit den aktuellen BIOS-Einstellungen vorliegt, kann es sein, dass Windows Probleme bei der Kommunikation mit dem Grafiktreiber hat, was zu Fehlercode 22 führt. Sie können das BIOS auf die Standardeinstellungen zurücksetzen, um zu sehen, ob der Fehler dadurch behoben wird.
Schritt 1: Drücken Sie die Tastenkombination Windows + S, um das Suchmenü zu öffnen. Typ Wiederherstellungsoptionen in das Feld ein und drücken Sie die Eingabetaste.

Schritt 2: Klicken Sie neben „Erweiterter Start“ auf die Schaltfläche „Jetzt neu starten“.

Schritt 3: Klicken Sie auf die Schaltfläche Jetzt neu starten.

Schritt 4: Warten Sie, bis Ihr PC neu gestartet ist. Wählen Sie dann die Option „Fehlerbehebung“.
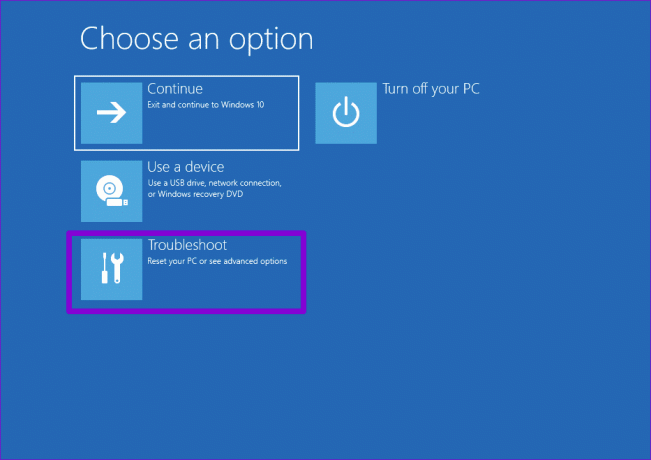
Schritt 5: Gehen Sie zu Erweiterte Optionen.

Schritt 6: Wählen Sie die Option UEFI-Firmware-Einstellungen.

Schritt 7: Klicken Sie auf Neustart. Ihr PC startet dann im BIOS. Beachten Sie, dass der UEFI-Einstellungsbildschirm je nach Hersteller und Modell Ihres PCs variieren kann.

Schritt 8: Sobald Sie sich im BIOS befinden, drücken Sie F9, um auf die Option „Setup-Standards“ zuzugreifen. Wählen Sie dann Ja.

Schritt 9: Drücken Sie F10, um die Änderungen zu speichern und das BIOS zu verlassen.
Starten Sie anschließend Ihren PC neu und prüfen Sie, ob der Fehler weiterhin auftritt.
6. Führen Sie eine Systemwiederherstellung durch
Systemwiederherstellung ist eine praktische Funktion, die Ihnen dabei helfen kann, alle an Ihrem PC vorgenommenen fehlerhaften Änderungen rückgängig zu machen. Wenn keiner der oben genannten Tipps hilft, können Sie als letzten Ausweg eine Systemwiederherstellung in Betracht ziehen. Hier erfahren Sie, wie es geht.
Schritt 1: Klicken Sie auf das Suchsymbol in der Taskleiste und geben Sie ein einen Wiederherstellungspunkt erstellen, und drücken Sie die Eingabetaste.

Schritt 2: Klicken Sie auf der Registerkarte „Systemschutz“ auf die Schaltfläche „Systemwiederherstellung“.

Schritt 3: Wählen Sie die Option „Empfohlene Wiederherstellung“ und klicken Sie auf „Weiter“, um fortzufahren.

Schritt 4: Klicken Sie auf „Fertig stellen“, um fortzufahren.

Von Glitch bis Glamour
Wie bei den meisten Windows-Problemen gibt es für diesen Fehler keine allgemeingültige Lösung. Seien Sie versichert, einer der oben genannten Fixes sollte Ihnen dabei helfen, den Fehlercode 22 mit dem Grafikgerätetreiber auf Ihrem Windows 10- oder 11-PC zu beheben. Teilen Sie uns wie immer in den Kommentaren unten mit, was für Sie funktioniert.
Zuletzt aktualisiert am 18. August 2023
Der obige Artikel kann Affiliate-Links enthalten, die zur Unterstützung von Guiding Tech beitragen. Dies beeinträchtigt jedoch nicht unsere redaktionelle Integrität. Der Inhalt bleibt unvoreingenommen und authentisch.

Geschrieben von
Pankil ist von Beruf Bauingenieur und begann seine Karriere als Autor bei EOTO.tech. Vor kurzem ist er als freiberuflicher Autor zu Guiding Tech gekommen, um über Anleitungen, Erklärungen, Kaufratgeber, Tipps und Tricks für Android, iOS, Windows und das Web zu berichten.