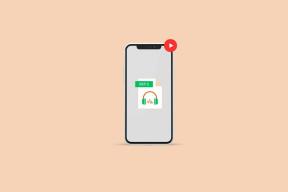Die 10 besten Möglichkeiten, den Fehler „Keine Verbindung“ im Google Play Store zu beheben
Verschiedenes / / September 21, 2023
Obwohl auf Android-Telefonen einige der unverzichtbaren Apps vorinstalliert sind, liegt der wahre Schatz im Google Play Store. Sie werden jedoch enttäuscht sein, wenn der Google Play Store die Fehlermeldung „Keine Verbindung“ ausgibt, selbst wenn Ihr Telefon über eine aktive Internetverbindung verfügt. Bevor Sie zu unorthodoxen Methoden übergehen, z Seitenladen von APK-Dateien Lesen Sie auf Android weiter, um zu erfahren, wie Sie den Fehler „Keine Verbindung“ im Google Play Store beheben.
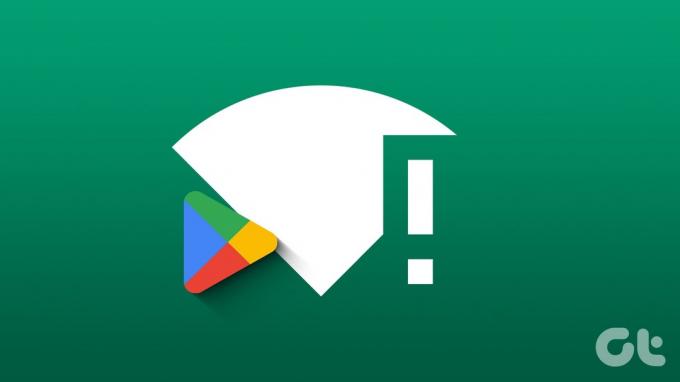
Sie können auf Ihre Lieblingsspiele und Apps zugreifen, wenn der Play Store keine Verbindung zum Internet herstellen kann. Noch verwirrender ist die Situation, wenn das Internet mit anderen installierten Apps außer dem Play Store einwandfrei funktioniert. Lassen Sie uns den Fehler „Keine Verbindung“ im Play Store ein für alle Mal beheben.
1. Handy neustarten
Zuerst müssen Sie Ihr Android-Telefon neu starten und erneut versuchen, den Play Store zu verwenden. Dies ist ein bewährter Trick zur Behebung häufiger System-App-Probleme.
Schritt 1: Wischen Sie vom Startbildschirm nach unten und erneut nach unten, um die Schnellumschaltung zu erweitern.
Schritt 2: Tippen Sie auf den Netzschalter und wählen Sie „Neu starten“, um das Telefon neu zu starten.
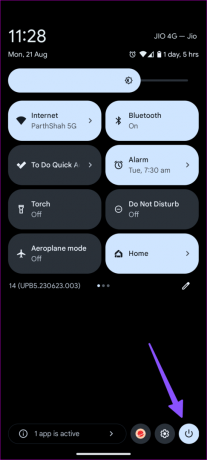
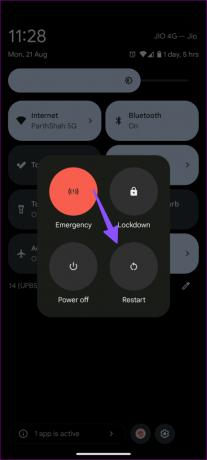
Starten Sie den Play Store, um zu prüfen, ob die Fehlermeldung „Keine Verbindung“ angezeigt wird.
2. Deaktivieren Sie WLAN und nutzen Sie mobile Daten
Eine Störung in Ihrem WLAN-Netzwerk zu Hause oder im Büro verhindert möglicherweise den Zugriff auf den Play Store. Sie sollten das WLAN auf Ihrem Telefon vorübergehend deaktivieren und den Play Store nur für mobile Daten nutzen.
Schritt 1: Wischen Sie vom Startbildschirm nach unten und tippen Sie auf „Internet“.
Schritt 2: Deaktivieren Sie WLAN und stellen Sie sicher, dass mobile Daten aktiviert sind.
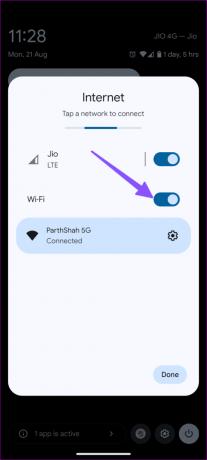
3. Synchronisieren Sie Ihr Google-Konto erneut
Sie können Ihr Google-Konto erneut synchronisieren und problemlos auf den Play Store zugreifen.
Schritt 1: Öffnen Sie die App „Einstellungen“ auf Ihrem Android und wählen Sie „Passwörter und Konten“.
Schritt 2: Wählen Sie Ihr Google-Konto aus.

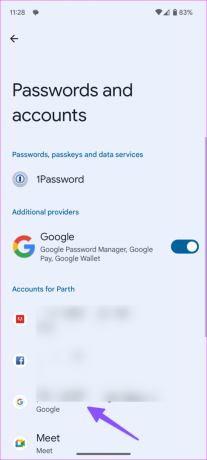
Schritt 3: Tippen Sie auf Kontosynchronisierung. Tippen Sie oben rechts auf das Menü mit den drei vertikalen Punkten und wählen Sie Jetzt synchronisieren.

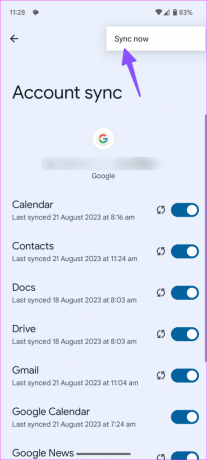
Wenn die Probleme weiterhin bestehen, entfernen Sie Ihr Google-Konto und melden Sie sich mit denselben Anmeldedaten erneut an.
4. VPN deaktivieren
Wenn Sie eine Verbindung zu einem aktiven VPN-Netzwerk herstellen, wird die IP-Adresse Ihres Geräts geändert, um Ihre Identität zu verbergen. Wenn das Telefon einen ungewöhnlichen IP-Standort erkennt, können Sie möglicherweise nicht auf Apps wie den Play Store zugreifen. Möglicherweise müssen Sie VPN deaktivieren und es erneut versuchen.
5. Stoppen der Google Play-Dienste erzwingen
Der Play Store ist eng mit den Google Play-Diensten auf Ihrem Telefon verknüpft. Sie können das Stoppen erzwingen und erneut versuchen, die App auszuführen.
Schritt 1: Öffnen Sie Einstellungen und wählen Sie Apps aus.
Schritt 2: Tippen Sie auf „Alle Apps anzeigen“.

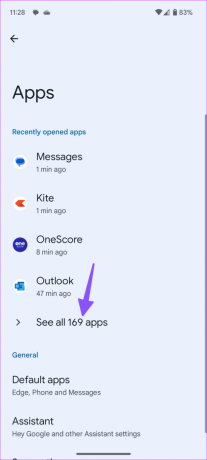
Schritt 3: Suchen Sie nach Google Play Services, wählen Sie es aus und tippen Sie auf Stopp erzwingen.


6. Erteilen Sie den Google Play-Diensten die Datenerlaubnis
Wenn die Google Play-Dienste nicht über die entsprechenden Datenberechtigungen verfügen, kann es zu Verbindungsproblemen in der App kommen.
Schritt 1: Öffnen Sie die Google Play-Dienste in den Android-Einstellungen (überprüfen Sie die Schritte oben).
Schritt 2: Tippen Sie auf „Mobile Daten und WLAN“.
Schritt 3: Aktivieren Sie im folgenden Menü die Schalter neben „Hintergrunddaten“ und „Uneingeschränkte Datennutzung“.
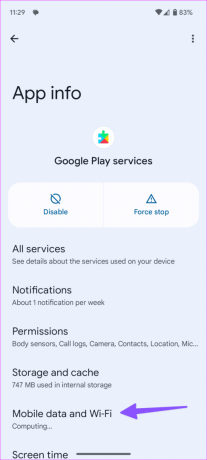
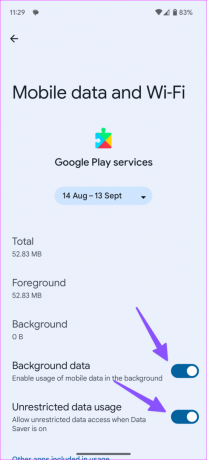
7. Leeren Sie den Cache der Google Play-Dienste
Ein beschädigter Cache der Google Play-Dienste kann ebenfalls dazu führen fehlerhaftes Google Play Store-Erlebnis auf Ihrem Telefon. Es ist Zeit, den App-Cache zu leeren.
Schritt 1: Gehen Sie in den Android-Einstellungen zu Google Play Services (siehe die Schritte oben).
Schritt 2: Wählen Sie „Speicher und Cache“ und tippen Sie auf Cache löschen.


8. Netzwerkeinstellungen zurücksetzen
Falsche Netzwerkeinstellungen auf Ihrem Android-Telefon können zu Problemen mit dem Play Store führen. Du solltest Netzwerkeinstellungen zurücksetzen und versuchen Sie Ihr Glück noch einmal.
Schritt 1: Öffnen Sie die App „Einstellungen“ auf Android, scrollen Sie nach unten, um „System“ auszuwählen, und tippen Sie auf „Optionen zurücksetzen“.

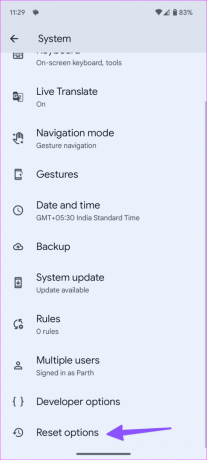
Schritt 3: Wählen Sie „Bluetooth und WLAN zurücksetzen“, tippen Sie auf „Mobilfunknetzeinstellungen zurücksetzen“ und dann auf „Zurücksetzen“, um Ihre Entscheidung zu bestätigen.
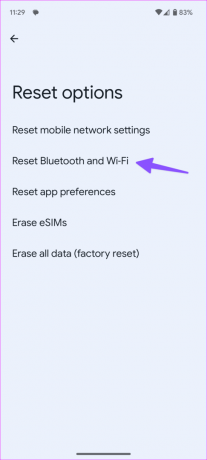
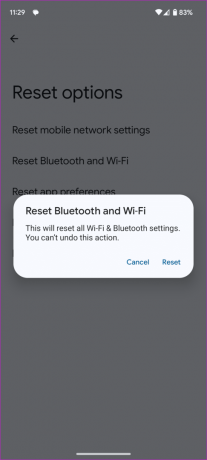
9. Überprüfen Sie Datum und Uhrzeit auf Android
Falsches Datum und falsche Uhrzeit auf Ihrem Android-Telefon können zu Störungen bei Standard-Apps führen.
Schritt 1: Öffnen Sie die App „Einstellungen“ und gehen Sie zu „System“ (überprüfen Sie die Schritte oben).
Schritt 2: Wählen Sie Datum und Uhrzeit aus.
Schritt 3: Wählen Sie eine relevante Zeitzone aus oder aktivieren Sie den Schalter neben „Automatisch einstellen“.
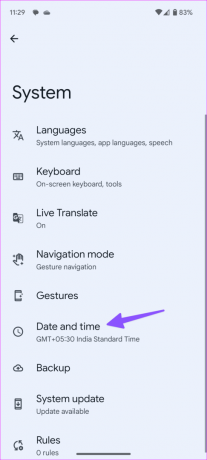
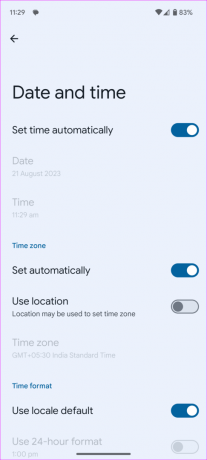
10. Aktualisieren Sie das Android-Betriebssystem
Eine veraltete Android-Version kann der Grund dafür sein, dass sich der Play Store auf Ihrem Telefon nicht richtig verhält. Sie können die neueste verfügbare Android-Softwareversion für Ihr Telefon überprüfen und installieren.
Schritt 1: Öffnen Sie die App „Einstellungen“ auf Android und wählen Sie „System“.
Schritt 2: Tippen Sie auf Systemaktualisierung und installieren Sie das neueste Betriebssystem auf Ihrem Telefon. Beachten Sie, dass bei einigen Android-Telefonen die Systemaktualisierung in einem anderen Unterabschnitt verschachtelt ist.
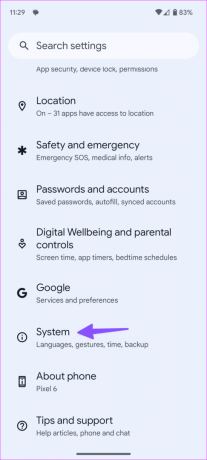
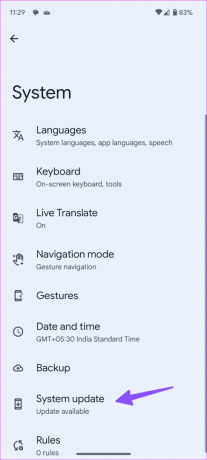
Tipp: Aktualisieren Sie den Play Store
Nachdem Sie den Fehler „Keine Verbindung“ im Play Store behoben haben, aktualisieren Sie ihn mithilfe der folgenden Schritte auf die neueste Version.
Schritt 1: Starten Sie den Play Store, tippen Sie oben auf Ihr Profilbild und wählen Sie Einstellungen.
Schritt 2: Erweitern Sie „Info“ und tippen Sie auf „Play Store aktualisieren“, um die neueste Version zu installieren.
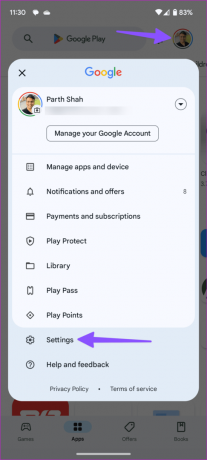

Schöpfen Sie das volle Potenzial von Android aus
Der Google Play Store ist das Herz und die Seele des Android-Erlebnisses. Die App, die den Fehler „Keine Verbindung“ auslöst, kann Ihnen im Handumdrehen die Laune verderben. Welcher Trick hat für Sie funktioniert? Teilen Sie Ihre Erkenntnisse in den Kommentaren unten.
Zuletzt aktualisiert am 21. August 2023
Der obige Artikel kann Affiliate-Links enthalten, die zur Unterstützung von Guiding Tech beitragen. Dies beeinträchtigt jedoch nicht unsere redaktionelle Integrität. Der Inhalt bleibt unvoreingenommen und authentisch.

Geschrieben von
Parth arbeitete zuvor bei EOTO.tech und berichtete über technische Neuigkeiten. Derzeit ist er freiberuflich bei Guiding Tech tätig und schreibt über App-Vergleiche, Tutorials, Software-Tipps und -Tricks und befasst sich intensiv mit iOS-, Android-, macOS- und Windows-Plattformen.