Die 6 wichtigsten Korrekturen für das Problem, dass die Anmeldung bei der Microsoft Defender-App unter Windows 11 nicht möglich ist
Verschiedenes / / September 21, 2023
Mit einem Microsoft 365-Abonnement erhalten Sie Zugriff auf die Microsoft Defender-App auf allen Ihren Geräten, einschließlich Ihres Windows 11-PCs. Es arbeitet mit der Windows-Sicherheit zusammen, um Sie online zu schützen, indem es Web-Schutz, Echtzeit-Sicherheitswarnungen und andere wichtige Sicherheitstipps bietet. Allerdings können Sie diese Funktionen möglicherweise nur nutzen, wenn Sie nicht beim Microsoft Defender angemeldet sind App auf Ihrem Windows 11-PC.

Wenn Sie aufgrund unbekannter Fehler scheinbar nicht auf die Microsoft Defender-App zugreifen können, machen Sie sich keine Sorgen. Nachfolgend finden Sie einige hilfreiche Tipps, die Ihnen dabei helfen sollen, in kürzester Zeit wieder Zugriff auf die Microsoft Defender-App zu erhalten.
1. Überprüfen Sie Ihre Anmeldedaten noch einmal
Bevor Sie sich mit der technischen Fehlerbehebung befassen, überprüfen Sie Ihre Anmeldedaten noch einmal auf Tippfehler. Außerdem müssen Sie sicherstellen, dass Sie das Konto verwenden, das mit dem Microsoft 365 Family- oder Personal-Abonnement verknüpft ist.
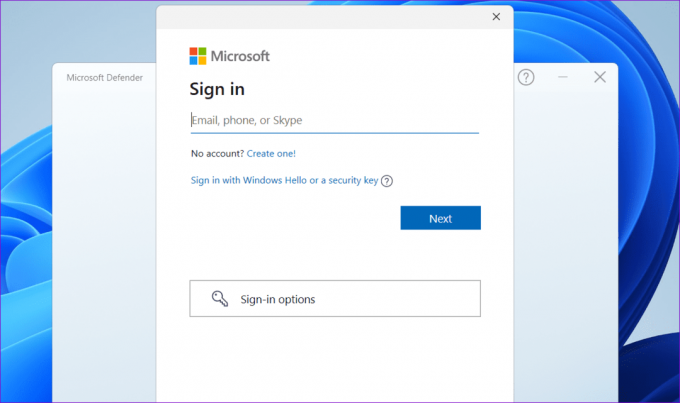
Wenn weiterhin die Meldung „Anmeldung bei Microsoft Defender nicht möglich“ angezeigt wird, fahren Sie mit den folgenden Korrekturen fort.
2. Schließen Sie die App und versuchen Sie es erneut
Manchmal können vorübergehende Probleme mit der Microsoft Defender-App dazu führen, dass diese keine Verbindung mit dem Server aufbaut und Ihre Anmeldeinformationen überprüft. In den meisten Fällen können Sie das Problem beheben, indem Sie Schließen Sie die App vollständig und wieder öffnen. Hier sind die Schritte dafür.
Schritt 1: Drücken Sie die Tastenkombination Strg + Umschalt + Esc, um den Task-Manager zu öffnen.
Schritt 2: Wählen Sie die Registerkarte „Prozesse“ und suchen Sie in der Liste nach „Microsoft Defender“. Klicken Sie mit der rechten Maustaste darauf und wählen Sie die Option Aufgabe beenden.

Öffnen Sie die Microsoft Defender-App erneut auf Ihrem PC und versuchen Sie erneut, sich anzumelden.
3. Reparieren oder setzen Sie die Microsoft Defender-App zurück
Dein Der Windows 11-PC enthält eine Reparaturfunktion das häufige Probleme mit UWP-Apps (Universal Windows Platform) automatisch beheben kann. Mit dieser Funktion können Sie die Microsoft Defender-App reparieren und prüfen, ob der Anmeldefehler dadurch behoben wird.
Schritt 1: Klicken Sie mit der rechten Maustaste auf das Startsymbol in der Taskleiste und wählen Sie Installierte Apps.

Schritt 2: Scrollen Sie durch die Liste, um die Microsoft Defender-App in der Liste zu finden. Klicken Sie daneben auf das Menüsymbol mit den drei Punkten und wählen Sie „Erweiterte Optionen“.
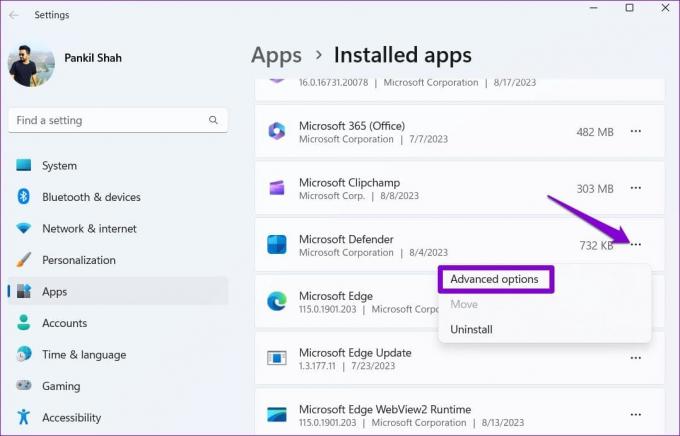
Schritt 3: Klicken Sie im Abschnitt „Zurücksetzen“ auf die Schaltfläche „Reparieren“. Sobald der Vorgang abgeschlossen ist, sollte neben der Schaltfläche ein Häkchen erscheinen.
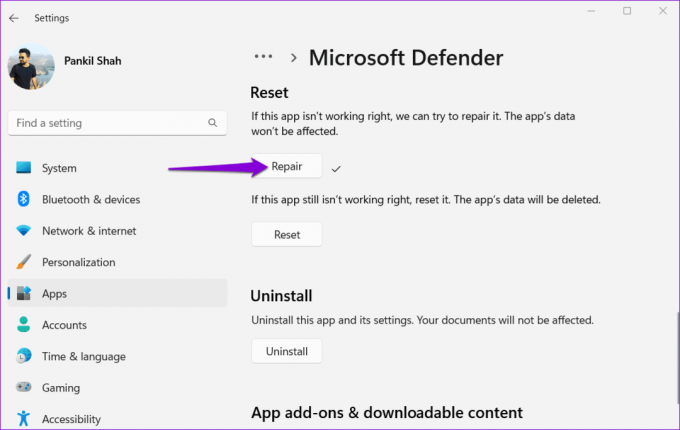
Wenn Sie sich auch nach der Reparatur nicht bei der Microsoft Defender-App anmelden können, versuchen Sie, sie zurückzusetzen. Wiederholen Sie dazu die oben genannten Schritte und wählen Sie die Schaltfläche „Zurücksetzen“. Dadurch werden alle problematischen App-Daten gelöscht, die möglicherweise zu einer Fehlfunktion der App geführt haben.
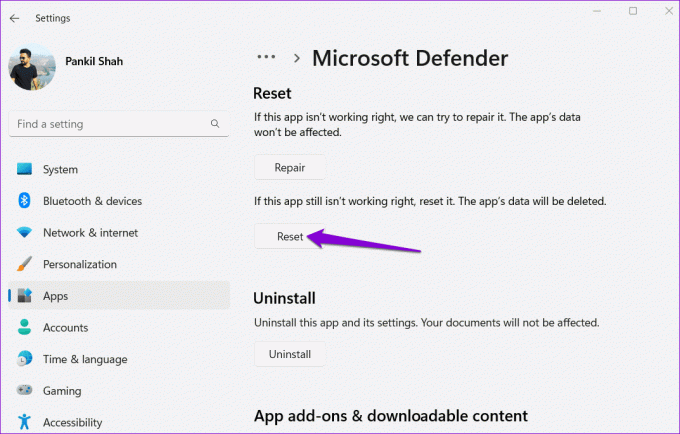
4. Aktualisiere die App
Solche Anmeldeprobleme in der Microsoft Defender-App können auch auftreten, wenn Sie die veraltete App auf Ihrem Windows 11-PC ausführen. Sie können die Microsoft Store-App besuchen, um zu prüfen, ob ein Update für Microsoft Defender verfügbar ist. Nach der Aktualisierung der App können Sie sich bei Ihrem Konto anmelden.
Microsoft Defender für Windows
5. Installieren Sie Windows-Updates
Wenn Sie solche Probleme vermeiden möchten, ist es wichtig, Windows auf dem neuesten Stand zu halten. Wenn also die Aktualisierung der Microsoft Defender-App nicht hilft, prüfen Sie, ob Updates für Ihr System verfügbar sind.
Drücken Sie die Tastenkombination Windows + I, um die App „Einstellungen“ zu öffnen. Wählen Sie in der linken Seitenleiste die Registerkarte „Windows Update“ und klicken Sie auf die Schaltfläche „Nach Updates suchen“. Laden Sie alle ausstehenden Updates herunter, installieren Sie sie und prüfen Sie, ob das Problem dadurch behoben wird.

6. Führen Sie eine Systemwiederherstellung durch
Möglicherweise haben die kürzlich an Ihrem System vorgenommenen Änderungen zu diesem Problem geführt. Wenn Sie die Ursache nicht identifizieren können, können Sie es versuchen Durchführen einer Systemwiederherstellung. Auf diese Weise können Sie Ihren PC auf einen Punkt zurücksetzen, an dem die Microsoft Defender-App ordnungsgemäß funktioniert.
Machen Sie sich keine Sorgen, durch diesen Vorgang werden Ihre Dateien oder Daten nicht gelöscht. Es werden jedoch alle Programme oder Updates entfernt, die nach dem von Ihnen ausgewählten Wiederherstellungspunkt installiert wurden.
Schritt 1: Klicken Sie auf das Suchsymbol in der Taskleiste und geben Sie ein einen Wiederherstellungspunkt erstellenund wählen Sie das erste angezeigte Ergebnis aus.

Schritt 2: Wählen Sie in den Systemeigenschaften die Registerkarte Systemschutz aus. Klicken Sie dann auf die Schaltfläche Systemwiederherstellung.

Schritt 3: Wählen Sie die Option „Empfohlene Wiederherstellung“ und klicken Sie auf „Weiter“, um fortzufahren.

Schritt 4: Klicken Sie auf „Fertig stellen“, um fortzufahren.
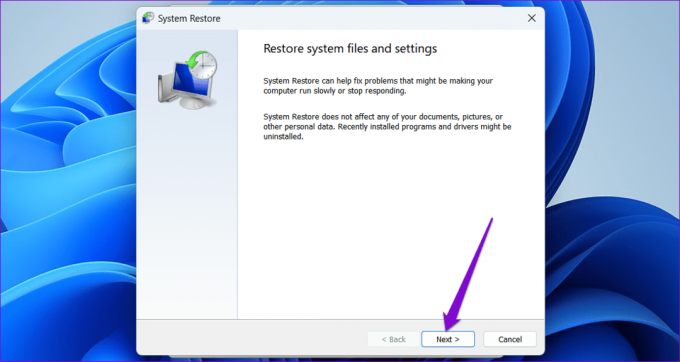
Sobald Windows den angegebenen Punkt wiederhergestellt hat, können Sie die Microsoft Defender-App verwenden.
Keine Protokollierungsprobleme mehr
Mit dem Microsoft Defender-Dashboard können Sie den Sicherheitsstatus aller Ihrer Geräte ganz einfach an einem Ort überprüfen. Während Anmeldefehler Sie manchmal daran hindern können, auf die Microsoft Defender-App in Windows 11 zuzugreifen, ist dies nichts, was Sie nicht mit den oben genannten Lösungen beheben können.
Zuletzt aktualisiert am 18. August 2023
Der obige Artikel kann Affiliate-Links enthalten, die zur Unterstützung von Guiding Tech beitragen. Dies beeinträchtigt jedoch nicht unsere redaktionelle Integrität. Der Inhalt bleibt unvoreingenommen und authentisch.

Geschrieben von
Pankil ist von Beruf Bauingenieur und begann seine Karriere als Autor bei EOTO.tech. Vor kurzem ist er als freiberuflicher Autor zu Guiding Tech gekommen, um über Anleitungen, Erklärungen, Kaufratgeber, Tipps und Tricks für Android, iOS, Windows und das Web zu berichten.



