Die 7 besten Lösungen für nicht synchronisierte Outlook-Kontakte auf iPhone und Mac
Verschiedenes / / September 22, 2023
Wenn Sie zum Speichern Ihrer Kontakte lieber ein Outlook-Konto verwenden möchten, können Sie dies tun Synchronisieren Sie sie mit der Kontakte-App auf Ihrem iPhone und Mac. Sie müssen keine separate App auf Ihrem iPhone oder Mac installieren, um auf Ihre Kontakte zuzugreifen, sobald Sie diese auf Ihren Geräten synchronisiert haben.

Einige Benutzer beschweren sich jedoch darüber, dass ihre Outlook-Kontakte nicht mit iPhone und Mac synchronisiert werden. Wenn auch Sie mit dem gleichen Problem konfrontiert sind, finden Sie hier die besten Möglichkeiten, das Problem zu beheben, dass Outlook-Kontakte auf iPhone und Mac nicht synchronisiert werden.
Sie müssen überprüfen, ob die Kontaktsynchronisierung für Ihr Outlook-Konto aktiviert ist. Dies ist die erste Lösung, wenn Ihr iPhone oder Mac nicht mit Outlook-Kontakten synchronisiert wird. Hier erfahren Sie, wie Sie dies überprüfen können.
Auf dem iPhone
Schritt 1: Öffnen Sie die Einstellungen-App auf Ihrem iPhone.

Schritt 2: Scrollen Sie nach unten und tippen Sie auf Kontakte.

Schritt 3: Tippen Sie auf Konten.

Schritt 4: Wählen Sie Ihr Outlook-Konto aus und prüfen Sie, ob die Kontaktsynchronisierung aktiviert ist.

Wenn nicht, tippen Sie auf den Schalter neben „Kontakte“, um es zu aktivieren.
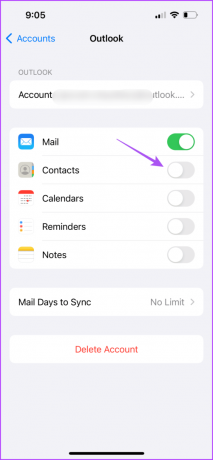
Schritt 5: Gehen Sie danach zurück und tippen Sie oben auf den Namen Ihres iCloud-Kontos.

Schritt 6: Tippen Sie auf iCloud.
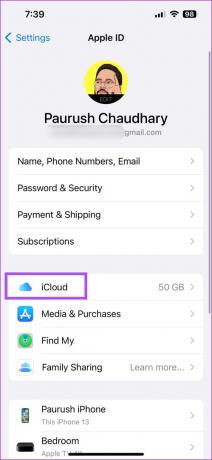
Schritt 7: Wählen Sie „Alle anzeigen“.
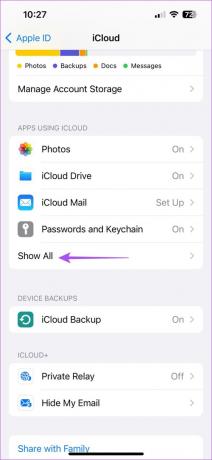
Schritt 8: Tippen Sie auf den Schalter neben „Kontakte“.
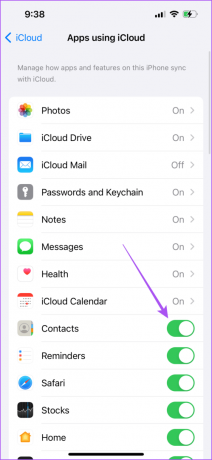
Schritt 9: Schließen Sie die App „Einstellungen“, warten Sie einige Zeit und öffnen Sie „Kontakte“, um zu überprüfen, ob das Problem behoben ist.

Auf dem Mac
Schritt 1: Drücken Sie die Tastenkombination „Befehl + Leertaste“, um die Spotlight-Suche zu öffnen, und geben Sie Folgendes ein Kontakte, und drücken Sie die Eingabetaste.

Schritt 2: Klicken Sie oben rechts auf Kontakte und wählen Sie Einstellungen.

Schritt 3: Wählen Sie auf der Registerkarte „Konten“ im linken Menü Ihr Outlook-Konto aus und klicken Sie auf das Kontrollkästchen neben „Dieses Konto aktivieren“.

Schritt 4: Schließen Sie das Fenster und öffnen Sie die Einstellungen auf Ihrem Mac.

Schritt 5: Klicken Sie im linken Menü auf den Namen Ihres Apple-Kontos.

Schritt 6: Wählen Sie iCloud aus.

Schritt 7: Klicken Sie auf Alle anzeigen.

Schritt 8: Klicken Sie auf den Schalter neben „Kontakte“ und wählen Sie „Fertig“.

Schritt 9: Schließen Sie das Einstellungsfenster und prüfen Sie, ob das Problem behoben ist.
2. Legen Sie Outlook als Standardkonto fest
Wenn Ihre Outlook-Kontakte immer noch nicht mit iCloud synchronisiert werden, können Sie überprüfen, ob Ihr Outlook-Konto als Standardkonto festgelegt ist. Hier ist wie.
Auf dem iPhone
Schritt 1: Öffnen Sie die Einstellungen-App auf Ihrem iPhone.

Schritt 2: Scrollen Sie nach unten und wählen Sie Kontakte.

Schritt 3: Tippen Sie auf Standardkonto.
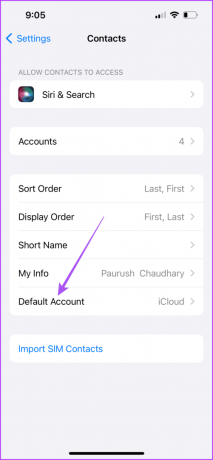
Schritt 4: Wählen Sie Outlook aus.
Schritt 5: Schließen Sie die App „Einstellungen“ und prüfen Sie, ob das Problem behoben ist.
Auf dem Mac
Schritt 1: Drücken Sie die Tastenkombination „Befehl + Leertaste“, um die Spotlight-Suche zu öffnen, und geben Sie Folgendes ein Kontakte, und drücken Sie die Eingabetaste.

Schritt 2: Klicken Sie oben rechts auf Kontakte und wählen Sie Einstellungen.

Schritt 3: Klicken Sie auf der Registerkarte „Allgemein“ auf das Dropdown-Menü neben „Standardkonto“.
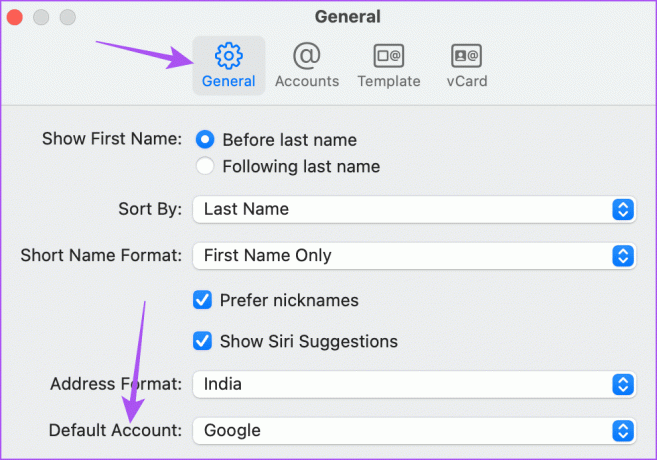
Schritt 4: Wählen Sie Outlook aus.
Schritt 5: Schließen Sie das Fenster und prüfen Sie, ob das Problem behoben ist.
3. Wechseln Sie von mobilen Daten zu Wi-Fi (iPhone)
Wenn Ihre Kontakte immer noch nicht zwischen Outlook und iCloud auf Ihrem iPhone synchronisiert werden, müssen Sie Ihre Internetgeschwindigkeit überprüfen. Wenn Sie mobile Daten nutzen, empfehlen wir den Wechsel zu einem Wi-Fi-Netzwerk. Dies würde eine schnellere und stabilere Internetverbindung für Ihr iPhone ermöglichen. Wenn Sie einen Dualband-Router haben, empfehlen wir Ihnen, Ihr iPhone an ein 5-GHz-Frequenzband anzuschließen.
4. Deaktivieren Sie den Low-Data-Modus für WLAN
Nachdem Sie eine Verbindung zu einem Wi-Fi-Netzwerk hergestellt haben, müssen Sie sicherstellen, dass der Low-Data-Modus für das verbundene Wi-Fi-Netzwerk deaktiviert wurde. Sie benötigen eine gute Internetgeschwindigkeit Ihres WLANs, um Ihre Outlook-Kontakte zu synchronisieren. So überprüfen Sie dasselbe auf Ihrem iPhone und Mac.
Auf dem iPhone
Schritt 1: Öffnen Sie die Einstellungen-App auf Ihrem iPhone.

Schritt 2: Tippen Sie auf WLAN.
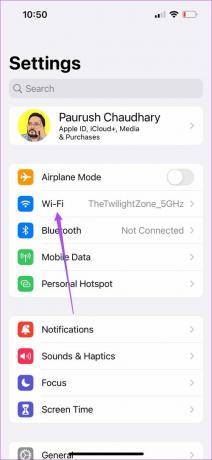
Schritt 3: Tippen Sie auf das „i“-Symbol neben dem verbundenen WLAN-Netzwerk.
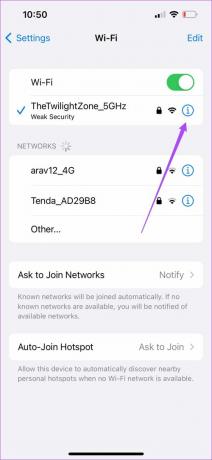
Schritt 4: Tippen Sie auf den Schalter neben Low Data Mode, um die Funktion zu deaktivieren.

Schritt 5: Schließen Sie die Einstellungen und prüfen Sie, ob das Problem behoben ist.
Auf dem Mac
Schritt 1: Drücken Sie die Tastenkombination „Befehl + Leertaste“, um die Spotlight-Suche zu öffnen, und geben Sie Folgendes ein W-lan, und drücken Sie die Eingabetaste.

Schritt 2: Klicken Sie neben dem Namen des verbundenen Wi-Fi-Netzwerks auf Details.

Schritt 3: Klicken Sie auf den Schalter neben „Low Data Mode“, um die Funktion zu deaktivieren.

Schritt 4: Klicken Sie zur Bestätigung auf Ok.

Schritt 5: Schließen Sie das Einstellungsfenster und prüfen Sie, ob das Problem behoben ist.
5. Fügen Sie Ihr Outlook-Konto erneut hinzu
Wenn Ihre Outlook-Kontakte immer noch nicht synchronisiert werden, versuchen Sie erneut, Ihr Outlook-Konto hinzuzufügen. Das bedeutet, dass Sie sich wieder mit Ihrem Outlook-Konto auf Ihrem iPhone und Mac anmelden können.
Auf dem iPhone
Schritt 1: Öffnen Sie die Einstellungen-App auf Ihrem iPhone.

Schritt 2: Scrollen Sie nach unten und tippen Sie auf Kontakte.

Schritt 3: Wählen Sie Konten aus.

Schritt 4: Wählen Sie Ihr Outlook-Konto aus und tippen Sie auf Konto löschen.


Schritt 5: Tippen Sie zur Bestätigung erneut auf Konto löschen.

Schritt 6: Tippen Sie auf Konto hinzufügen und fügen Sie Ihr Outlook-Konto erneut hinzu.
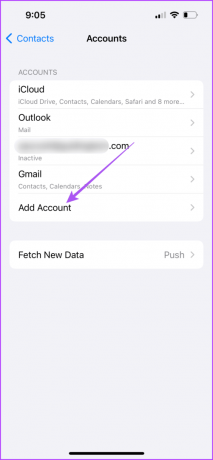
Schritt 7: Schließen Sie die Einstellungen und prüfen Sie, ob das Problem behoben ist.
Auf dem Mac
Schritt 1: Drücken Sie die Tastenkombination „Befehl + Leertaste“, um die Spotlight-Suche zu öffnen, und geben Sie Folgendes ein Internetkonten, und drücken Sie die Eingabetaste.
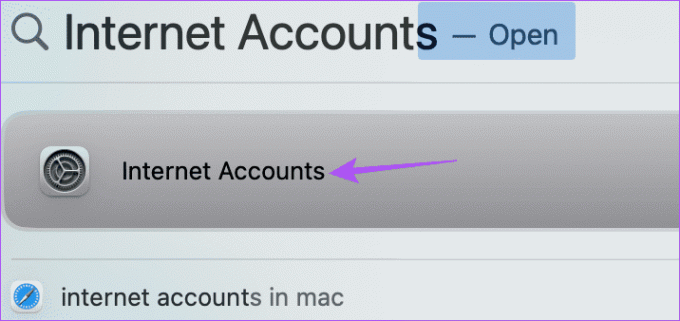
Schritt 2: Wählen Sie Ihr Outlook-Konto aus.
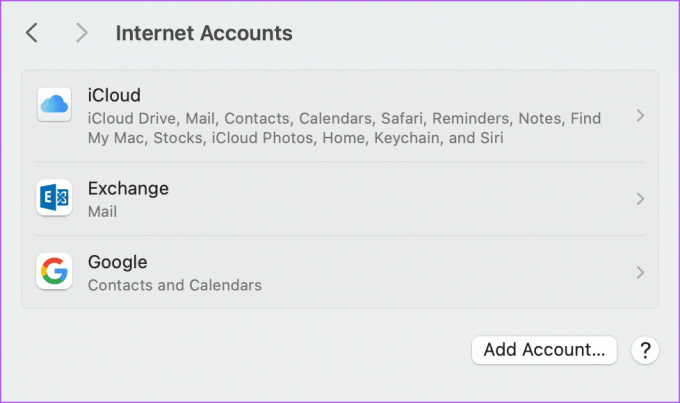
Schritt 3: Klicken Sie auf Konto löschen.
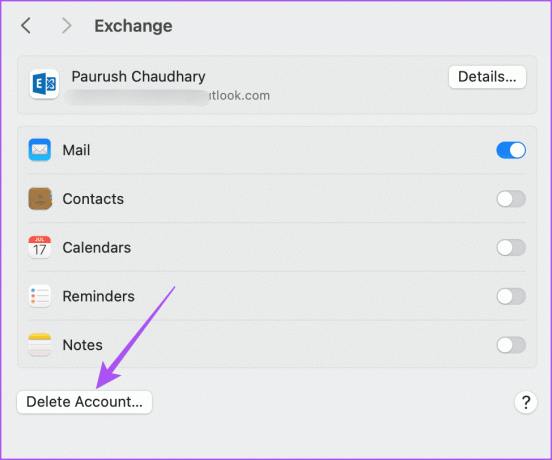
Schritt 4: Klicken Sie zur Bestätigung auf OK.
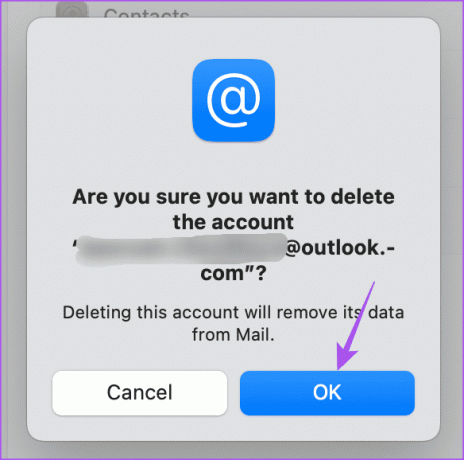
Schritt 5: Wählen Sie Konto hinzufügen und geben Sie Ihre Outlook-Anmeldeinformationen erneut ein.
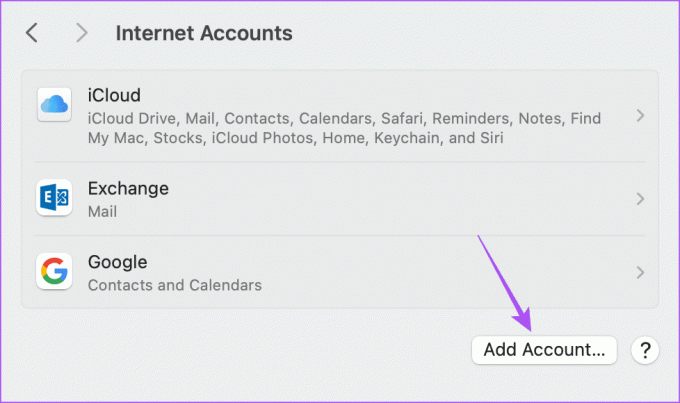
Schritt 6: Überprüfen Sie anschließend, ob das Problem behoben ist.
Sie können auch versuchen, das Beenden und Neustarten der Kontakte-App auf Ihrem iPhone und Mac zu erzwingen. Dies ist eine weitere einfache, aber effektive Lösung, um der App einen Neuanfang zu ermöglichen.
Auf dem iPhone
Schritt 1: Wischen Sie auf dem Startbildschirm nach oben und halten Sie den Finger gedrückt, um die Hintergrund-App-Fenster anzuzeigen.
Schritt 2: Wischen Sie nach rechts, um nach der Kontakte-App zu suchen, und wischen Sie nach oben, um sie zu entfernen.

Schritt 3: Starten Sie die Kontakte-App neu und prüfen Sie, ob das Problem behoben ist.

Auf dem Mac
Schritt 1: Klicken Sie oben links auf das Apple-Symbol und wählen Sie „Beenden erzwingen“.

Schritt 2: Wählen Sie die Kontakte-App aus und klicken Sie auf „Beenden erzwingen“.
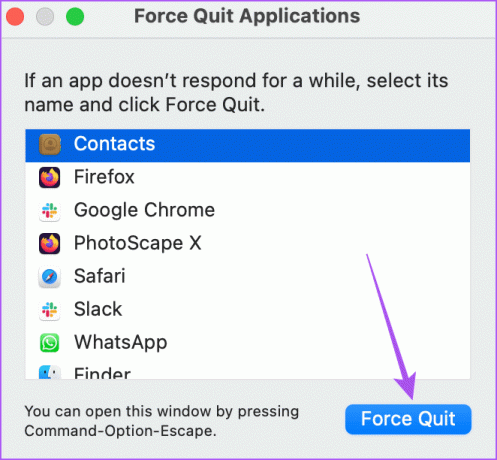
Schritt 3: Öffnen Sie die Kontakte-App erneut und prüfen Sie, ob das Problem behoben ist.

Die letzte Lösung, die wir empfehlen, besteht darin, die Kontakte-App zu aktualisieren. Tun Sie dies, wenn keine der Lösungen auf Ihrem iPhone oder Mac funktioniert hat.
Update auf dem iPhone
Schritt 1: Öffnen Sie die App „Einstellungen“ und tippen Sie auf „Allgemein“.


Schritt 2: Tippen Sie auf Software-Update.

Schritt 3: Wenn ein Update verfügbar ist, laden Sie es herunter und installieren Sie es.
Schritt 4: Starten Sie anschließend die Kontakte-App neu und prüfen Sie, ob das Problem behoben ist.
Update auf Mac
Schritt1: Drücken Sie die Tastenkombination „Befehl + Leertaste“, um die Spotlight-Suche zu öffnen, und geben Sie Folgendes ein Suchen Sie nach Software-Updates. und drücken Sie die Eingabetaste.
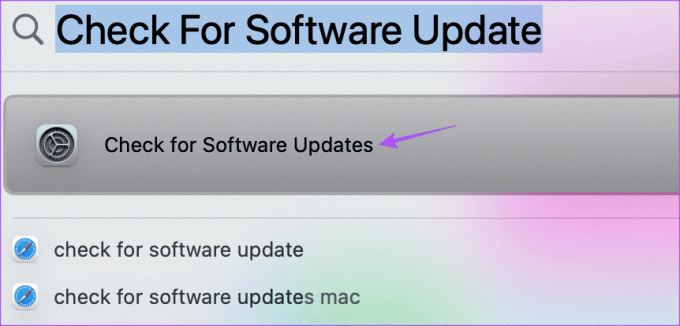
Schritt 2: Wenn ein Update verfügbar ist, laden Sie es herunter und installieren Sie es.
Schritt 3: Überprüfen Sie anschließend, ob das Problem behoben ist.
Diese Lösungen helfen dabei, das Problem zu beheben, dass Outlook-Kontakte nicht mit iPhone und Mac synchronisiert werden. Sie können auch unseren Beitrag dazu lesen Ändern Sie das Passwort Ihres Outlook-Kontos.
Zuletzt aktualisiert am 10. August 2023
Der obige Artikel kann Affiliate-Links enthalten, die zur Unterstützung von Guiding Tech beitragen. Dies beeinträchtigt jedoch nicht unsere redaktionelle Integrität. Der Inhalt bleibt unvoreingenommen und authentisch.



