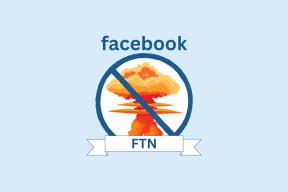Die 7 wichtigsten Lösungen dafür, dass WLAN unter Windows nicht mehr funktioniert, wenn ein externer Monitor angeschlossen ist
Verschiedenes / / September 23, 2023
Multitasking wird für die Arbeit immer wichtiger, und a Zweiter Monitor erleichtert die Nutzung Ihres Computers. Einige Benutzer bemerken jedoch möglicherweise, dass ihr WLAN nicht mehr funktioniert, wenn ein externer Monitor an einen Laptop oder Desktop mit Windows 10 oder Windows 11 angeschlossen wird.

Schlechte oder lose Verbindungskabel sind oft ein Auslöser, aber auch Faktoren wie beschädigte oder veraltete Treiber und andere Netzwerkprobleme kann zu Störungen Ihres WLAN-Netzwerks durch den externen Monitor führen. In diesem Leitfaden führen wir Sie durch die effizientesten Lösungen.
1. Wechseln Sie das Verbindungskabel
Schlechte Verbindungskabel können dazu führen, dass Ihr WLAN nicht mehr funktioniert, wenn unter Windows ein externer Monitor angeschlossen ist. Dies liegt daran, dass ein fehlerhaftes Kabel als Antenne fungieren kann, Wellen auffängt und das WLAN-Signal stört. In solchen Fällen kann die Anschaffung eines neuen Verbindungskabels das Problem beheben.
Wenn Sie Kabel austauschen, sollten Sie die Verwendung eines anderen Kabeltyps in Betracht ziehen. Sie können also von einem VGA-Kabel zu einem wechseln
HDMI Kabel, zumal sie im Allgemeinen besser in der Signalübertragung sind.2. Führen Sie die Fehlerbehebung für Netzwerk und Internet aus
Wenn Ihr WLAN ausfällt/unterbricht, wenn ein externer Bildschirm angeschlossen ist, können verschiedene Netzwerkprobleme dafür verantwortlich sein. Windows verfügt über eine Netzwerk- und Internet-Fehlerbehebung, die den Computer nach Netzwerkproblemen durchsucht und diese behebt oder Vorschläge zur Behebung dieser Probleme macht. Sie sollten diese Fehlerbehebung mit den folgenden Schritten ausführen.
Schritt 1: Drücken Sie die Tastenkombination Windows + I, um die Einstellungen-App zu öffnen.
Schritt 2: Wählen Sie in der linken Seitenleiste „System“ und im rechten Bereich „Fehlerbehebung“ aus.

Schritt 3: Wählen Sie Andere Fehlerbehebungen aus.

Schritt 4: Klicken Sie auf die Schaltfläche „Ausführen“, um die Fehlerbehebung für „Netzwerk und Internet“ aufzurufen.
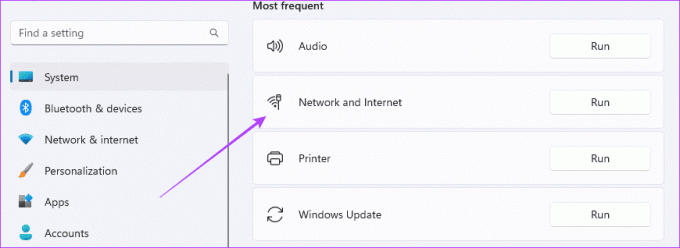
Schritt 5: Befolgen Sie alle Empfehlungen, um den Vorgang abzuschließen.
3. Führen Sie die Fehlerbehebung für Netzwerkadapter aus
Der Netzwerkadapter oder die Netzwerkschnittstellenkarte (NIC) hilft Ihrem Computer, eine Verbindung zu einem Netzwerk herzustellen. Auf Ihrem Windows-Computer verfügen Sie über einen kabelgebundenen und einen kabellosen Netzwerkadapter. Wenn der WLAN-Adapter defekt ist, wird er anfällig für Störungen und Sie bemerken möglicherweise, dass Ihr PC oder Laptop die Internetverbindung verliert, wenn er an einen Monitor angeschlossen ist. Durch Ausführen der Netzwerkadapter-Fehlerbehebung wird nach zugrunde liegenden Problemen gesucht und das Problem möglicherweise behoben.
Schritt 1: Klicken Sie in der Taskleiste auf das Windows-Suchsymbol (Vergrößerungsobjektiv) und geben Sie Folgendes ein Adapterund klicken Sie dann auf „Probleme mit Ihrem Netzwerkadapter finden und beheben“.
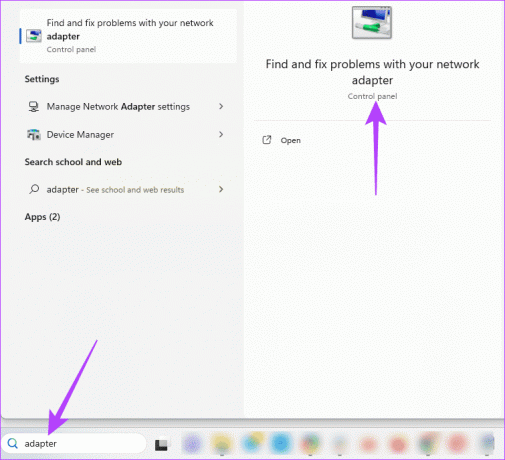
Schritt 2: Klicken Sie auf die Option Erweitert.
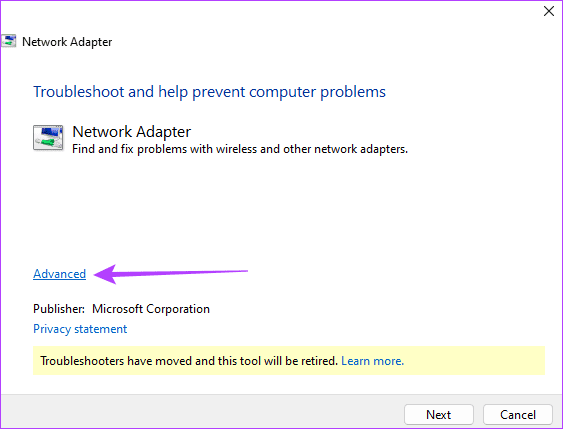
Schritt 3: Markieren Sie „Reparaturen automatisch durchführen“ und klicken Sie auf „Weiter“.

Schritt 4: Wählen Sie „Alle Netzwerkadapter“ aus der Fehlerbehebungsliste und klicken Sie auf „Weiter“.
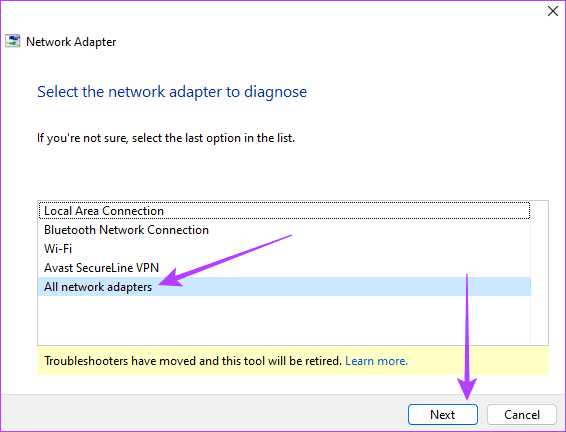
Schritt 5: Lassen Sie die Fehlerbehebung laufen und wenden Sie dann alle empfohlenen Korrekturen an.
4. Aktualisieren Sie die Treiber für Netzwerkadapter und Anzeigeadapter
Treiber dienen als wichtiges Bindeglied zwischen Hardware und Software. Veraltete Treiber können zu Kompatibilitätsproblemen zwischen Ihrem Computer und dem Netzwerkadapter führen. Diese Probleme können die WLAN-Verbindung unterbrechen, wenn Sie einen zweiten Monitor anschließen. Sie müssen Ihre Netzwerkadapter und Anzeigetreiber mit den folgenden Schritten aktualisieren, um die neuesten Fehlerbehebungen für bekannte Probleme zu erhalten.
Schritt 1: Klicken Sie mit der rechten Maustaste auf das Startmenü in der Taskleiste und wählen Sie Geräte-Manager.

Schritt 2: Erweitern Sie die Kategorie „Netzwerkadapter“, klicken Sie mit der rechten Maustaste auf Ihren WLAN-Treiber und wählen Sie „Treiber aktualisieren“.
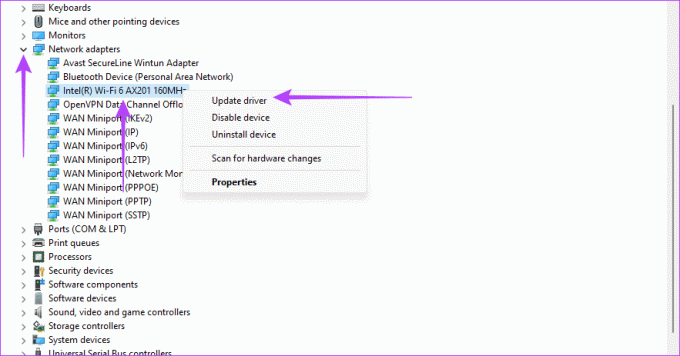
Schritt 3: Klicken Sie auf „Automatisch nach Treibern suchen“.
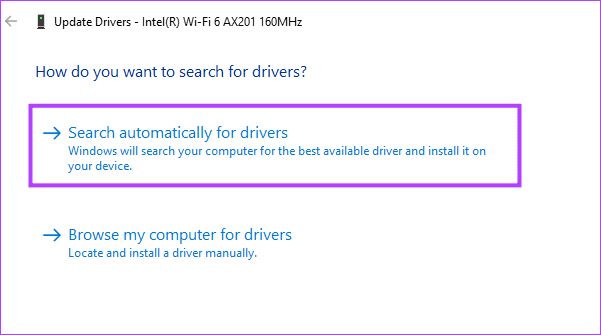
Schritt 4: Befolgen Sie die Anweisungen, um den Vorgang abzuschließen, und wiederholen Sie dann die Aktualisierungsschritte, diesmal jedoch für den Anzeigeadapter.
5. Installieren Sie Ihre Netzwerktreiber neu
Wenn Ihre Netzwerktreiber fehlerhaft sind, kann es zu Kompatibilitätsproblemen oder Treiberkonflikten kommen, die Probleme mit Ihrem WLAN-Netzwerk auslösen und es instabil machen. Diese Instabilität wird manchmal noch schlimmer, wenn externe Geräte oder Peripheriegeräte an Ihren Computer angeschlossen sind. Durch eine Neuinstallation werden Probleme behoben, die durch beschädigte und inkompatible Treiber verursacht werden, und Treiberkonflikte gelöst.
Schritt 1: Klicken Sie mit der rechten Maustaste auf das Startmenü in der Taskleiste und wählen Sie Geräte-Manager.

Schritt 2: Erweitern Sie die Kategorie „Netzwerkadapter“, klicken Sie mit der rechten Maustaste auf Ihren WLAN-Treiber, wählen Sie „Gerät deinstallieren“ und bestätigen Sie Ihre Auswahl.
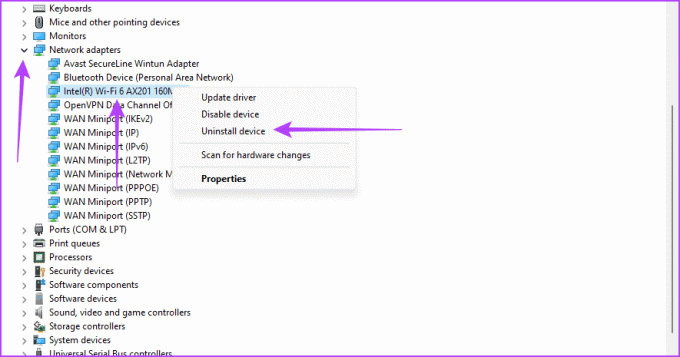
Schritt 3: Starten Sie Ihren Computer neu und starten Sie den Geräte-Manager neu.
Schritt 4: Klicken Sie auf das Symbol „Nach Hardwaregeräten suchen“ und prüfen Sie, ob Ihr WLAN immer noch nicht funktioniert, wenn ein externer Monitor unter Windows angeschlossen ist.
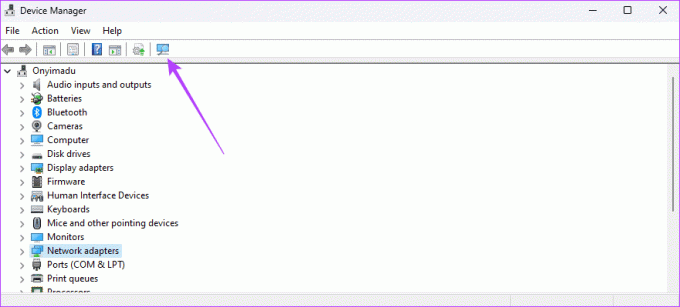
6. Aktualisieren Sie die Einstellungen für die Energieverwaltung des Netzwerkadapters
Ihr Netzwerkadapter wechselt möglicherweise in den Energiesparmodus, um Strom zu sparen, und löst so eine WLAN-Trennung aus, wenn ein externer Monitor angeschlossen ist. Die beste Problemumgehung besteht darin, sicherzustellen, dass Ihr Computer den Adapter nicht ausschaltet, um Strom zu sparen.
Schritt 1: Klicken Sie mit der rechten Maustaste auf das Startmenü in der Taskleiste und wählen Sie Geräte-Manager aus dem Hauptbenutzermenü.

Schritt 2: Erweitern Sie die Kategorie „Netzwerkadapter“, klicken Sie mit der rechten Maustaste auf Ihren WLAN-Treiber und wählen Sie „Eigenschaften“.
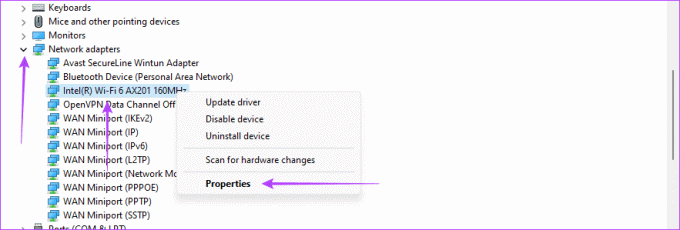
Schritt 3: Klicken Sie auf die Registerkarte „Energieverwaltung“, deaktivieren Sie „Dem Computer erlauben, dieses Gerät auszuschalten, um Strom zu sparen“ und klicken Sie auf „OK“.

7. Setzen Sie das Netzwerk zurück
Wenn das WLAN-Verbindungsproblem durch fehlerhafte oder beschädigte Netzwerkeinstellungen ausgelöst wird, werden durch einen Reset alle Einstellungen auf die Standardeinstellungen zurückgesetzt und das Problem behoben. Das bedeutet jedoch, dass Sie alle Netzwerkdetails eingeben und relevante Einstellungen erneut anpassen müssen.
Schritt 1: Drücken Sie die Tastenkombination Windows + I, um die Einstellungen-App zu öffnen.
Schritt 2: Klicken Sie in der linken Seitenleiste auf „Netzwerk & Internet“ und wählen Sie rechts „Erweiterte Netzwerkeinstellungen“ aus.
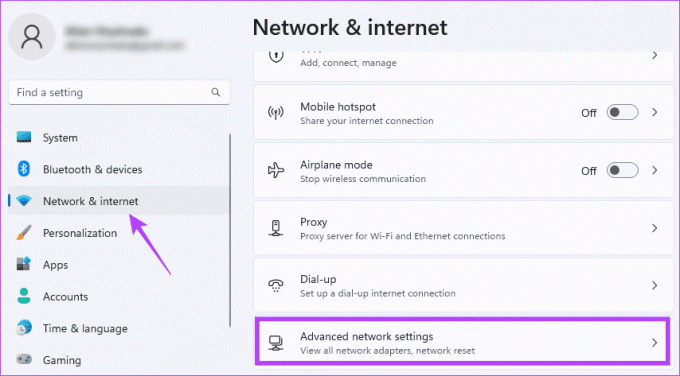
Schritt 3: Scrollen Sie nach unten und klicken Sie im rechten Bereich auf „Netzwerk zurücksetzen“.
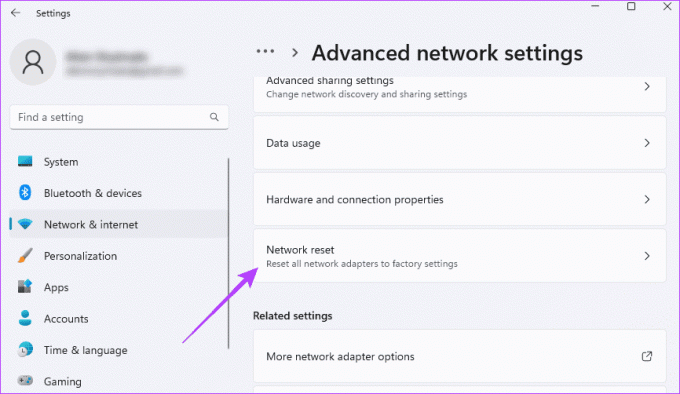
Schritt 4: Klicken Sie auf die Schaltfläche Jetzt zurücksetzen.
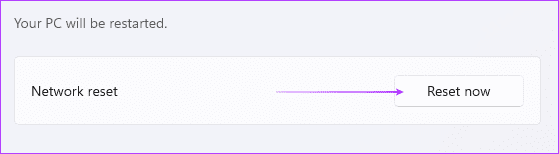
Nachdem Sie Ihre Netzwerkeinstellungen zurückgesetzt haben, starten Sie Ihren Computer neu und geben Sie die Netzwerkdetails erneut ein.
Zurück zum Multitasking mit zwei Monitoren
Eine Störung Ihres WLAN durch einen externen Monitor ist ein seltsames Verhalten und ein Zeichen für ein zugrunde liegendes Problem auf Ihrem Computer. In den meisten Fällen hängt das Problem mit Ihren Netzwerk- oder Bildschirmtreibern zusammen und es gibt einfache Lösungen, um es zu beheben. Du solltest Aktualisieren Sie Ihre Treiber regelmäßig, um dieses Problem zu vermeiden.
Bitte teilen Sie uns mit, welche der besprochenen Lösungen Ihr WLAN-Problem am effektivsten gelöst haben.
Zuletzt aktualisiert am 14. September 2023
Der obige Artikel kann Affiliate-Links enthalten, die zur Unterstützung von Guiding Tech beitragen. Dies beeinträchtigt jedoch nicht unsere redaktionelle Integrität. Der Inhalt bleibt unvoreingenommen und authentisch.