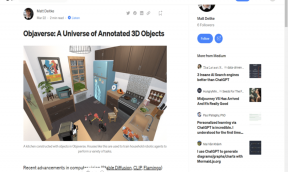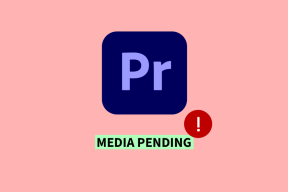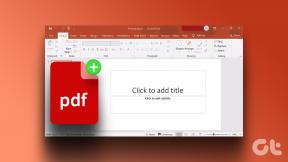So versenden Sie ein Google-Dokument per E-Mail auf dem Desktop oder Mobilgerät
Verschiedenes / / September 23, 2023
Das Versenden eines Google-Dokuments per E-Mail ist eine Fähigkeit, die Ihre Produktivität erheblich steigern kann, unabhängig davon, ob Sie auf einem Desktop oder einem mobilen Gerät arbeiten. In diesem Artikel führen wir Sie durch den effizienten E-Mail-Versand eines Google-Dokuments auf beiden Plattformen.

Nun fragen Sie sich vielleicht, warum Sie überhaupt ein Google-Dokument per E-Mail versenden möchten. Die Antwort liegt in den Komfort- und Kollaborationsfunktionen von Google Docs. Durch das Teilen eines Dokuments per E-Mail können Sie mit anderen zusammenarbeiten oder notwendige Informationen schnell verteilen.
Kommen wir nun zu den Schritten zum Versenden eines Google-Dokuments per E-Mail sowohl auf dem Desktop als auch auf dem Mobilgerät.
So hängen Sie ein Google-Dokument an eine E-Mail auf dem Desktop an
Es gibt mehrere Möglichkeiten, ein Google-Dokument an eine E-Mail anzuhängen. Die native E-Mail-Option in Google Docs ist eine Möglichkeit, die andere besteht darin, Google Docs während der E-Mail-Erstellung herunterzuladen und als Anhang zu senden.
Beginnen wir mit der nativen Funktionalität.
Methode 1: Aus Google Docs mit Gmail
Schritt 1: Starten Sie Google Docs und navigieren Sie zu dem Dokument, das Sie per E-Mail versenden möchten.
Gehen Sie zu Google Docs

Schritt 2: Sobald das Dokument zum Versenden bereit ist, klicken Sie auf das Menü „Datei“.

Schritt 3: Wählen Sie im Dropdown-Menü die Option „E-Mail“ und anschließend „Diese Datei per E-Mail senden“.

Schritt 4: Es erscheint ein modales Popup-Fenster „Diese Datei per E-Mail senden“, in dem Sie verschiedene Optionen sehen, die Sie angeben können.
- Schicken Sie sich eine Kopie: Aktivieren Sie das Kontrollkästchen, um eine Kopie der an den Empfänger gesendeten E-Mail zu erhalten.
- Zu: Geben Sie die E-Mail-Adresse des Empfängers in das Textfeld ein.
- Thema: Geben Sie wie bei jeder E-Mail den Betreff Ihrer E-Mail ein. Standardmäßig ist der Name Ihres Google-Dokuments die Betreffzeile, die Sie ändern können.
- Nachricht: Geben Sie die Nachricht ein, die Sie zusammen mit dem Google-Dokument in der E-Mail senden möchten.
- Nicht anhängen. Fügen Sie Inhalte in die E-Mail ein: Wenn Sie diese Option aktivieren, kann Google Doc den Inhalt des Dokuments in die E-Mail einbetten, anstatt es als Dokument anzuhängen.
- PDF: Wählen Sie das Format für Ihre Google Docs-Datei aus. Neben PDF stehen Ihnen noch einige weitere Optionen zur Verfügung, z. B. RTF, Open Document, HTML, MS Word und Nur-Text.
Schritt 5: Sobald Sie die Details eingegeben haben, klicken Sie auf die Schaltfläche „Senden“ in der unteren rechten Ecke des Modals.
Notiz: Zur Demonstration senden wir Google Docs als PDF per E-Mail.

Das ist alles. Eine E-Mail mit einem Google-Dokument als Anhang wird gesendet und der Empfänger kann es einfach anzeigen und herunterladen. Dies war der Fall, als Sie das Dokument über Gmail versenden wollten. Was ist, wenn Sie kein Gmail-Konto haben oder Outlook oder einen anderen E-Mail-Client bevorzugen? Schauen Sie sich die folgende Methode an.
Auch ReaD: So ändern Sie den Gmail-Namen
Methode 2: Von einem anderen E-Mail-Client
Es gibt keine Möglichkeit, Google Docs für die Zusammenarbeit mit Outlook oder anderen E-Mail-Clients zu konfigurieren. Uns bleibt nur eine Option: Laden Sie die Google Docs-Datei herunter und hängen Sie sie an Ihre E-Mail an. Befolgen Sie die nachstehenden Anweisungen.
Schritt 1: Öffnen Sie Google Docs und suchen Sie das Dokument, das Sie per E-Mail versenden möchten.
Gehen Sie zu Google Docs

Schritt 2: Wählen Sie in der Menüleiste das Menü „Datei“, sobald das Dokument zum Versenden bereit ist.

Schritt 3: Wählen Sie „Herunterladen“ aus dem Dropdown-Menü. Wählen Sie nun den Dateityp aus, den Sie herunterladen möchten, und klicken Sie darauf.

Schritt 4: Navigieren Sie im Fenster „Speichern unter“ zu dem Ordner, in dem Sie die Datei speichern möchten, passen Sie den Dateinamen an und speichern Sie sie, damit sie lokal verfügbar ist.

Schritt 5: Starten Sie nun Ihren bevorzugten E-Mail-Client, verfassen Sie eine E-Mail, fügen Sie die heruntergeladene Google Doc-Datei als Anhang hinzu und senden Sie sie.
Notiz: Das repräsentative Bild unten stammt aus Outlook.

Los geht's. Sie haben erfolgreich ein Google-Dokument von einem anderen E-Mail-Client aus per E-Mail versendet. Wenn Sie keinen Zugriff auf Ihren Desktop haben und dies auch über ein mobiles Gerät tun möchten, lesen Sie weiter.
Lesen Sie auch: So heben Sie die Stummschaltung von E-Mails in Gmail auf
So senden Sie ein Google-Dokument per E-Mail auf Mobilgeräten
Sie können ein Google-Dokument bequem von Ihrem Android- oder iOS-Gerät aus per E-Mail versenden. Darüber hinaus sind die Schritte für Android und iOS gleich. Zur Demonstration verwenden wir Android. Lasst uns beginnen.
Schritt 1: Starten Sie die Google Docs-App auf Ihrem Gerät und gehen Sie zu dem Dokument, das Sie per E-Mail versenden möchten.
Schritt 2: Sobald das Dokument zum Versenden per E-Mail bereit ist, tippen Sie auf das Dreipunktsymbol in der oberen rechten Ecke.

Schritt 3: Tippen Sie im Dropdown-Menü auf „Teilen und Exportieren“. Wählen Sie im Menü „Teilen und exportieren“ die Option „Kopie senden“.

Schritt 4: Wählen Sie im Popup-Fenster „Kopie senden“ das Format aus, in dem Sie Ihr Dokument senden möchten, und tippen Sie dann auf „OK“. Wählen Sie im Menü „Teilen“ die E-Mail-App (Client) aus, um Ihr Google-Dokument zu senden.

Beim Öffnen Ihres E-Mail-Clients wird eine neue E-Mail mit Ihrem Google-Dokument angehängt. Jetzt müssen Sie nur noch die Details wie „An“, „Betreff“ und „Nachricht“ ausfüllen und auf die Schaltfläche „Senden“ klicken.
Und da haben Sie es: Sie haben erfolgreich ein Google-Dokument per E-Mail verschickt. Im Folgenden finden Sie einige Artikel, die Sie lesen sollten, wenn Sie das Google-Dokument nicht als Dokument senden, sondern einen Link zum Dokument freigeben möchten, den der Empfänger anzeigen, bearbeiten oder mit anderen zusammenarbeiten kann.
- So erteilen und widerrufen Sie die Berechtigung zum Bearbeiten von Google Docs
- So heben Sie die Freigabe eines Google-Dokuments auf Mobilgeräten oder Desktops auf
- So verwenden Sie „Änderungen verfolgen“ in Google Docs
- So speichern Sie freigegebene Dateien auf Google Drive
FAQs zum Versenden eines Google-Dokuments per E-Mail
Ja, Sie können ein Google-Dokument an mehrere Empfänger senden, indem Sie mehrere durch Kommas getrennte E-Mail-Adressen in das Empfängerfeld der E-Mail eingeben.
Nein, Empfänger benötigen kein Google-Konto, um auf ein freigegebenes Google-Dokument zuzugreifen, wenn Sie die Freigabeeinstellungen auf „Jeder mit dem Link kann es anzeigen/bearbeiten“ eingestellt haben. Sie können auf das Dokument zugreifen, ohne sich anzumelden.
Senden Sie das Dokument schnell
Wir haben die Besonderheiten des E-Mail-Versands eines Google-Dokuments auf Desktop- und Mobilgeräten untersucht. Wenn Sie die im Artikel beschriebenen Schritte befolgen, können Sie Ihren Dokumentenfreigabeprozess optimieren und die vielseitigen Funktionen von Google Docs optimal nutzen. Vielleicht möchten Sie auch lesen So fügen Sie Kontakte in Gmail hinzu, bearbeiten oder löschen sie.
Zuletzt aktualisiert am 20. September 2023
Der obige Artikel kann Affiliate-Links enthalten, die zur Unterstützung von Guiding Tech beitragen. Dies beeinträchtigt jedoch nicht unsere redaktionelle Integrität. Der Inhalt bleibt unvoreingenommen und authentisch.