3 Möglichkeiten, Ihrem Steam-Deck mehr Speicherplatz hinzuzufügen
Verschiedenes / / September 24, 2023
Der Steam-Deck ist ein leistungsstarker tragbarer Gaming-PC, der jedoch möglicherweise über begrenzten Speicherplatz verfügt, insbesondere das Basismodell mit 64 GB internem Speicher. Wenn Sie vorhaben, viele Spiele zu installieren, sollten Sie darüber nachdenken, mehr Speicherplatz zu Ihrem Steam Deck hinzuzufügen.

Zum Glück gibt es drei Möglichkeiten, Ihrem Steam Deck mehr Speicherplatz hinzuzufügen. In diesem Leitfaden werden wir alle diese Möglichkeiten hervorheben und Sie durch die Schritte zum Erweitern des Speichers Ihres Steam Decks führen. Also, lasst uns loslegen.
So aktualisieren Sie den Steam Deck-Speicher
Mit Hilfe von mehr Speicherplatz können Sie Ihren Speicherplatz erweitern Spielebibliothek auf dem Steam Deck. Was ist mehr? Sie können den zusätzlichen Platz auch zum Speichern von Videos und zum Ansehen von Filmen auf dem Steam Deck nutzen. Bevor Sie jedoch mehr Speicherplatz zu Ihrem Steam Deck hinzufügen, ist es wichtig zu verstehen, wie das geht.
Eine der einfachsten Möglichkeiten, den Speicher des Steam Decks zu erweitern, ist die Verwendung einer microSD-Karte. Diese winzigen Karten bieten eine beachtliche Speicherkapazität und sind leicht verfügbar und erschwinglich.

Alternativ können Sie ein USB-Laufwerk oder eine externe SSD an das Steam Deck anschließen. Sie müssen es jedoch anders mounten und formatieren, um es als Ihre Spielebibliothek zu verwenden. Schließlich können Sie die interne SSD aufrüsten, was komplexer ist. Beachten Sie außerdem, dass dadurch Ihre Garantie erlischt. Lassen Sie uns tief in diese Methoden eintauchen.
Methode 1: Verwenden Sie eine MicroSD-Karte mit Steam Deck
Lassen Sie uns besprechen, wie Sie Ihrem Steam Deck am einfachsten Speicherplatz hinzufügen können. Da die Konsole über einen microSD-Kartensteckplatz verfügt, müssen Sie eine microSD-Karte für Ihr Steam Deck kaufen. Richten Sie es dann als Standardspeicherort für Ihre Spielebibliothek ein. Hier erfahren Sie, wie Sie dabei vorgehen.
Schritt 1: Stecken Sie die microSD-Karte in den microSD-Kartensteckplatz an der Unterseite des Geräts.
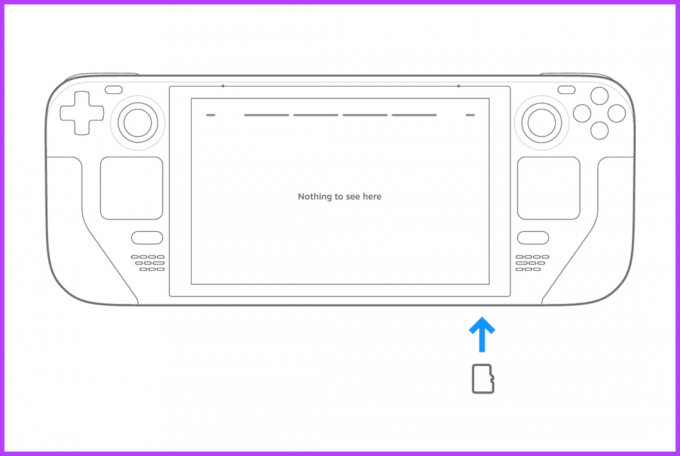
Schritt 2: Jetzt ist es an der Zeit, es für die Verwendung mit dem Steam Deck zu formatieren. Drücken Sie dazu die Steam-Taste, um das Steam-Menü zu öffnen. Tippen Sie auf Einstellungen, um fortzufahren.
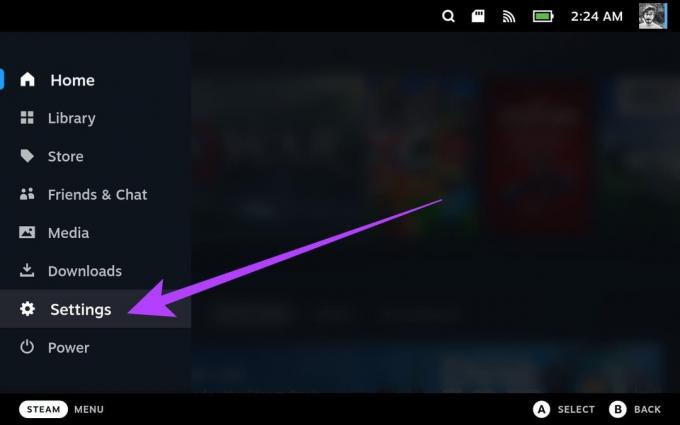
Schritt 3: Wechseln Sie in der linken Seitenleiste zu den Systemeinstellungen.
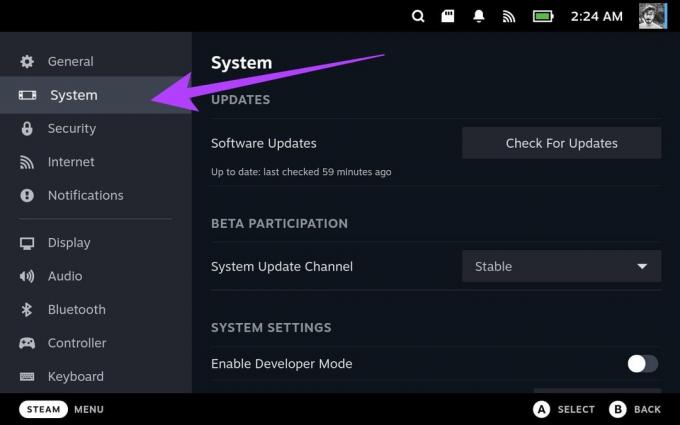
Schritt 4: Scrollen Sie nun nach unten zum Abschnitt Systemeinstellungen. Tippen Sie hier auf die Schaltfläche „Formatieren“ neben „SD-Karte formatieren“.
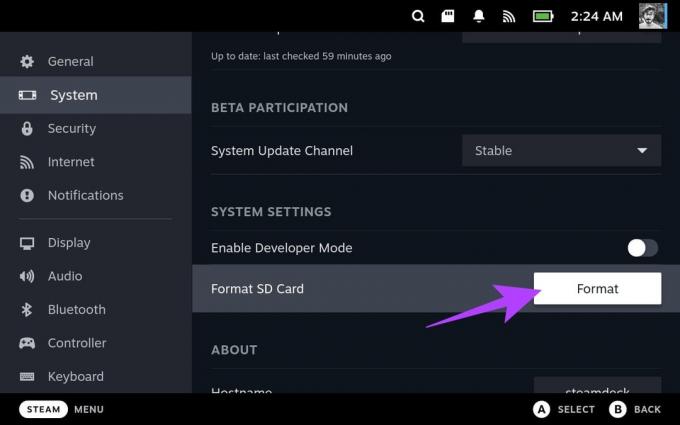
Schritt 5: Wählen Sie „Bestätigen“, um fortzufahren.
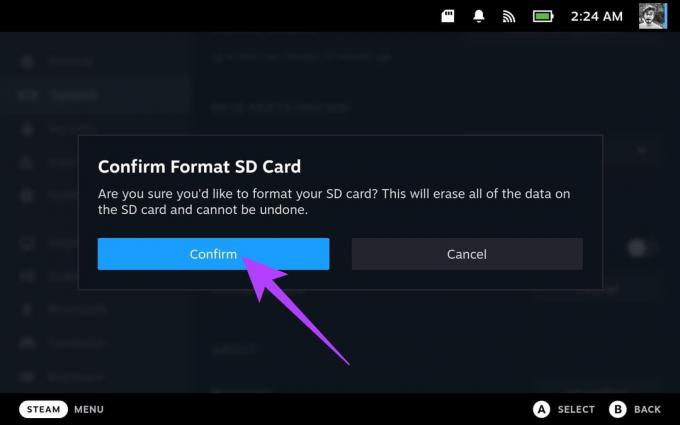
Das Steam Deck testet zunächst Ihre SD-Karte. Anschließend wird mit der Formatierung fortgefahren.

Sobald Sie fertig sind, wird die Formatierungsleiste durch die Schaltfläche „Formatieren“ ersetzt. Wenn etwas fehlschlägt, erhalten Sie eine entsprechende Benachrichtigung. Es wird jedoch keine Benachrichtigung angezeigt, wenn alles gut läuft.
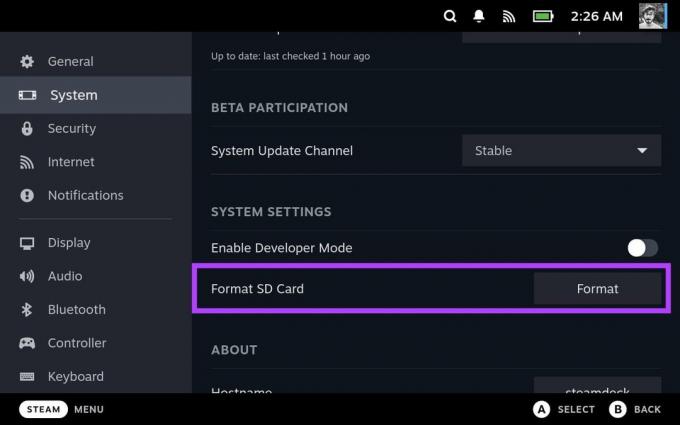
Schritt 6: Nachdem Ihre microSD-Karte nun formatiert wurde, ist es an der Zeit, sie für Ihre Spielebibliothek mit dem Steam Deck zu verwenden. Navigieren Sie dazu in der linken Seitenleiste zu den Speichereinstellungen.
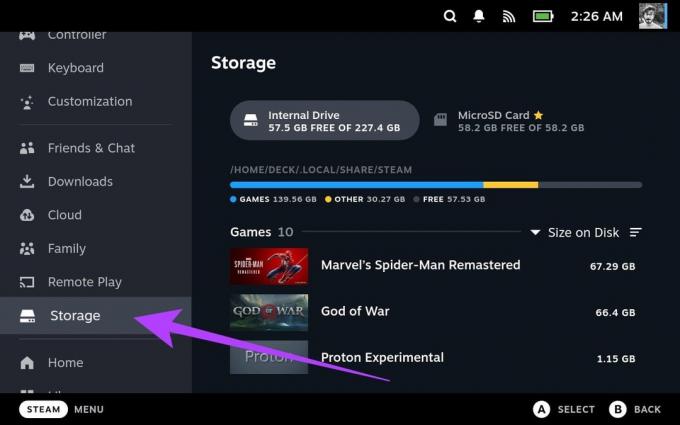
Schritt 7: Wählen Sie in den Speichereinstellungen MicroSD-Karte aus und drücken Sie X auf Ihrem Steam Deck.
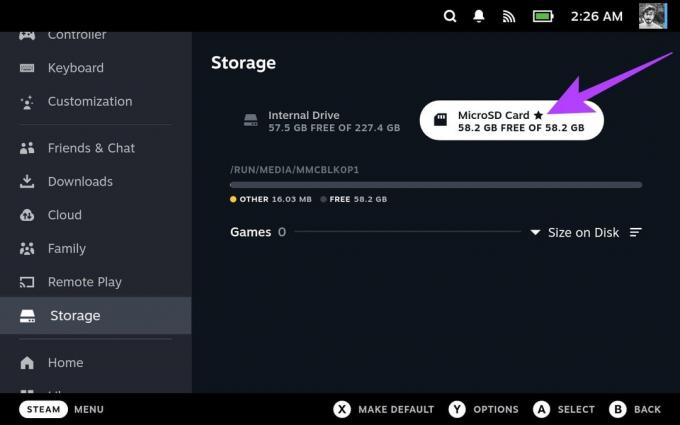
Und das ist es. Ihre MicroSD-Karte ist jetzt Ihr Standard-Download-Speicherort für neue Spiele.
Methode 2: Verwenden Sie ein USB-Laufwerk oder einen externen Speicher mit Steam Deck
Sie können auch ein USB-Laufwerk oder verwenden externes Speichergerät, um mehr Speicher hinzuzufügen zu deinem Steam Deck. Das Steam Deck unterstützt verschiedene USB-Speichergeräte, darunter Festplatten, Solid-State-Laufwerke und Flash-Laufwerke.
Sie können eine externe SSD direkt an Ihr Steam Deck anschließen oder mithilfe eines Steam Deck-Docks eine Verbindung herstellen. Allerdings ist es mühsam, das Laufwerk mit dem Steam Deck nutzbar zu machen. Hier erfahren Sie, wie Sie dabei vorgehen.
Notiz: Bevor Sie fortfahren, empfehlen wir die Verwendung eines externe Tastatur mit Ihrem Steam Deck da der Vorgang viel Tipparbeit erfordert. Alternativ können Sie die Tasten Steam + X gleichzeitig drücken, um die virtuelle Tastatur zu öffnen. Allerdings wäre es anstrengend.
Schritt 1: Drücken Sie die Steam-Taste auf Ihrem Steam Deck und wählen Sie Power. Tippen Sie nun auf „Zum Desktop wechseln“, um fortzufahren.
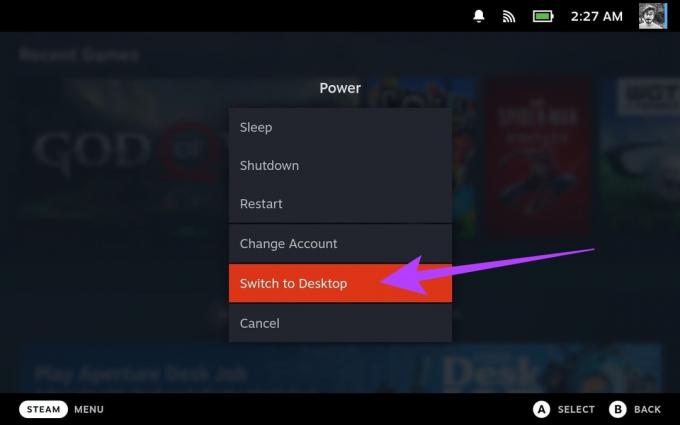
Schritt 2: Im Desktop-Modus verwenden wir das Terminal, um unser externes Laufwerk zu konfigurieren. Starten Sie dazu zunächst die Konsole-App über den Application Launcher.
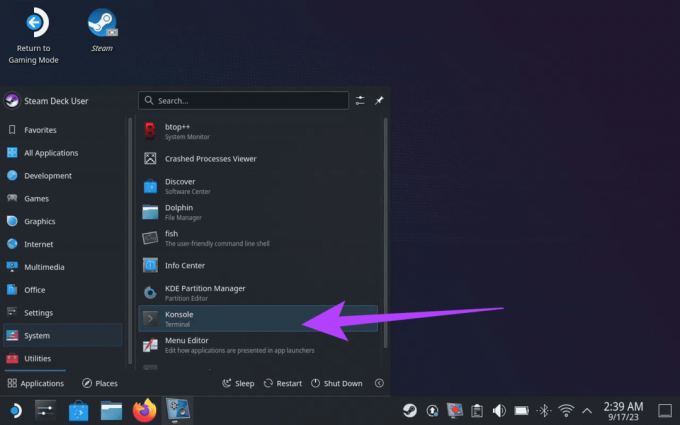
Schritt 3: Jetzt tippen Passwort im Terminalfenster. Sie können ein individuelles Passwort Ihrer Wahl festlegen.

Schritt 4: Sobald Sie ein Passwort hinzugefügt haben, verbinden Sie Ihr externes Laufwerk mit dem Steam Deck. Navigieren Sie dann zu Application Launcher > System > KDE-Partitionsmanager.
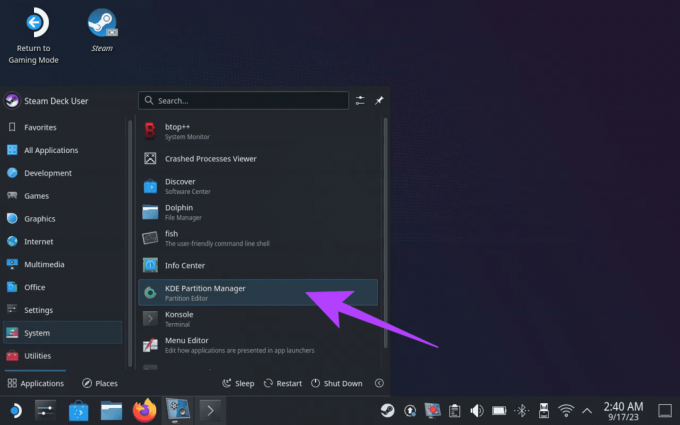
Schritt 5: Sie müssen Ihr Passwort in den Partitionsmanager eingeben. Wenn Sie fertig sind, markieren Sie das ausgewählte Laufwerk, klicken Sie mit der rechten Maustaste auf die Partition und wählen Sie „Löschen“.
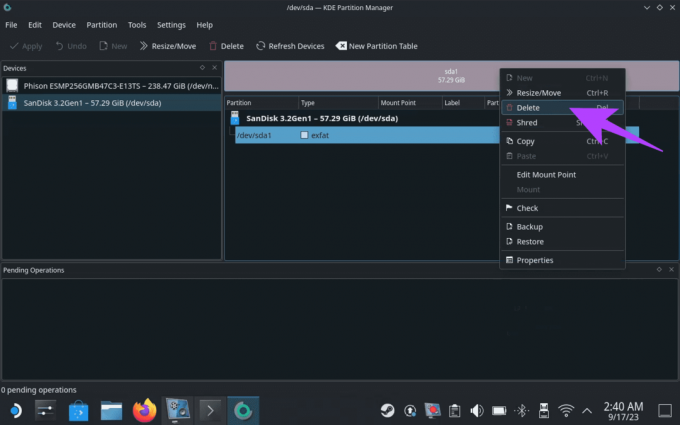
Schritt 6: Klicken Sie nun erneut mit der rechten Maustaste in den nicht zugewiesenen Bereich und wählen Sie „Neu“. Dadurch gelangen Sie zum Prozess der Erstellung einer neuen Partition.
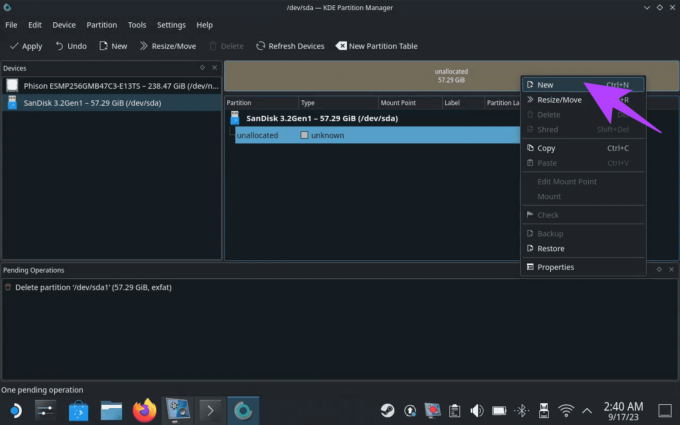
Schritt 7: Wählen Sie für die neue Partition einige Einstellungen aus. Stellen Sie zunächst das Dateisystem auf ext4 ein. Zweitens stellen Sie sicher, dass Sie dem Laufwerk einen Namen oder eine Bezeichnung hinzufügen. Für diese Anleitung nennen wir es „ExtSSD“. Drücken Sie dann OK.
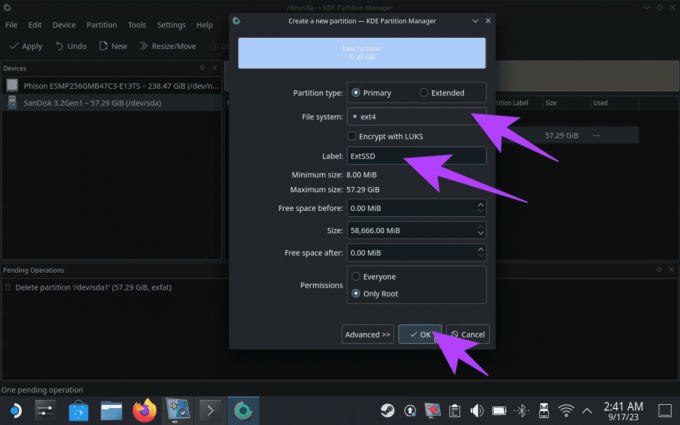
Schritt 8: Sie werden feststellen, dass die Aufgaben zur Auftragswarteschlange „Ausstehende Vorgänge“ hinzugefügt wurden. Klicken Sie oben links auf „Übernehmen“, um mit der Formatierung zu beginnen.

Schritt 9: Der KDE-Partitionsmanager fordert Sie zur Bestätigung auf. Klicken Sie auf „Ausstehende Vorgänge anwenden“, um fortzufahren.

Schritt 10: Mounten Sie das Laufwerk nach der Formatierung. Klicken Sie dazu auf das USB-Symbol in der Taskleiste.
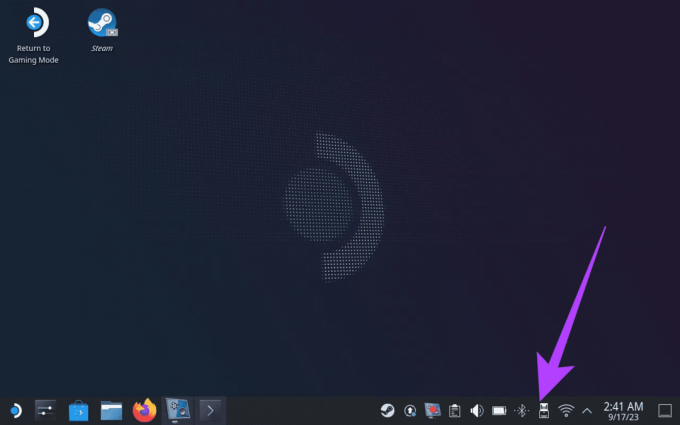
Schritt 11: Markieren Sie im Popup-Fenster Ihr externes Laufwerk. Wählen Sie dann „Mount and Open“, um das Laufwerk im Steam Deck zu mounten.

Schritt 12: Ändern Sie nun, während das Laufwerk gemountet wurde, die Berechtigungen, damit das Deck darauf zugreifen kann. Öffnen Sie dazu das Terminal erneut, geben Sie den folgenden Befehl ein und drücken Sie die Eingabetaste.
Notiz: Ersetzen Sie den „Laufwerksnamen“ durch die zuvor hinzugefügte Bezeichnung. In unserem Fall wäre das also „ExtSSD“.
sudo chown deck /run/media/deck/[drive name]
Schritt 13: Ihr externes Laufwerk sollte über die entsprechenden Berechtigungen verfügen. Um nun die Steam-Bibliothek auf Ihrem externen Laufwerk zu erstellen, öffnen Sie die Steam-App.
Schritt 14: Klicken Sie im Inneren oben auf das Steam-Symbol und wählen Sie Einstellungen.
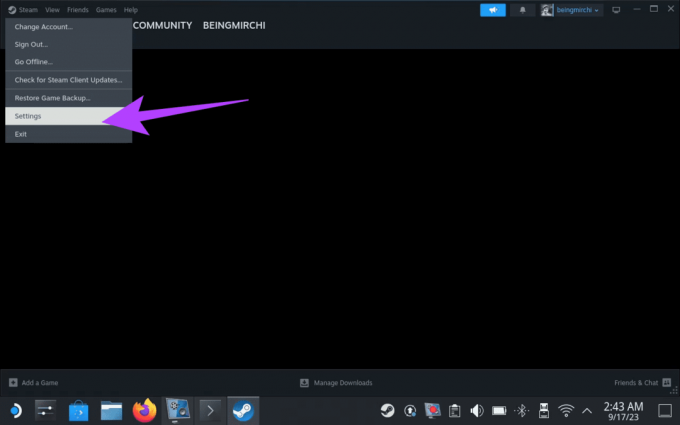
Schritt 15: Wählen Sie in der linken Seitenleiste Speicher aus. Dadurch gelangen Sie zu den Speichereinstellungen.
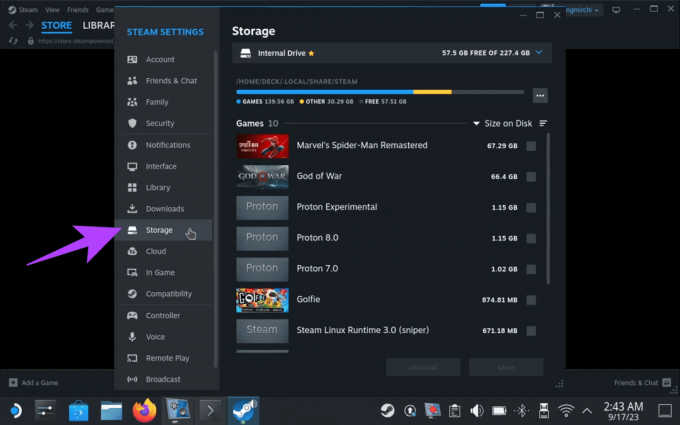
Schritt 16: Tippen oder klicken Sie auf das interne Laufwerk. Dadurch wird ein Dropdown-Menü geöffnet. Klicken Sie auf Laufwerk hinzufügen.
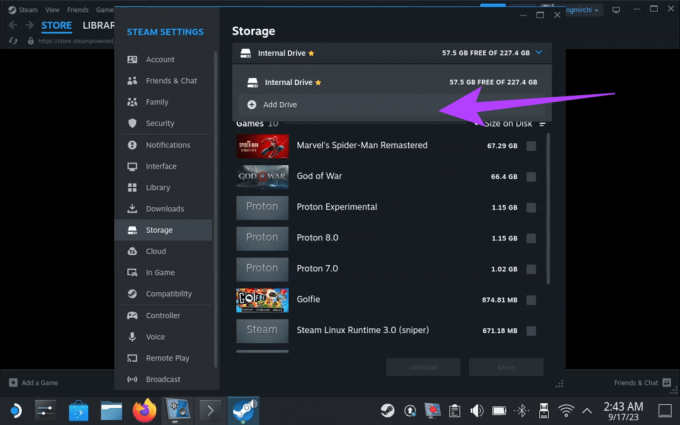
Schritt 17: Sie erhalten nun ein Popup-Fenster zum Hinzufügen eines neuen Steam-Bibliotheksordners. Stellen Sie sicher, dass Ihr externes Laufwerk ausgewählt ist. Klicken Sie auf Hinzufügen, um fortzufahren.
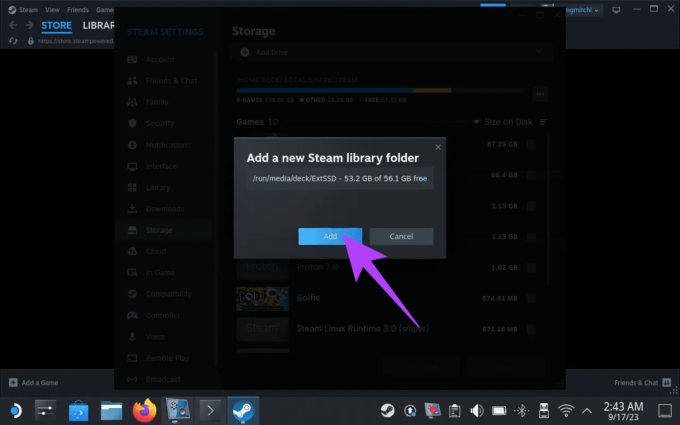
Schritt 18: Wenn Sie fertig sind, wählen Sie das Dropdown-Menü erneut aus. Ihre externe SSD sollte nun in der Liste angezeigt werden.
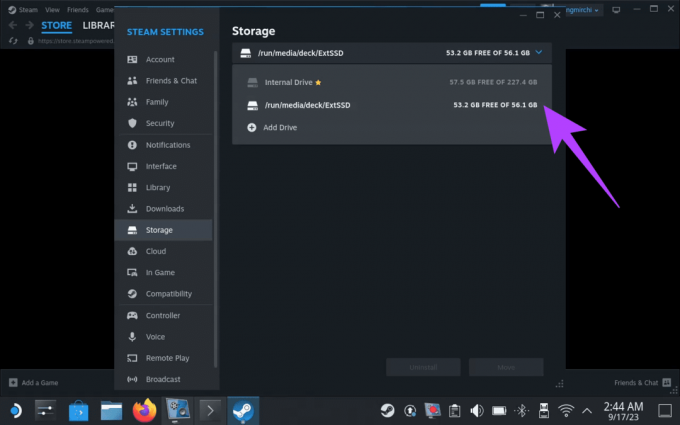
Schritt 19: Jetzt ist es an der Zeit, es als Standardspielort festzulegen. Wechseln Sie dazu auf Ihrem Steam Deck zurück in den Gaming-Modus. Drücken Sie dann die Steam-Taste und wählen Sie Einstellungen.
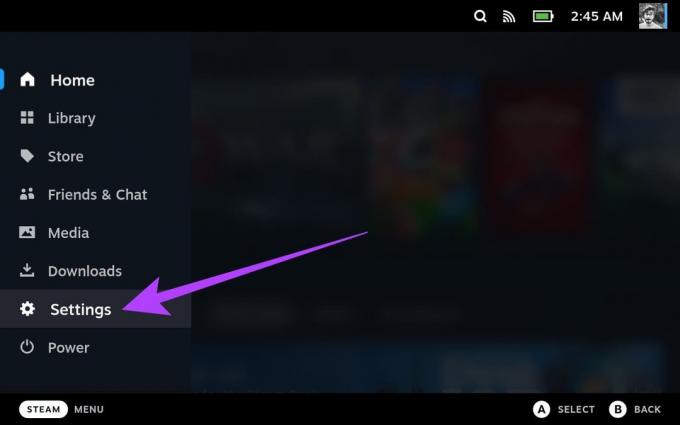
Schritt 20: Gehen Sie zum Abschnitt „Speicher“. Sie werden sowohl das interne Laufwerk als auch Ihren externen Speicher bemerken.
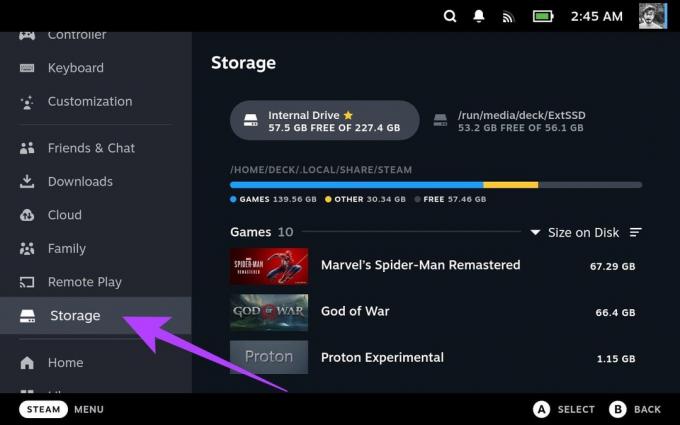
Schritt 21: Wählen Sie Ihren externen Speicher aus und drücken Sie die X-Taste auf Ihrem Steam Deck, um ihn als Standardspeicherort für das Herunterladen von Spielen festzulegen.
Neben dem Laufwerk sehen Sie ein Sternsymbol, das anzeigt, dass Ihre Präferenz übernommen wurde.
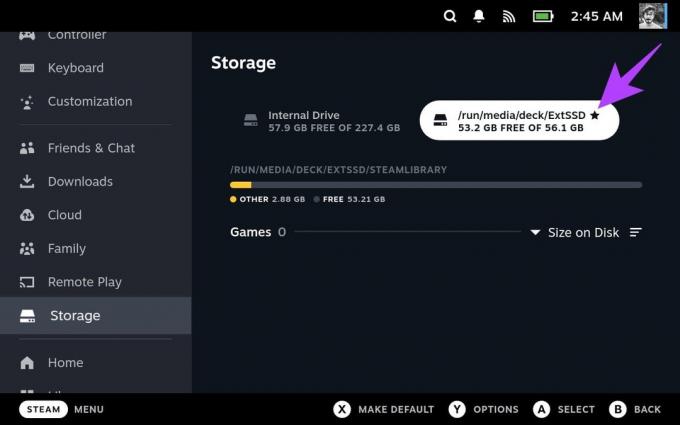
Und das ist es. Sie können jetzt Ihr externes Laufwerk verwenden, um Ihrem Steam Deck mehr Speicherplatz hinzuzufügen. Bedenken Sie jedoch, dass die Bereitstellung des Laufwerks aufgehoben wird, wenn Sie Ihr Steam Deck in den Ruhezustand versetzen oder neu starten. In diesem Fall müssen Sie in den Desktop-Modus wechseln und es erneut mounten. Befolgen Sie dazu die Schritte 9 bis 11.
Methode 3: Erhöhen Sie den internen Speicher des Steam Decks
Der Austausch der internen SSD des Steam Decks zur Vergrößerung des Speichers ist ein komplexerer Vorgang, der nicht für Benutzer zu empfehlen ist, die sich beim Öffnen ihrer Geräte unwohl fühlen. Darüber hinaus ist es wichtig zu beachten, dass durch diese Aktion die Garantie Ihres Steam Decks erlischt.
Um den SSD-Austausch im Steam Deck durchzuführen, benötigen Sie eine neue M.2 2230 SSD mit einer Kapazität von bis zu 2 TB. Nachdem Sie die neue SSD erhalten haben, schalten Sie das Steam Deck aus und entfernen Sie die hintere Abdeckung. Tauschen Sie dann die interne SSD gegen die von Ihnen gewählte neue SSD aus. Sobald dieser Schritt abgeschlossen ist, bringen Sie die hintere Abdeckung wieder an und schalten Sie das Gerät ein.

Um SteamOS auf dem Steam Deck neu zu installieren, müssen Sie einen bootfähigen USB-Stick erstellen. Sie können die erhalten SteamOS-Wiederherstellungsimage und befolgen Sie die Anweisungen von Steam zur Installation von SteamOS auf Ihrem Deck.
FAQs zum Hinzufügen von mehr Speicherplatz zum Steam Deck
Steam Deck verwendet das ext4-Dateisystem für seinen internen Speicher. Sie können ext4 auch für externe Speichergeräte wie microSD-Karten und USB-Laufwerke verwenden. Steam Deck unterstützt jedoch auch andere Dateisysteme wie NTFS und exFAT.
Ja, Steam Deck unterstützt NTFS. Es kann NTFS-Laufwerke lesen und darauf schreiben. Die Verwendung von NTFS-Laufwerken zum Spielen auf Steam Deck wird jedoch nicht empfohlen, da einige Spiele möglicherweise nicht richtig funktionieren. Für optimale Leistung und Kompatibilität formatieren Sie Ihre Speicherlaufwerke am besten als ext4.
Steam Deck unterstützt microSD-Karten mit einer Kapazität von bis zu 1 TB. Es unterstützt auch externe USB-Speichergeräte mit einer Kapazität von bis zu 2 TB
Genießen Sie mehr Speicherplatz
Das Hinzufügen von mehr Speicherplatz zu Ihrem Steam Deck ist eine großartige Möglichkeit, die Anzahl der Spiele zu erhöhen, die Sie installieren und spielen können. Es gibt verschiedene Möglichkeiten, mehr Speicherplatz hinzuzufügen, sodass Sie die Methode auswählen können, die Ihren Anforderungen und Ihrem Budget am besten entspricht. Wenn Sie den einfachsten und günstigsten Weg suchen, empfehlen wir die Verwendung einer microSD-Karte.
Sie können zwar ein externes Laufwerk an das Steam Deck anschließen, müssen das Laufwerk jedoch jedes Mal einbauen, wenn Sie Ihr Deck aus dem Ruhezustand aufwecken. Andererseits ist der Austausch des internen Speichers zwar ein einmaliger Vorgang, führt jedoch zum Erlöschen Ihrer Garantie. Allerdings bieten beide Methoden mehr Speicherplatz als eine microSD-Karte.



