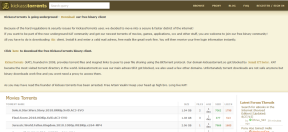10 Möglichkeiten, das Öffnen von Excel in der geschützten Ansicht zu beheben – TechCult
Verschiedenes / / September 25, 2023
Der gute Umgang mit Excel ist für viele Berufe eine wichtige Fähigkeit. Wenn Sie das Programm bereits gut beherrschen, ist Ihnen vielleicht aufgefallen, dass Excel Dateien häufig in der geschützten Ansicht öffnet, was Sie daran hindert, sie zu bearbeiten. Wenn auch Sie mit diesem Problem zu kämpfen haben, sind Sie hier richtig. Wir haben die perfekte Anleitung, die Ihnen bei der Lösung des Problems mit der Excel-Öffnung in der geschützten Ansicht hilft.

Inhaltsverzeichnis
Beheben Sie, dass das Öffnen von Excel in der geschützten Ansicht stecken bleibt
Jede neue Datei, die aus dem Internet oder einer anderen Quelle heruntergeladen wurde, wird zunächst in der geschützten Ansicht angezeigt, die auch als schreibgeschützte Ansicht bezeichnet wird. In dieser Ansicht kann das Dokument nicht verändert werden. Wenn Sie also hier sind, um dieses Problem zu beheben, lesen Sie diese Anleitung weiter, um effektive Lösungen zu finden.
Warum versucht Excel, in der geschützten Ansicht zu öffnen?
Die von einem unbekannten Ort heruntergeladene Datei kann den Geräten möglicherweise Schaden zufügen, wenn sie Malware enthalten. Dies ist der Hauptgrund für die geschützte Ansicht. Werfen wir einen Blick darauf, wann eine Datei in der geschützten Ansicht angezeigt wird:
- Jede über das erhaltene Datei Internet Es besteht eine hohe Wahrscheinlichkeit, dass Fehler enthalten sind, die das Gerät ernsthaft beschädigen könnten.
- Wenn es von einer anderen Person geteilt wird Eine Fahrt.
- Wenn darauf von einem zugegriffen wird unsicherer Ort oder Ordner.
- Wenn ein Outlook-Benutzer eine Datei von einem erhält unzuverlässiger Absender.
- Beim Herunterladen mit einem beliebigen Email, wird die Datei im schreibgeschützten Modus angezeigt.
- Ein Dokument, das durch eingeschränkt wurde Dateiblock wird in der geschützten Ansicht angezeigt.
- Wenn Excel ist nicht verifizierbar und eine Änderung könnte Ihr Gerät beschädigen.
Schauen wir uns einige effiziente und unkomplizierte Lösungen für Ihr Problem an, bei dem das Öffnen von Excel in der geschützten Ansicht hängen bleibt.
Methode 1: Geschützte Ansicht deaktivieren
Obwohl die geschützte Ansicht dazu beiträgt, unser Gerät vor potenziell schädlichen Dateien zu schützen, könnten sie durchaus die Ursache dafür sein, wie schlecht das System funktioniert. Wenn Excel einfriert oder abstürzt, besteht die einfachste Methode darin, die Funktion „Geschützte Ansicht“ zu deaktivieren. Befolgen Sie einfach die Anweisungen zum Deaktivieren der geschützten Ansicht von Excel.
1. Öffne das Excel-Programm.
2. Klick auf das Datei Option vorhanden in der Schleife.

3. Wählen Optionen.
4. Klicke auf Trustcenter vorhanden in der Optionsmenü.

5. Weiter, offen Trust Center-Einstellungen.
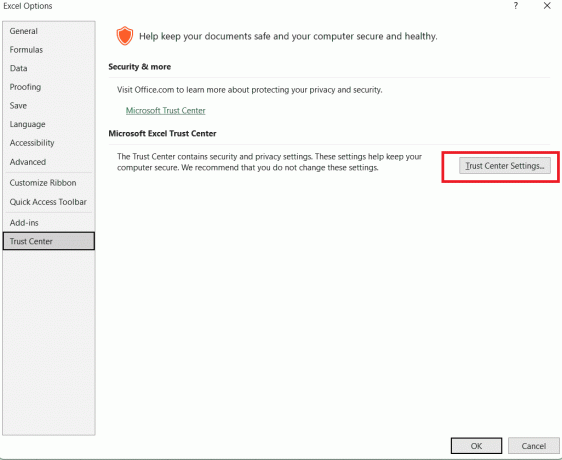
6. Innerhalb Trust Center-Einstellungen, offen Geschützte Ansicht.
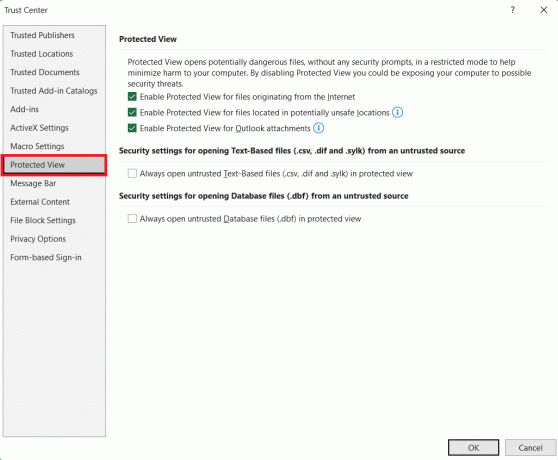
7. Klick auf das Deaktivieren Sie die Kontrollkästchen Sie möchten die geschützte Ansicht deaktivieren.
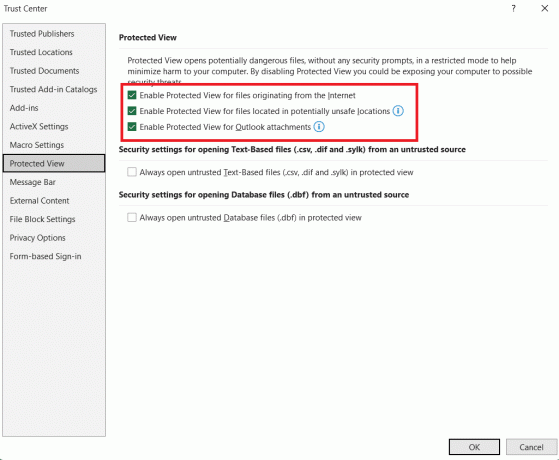
8. Klicke auf OK.
Lesen Sie auch:So heben Sie den Schutz einer Excel-Arbeitsmappe ohne Passwort auf
Methode 2: Eliminieren Sie die mehrfache Formatierung von Zellen
Gelegentlich ist es notwendig, mit anderen zusammenzuarbeiten, wenn man an einem gemeinsamen Projekt oder einer gemeinsamen Aufgabe arbeitet. Da so viele Personen an der Anwendung arbeiten, können unterschiedliche Zellformate, die von allen Projektbeteiligten erstellt wurden, zu schwerwiegenden Softwareproblemen wie Einfrierungen und Abstürzen führen.
Wenn eine Arbeitsmappe viele Arbeitsblätter mit unterschiedlichen Zellformatierungen enthält, wird die Situation noch schlimmer. Es kann nur sichergestellt werden, dass die Arbeitsmappe zumindest geändert wurde, die gleiche Zellformatierung aufweist und über einen begrenzten Satz an Arbeitsblättern verfügt. Hierzu können Sie sich an unseren Ratgeber wenden So löschen Sie die Formatierung in Excel mithilfe einer Verknüpfung.

Methode 3: Verwenden Sie den erweiterten Befehl
Normalerweise ist es eine gute Idee, die vielen Excel-Tools zu nutzen, die Ihnen zur Verfügung stehen, um einen reibungslosen Betrieb aufrechtzuerhalten. Die Wahrscheinlichkeit, dass die Excel-Datei zum Systemabsturz führt, kann durch die Verwendung des erweiterten Befehls erheblich verringert werden. Die folgenden Anweisungen helfen Ihnen dabei, das Problem zu beheben, dass die Excel-Öffnung in der geschützten Ansicht hängen bleibt:
1. Öffne das Datei Option in Excel und klicken Sie auf Optionen Speisekarte.
2. Klick auf das Fortschrittlich Option im Menü.

3. Innerhalb der Allgemein Teil der Fortschrittlich Überprüfen Sie im Optionsfenster die Option Ignorieren Sie andere Anwendungen, die Dynamic Data Exchange (DDE) verwenden. Möglichkeit.

4. Klicken Sie dann auf OK.
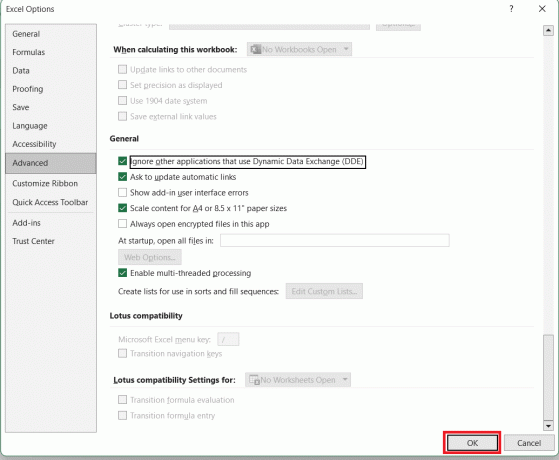
Methode 4: Add-Ins-Befehl verwenden
Ebenso wie wir die Option „Erweiterter Befehl“ verwenden können, können wir auch den Befehl „Add-Ins“ verwenden, der dazu beiträgt, dass es zu einigen Abstürzen und Einfrierungen der Excel-Anwendung kommt. Befolgen Sie die unten aufgeführten Anweisungen, um den Add-Ins-Befehl zu verwenden und zu verhindern, dass Excel beim Öffnen in der geschützten Ansicht hängen bleibt.
1. Öffne das Optionsmenü in Excel.
2. Wähle aus Add-Ins Möglichkeit.
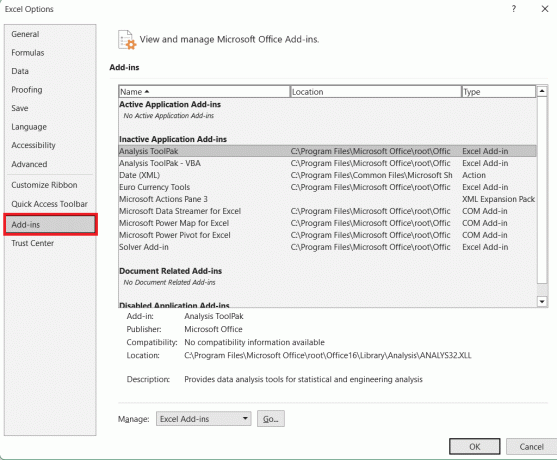
3. Innerhalb der Verwalten Dropdown-Menü, wählen Sie die aus Excel-Add-Ins Möglichkeit.

4. Klicke auf Gehen.

5. Wähle aus Solver-Add-in Option, die auf dem angezeigt wird Add-Ins-Fenster.
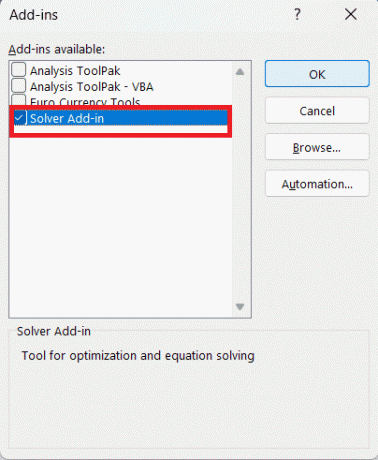
6. Klicken OK.
Lesen Sie auch:3 Möglichkeiten, Zellen in Excel zu schützen, ohne das Blatt zu schützen
Methode 5: Excel aktualisieren
Um einen reibungslosen Betrieb aufrechtzuerhalten, müssen alle Anwendungen auf dem Gerät stets auf dem neuesten Stand gehalten werden. Eine alte Excel-Version kann das Laden der Datei erschweren, zum Absturz führen oder, schlimmer noch, Sie daran hindern, das sorgfältig erstellte Dokument zu speichern. Alle Fehler oder Defekte, die die Ursache des Problems sein könnten, werden durch ein Update des Systems behoben. Befolgen Sie die unten aufgeführten Anweisungen, um die Anwendung zu aktualisieren und das Problem mit der Excel-Öffnung in der geschützten Ansicht zu beheben:
1. In Excel, wähle aus Datei Möglichkeit.
2. Klicke auf Konten.

3. Klicken Sie anschließend auf Jetzt aktualisieren Option zum Aktualisieren Ihrer Anwendung.

Methode 6: Aktivieren Sie den abgesicherten Excel-Modus
Wenn der abgesicherte Modus aktiviert ist, kommt es bei der Excel-Anwendung zu weniger Abstürzen und Funktionsproblemen. Durch die Ausführung von Excel im abgesicherten Modus können etwaige Probleme der Benutzer minimiert werden. Um den abgesicherten Modus in Excel zu aktivieren und die abstürzende geschützte Ansicht von Excel zu beheben, befolgen Sie die unten aufgeführten Anweisungen:
1. Drücken Sie die Taste Windows + R-Tasten zusammen auf der Tastatur.
2. Im Fenster ausführen das erschien, Typ excel.exe /safe.

3. Klicke auf OK.

Methode 7: Aktivieren Sie „Hardware-Grafikbeschleunigung deaktivieren“.
Die Absturzneigung des Excel-Tools wird durch Aktivieren der Option „Hardware-Grafikbeschleunigung deaktivieren“ behoben, was auch die Gesamteffektivität verbessert. Grafiken benötigen mehr Rechenleistung und Ressourcen, was gelegentlich zu viel sein kann und zum Absturz von Excel führen kann. Um diese Option zu aktivieren, gehen Sie folgendermaßen vor:
1. Von dem Optionsmenü, klicke auf Fortschrittlich.
2. Innerhalb der Anzeigebereich, Überprüf den Deaktivieren Sie die Hardware-Grafikbeschleunigung Kasten.
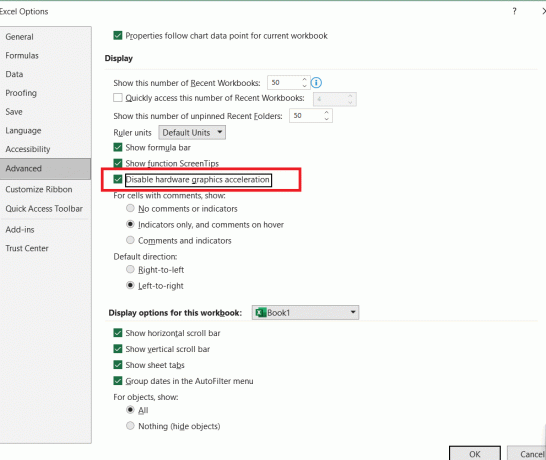
3. Klicke auf OK.
Methode 8: Entsperren Sie das Dokument
Durch direktes Entsperren der Excel-Datei kann die geschützte Ansicht weiterhin aktiviert werden. Wenn Sie die geschützte Ansicht aktiviert lassen, sie aber für eine bestimmte Datei deaktivieren möchten, können Sie dies mit diesem Ansatz tun. Befolgen Sie die unten aufgeführten Schritte, um diese Methode zu verwenden:
1. Klicken Sie mit der rechten Maustaste auf erhalten Und gespeicherte Dateien.
2. Klicke auf Eigenschaften.
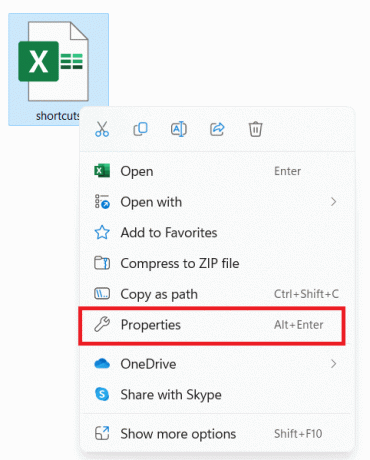
3. Im Registerkarte „Allgemein“., Klick auf das Entsperren Möglichkeit.
4. Klicken OK.
Lesen Sie auch:So stellen Sie nicht gespeicherte Excel-Dateien auf dem Mac wieder her
Methode 9: Deaktivieren Sie das Antivirenprogramm vorübergehend
Eine weitere Voraussetzung für eine reibungslose Programmfunktion und die Gesundheit Ihres Geräts besteht darin, Ihre Antivirenanwendung auf dem neuesten Stand zu halten. Systemfehler, die Probleme mit der Software verursachen können, können durch ein Antivirenprogramm behoben werden.
Dieses Szenario könnte jedoch auch in die andere Richtung gehen, wenn Ihr Antivirenprogramm dafür verantwortlich sein könnte, dass Ihre Excel-Öffnung in der geschützten Ansicht hängen bleibt. Stellen Sie sicher, dass das Antivirenprogramm, das Sie für Ihren Computer heruntergeladen haben, das Excel-Programm nicht beeinträchtigt. Dazu können Sie es mit Hilfe unserer Anleitung vorübergehend ausschalten So deaktivieren Sie Antivirus vorübergehend unter Windows 10.

Methode 10: Schnellreparatur von Excel
Neben Abstürzen und Einfrieren kann es auch andere Probleme geben, die die Funktionsweise der Excel-Software beeinträchtigen und nicht sichtbar sind. Sie können eine Schnellreparatur am Programm selbst durchführen, um sicherzustellen, dass jedes Problem ein für alle Mal behoben ist. Um sicherzustellen, dass Excel auf dem schnellsten Weg zur Wiederherstellung ist, befolgen Sie diese Verfahren:
1. Öffne das Bedienfeld aus der Windows-Suchleiste.
2. Klick auf das Ein Programm deinstallieren Möglichkeit.
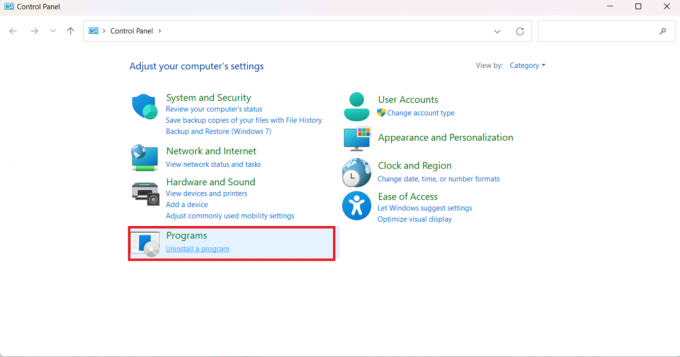
3. Wählen Sie außerdem die aus Microsoft Office Home und Student 2019 Möglichkeit.

4. Klicke auf Ändern.
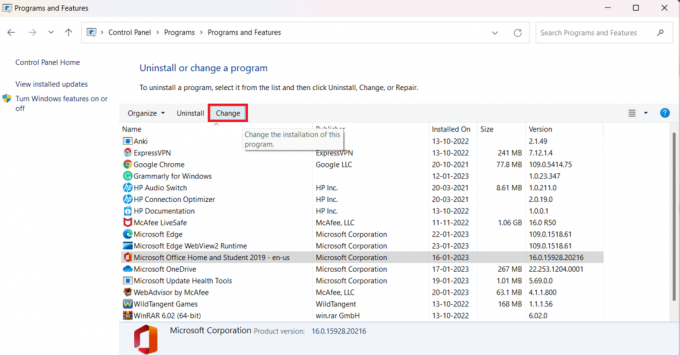
5. Wähle aus Schnelle Reparatur Option und klicken Sie Reparatur.
Warum kann ich die geschützte Ansicht in Excel nicht deaktivieren?
Es gibt eine ganze Reihe von Gründen, die dafür verantwortlich sein können, dass das Öffnen von Excel in der geschützten Ansicht hängen bleibt oder Sie es nicht deaktivieren können. Lassen Sie uns die Faktoren untersuchen, die dazu führen können, dass sich die Excel-Datei so verhält:
- Geschützte Ansicht aktiviert
- Veraltetes Excel
- Formatierung von Dateien mit mehreren Mitgliedern
- Fehlerhafte Add-Ins
- Deaktivieren Sie die Hardware-Grafikbeschleunigung inaktiv
- Antiviren-Interferenz
- Beschädigte und beschädigte Datei
Wir hoffen, dass dieser Leitfaden hilfreich war und Sie das Problem beheben konnten Das Öffnen von Excel in der geschützten Ansicht bleibt hängen Ausgabe. Teilen Sie uns mit, welche Methode für Sie am besten funktioniert hat. Wenn Sie Fragen oder Vorschläge haben, können Sie diese gerne im Kommentarbereich unten hinterlassen.
Henry ist ein erfahrener Tech-Autor mit einer Leidenschaft dafür, komplexe Technologiethemen für alltägliche Leser zugänglich zu machen. Mit über einem Jahrzehnt Erfahrung in der Technologiebranche ist Henry für seine Leser zu einer vertrauenswürdigen Informationsquelle geworden.