So führen Sie eine Datenträgerbereinigung in Windows 11 durch – TechCult
Verschiedenes / / September 26, 2023
Die Datenträgerbereinigung wurde zuerst von Microsoft für Windows-Betriebssysteme entwickelt. Dieser Vorgang hilft dabei, alle unnötigen Dateien auf Ihrem PC zu scannen, um sie zu bereinigen. Wenn Sie mehr über dieses nützliche Dienstprogramm erfahren möchten, lesen Sie diese Anleitung, um zu erfahren, wie Sie eine Datenträgerbereinigung in Windows 11 durchführen.

Inhaltsverzeichnis
So führen Sie eine Datenträgerbereinigung in Windows 11 durch
Die Datenträgerbereinigung kann für die Aufrechterhaltung der Leistung Ihres Computers von entscheidender Bedeutung sein. Wenn auf Ihrem System viele Daten gespeichert sind, kann dies Ihren PC verlangsamen und in manchen Fällen zu beschädigten Dateien führen. Diese beschädigten Dateien können auch Ihrem Computer ernsthaften Schaden zufügen. Daher sollten Sie wissen, wie Sie eine Datenträgerbereinigung auf Ihrem Computer durchführen
Windows 11 Computer ist wichtig, um diese Probleme zu vermeiden.Was bewirkt die Datenträgerbereinigung?
Wenn dem Computersystem der Speicherplatz ausgeht, verlangsamt es seine Arbeit, einschließlich aller grundlegenden Programme. Die beiden wichtigsten Beiträge der Datenträgerbereinigung zu diesen Problemen sind:
- Die Befehle zur Datenträgerbereinigung scannen die Festplatten des Systems und entfernen alle unerwünschten Dateien, die Platz belegen unnötiger Speicherplatz wie Caches, Dateien im Papierkorb oder temporäre Dateien erhöhen den zusätzlichen Speicherplatz Lagerung.
- Diese Funktion kann das System auch von Viren befreien, die aufgrund einiger Dateien vorhanden sein könnten, und trägt so zur Sicherheit des Computersystems bei.
Verschiedene Methoden zur Datenträgerbereinigung
Im Folgenden finden Sie einige der effektivsten Methoden zur Durchführung einer Bereinigung auf einem Windows 11-PC. Für diese Methoden müssen Sie keine Befehle zur Datenträgerbereinigung verwenden, sondern können den Speicherplatz über Ausführen, die Systemsteuerung und andere Dienstprogramme freigeben.
Methode 1: Verwenden von Dienstprogrammen zur Datenträgerbereinigung
Windows 11-Computer sind mit verschiedenen Dienstprogrammen ausgestattet, um Speicherplatz freizugeben. Um die Dienstprogramme zur Datenträgerbereinigung zu verwenden, müssen die folgenden Methoden befolgt werden:
Methode 1A: Verwenden des Dialogfelds „Ausführen“.
Um das Dienstprogramm zur Datenträgerbereinigung über das Dialogfeld „Ausführen“ zu verwenden, müssen die folgenden Befehle und Schritte befolgt werden:
1. Drücken Sie Strg+R oder Suchen Sie im Suchfeld auf dem Desktop nach „Ausführen“.
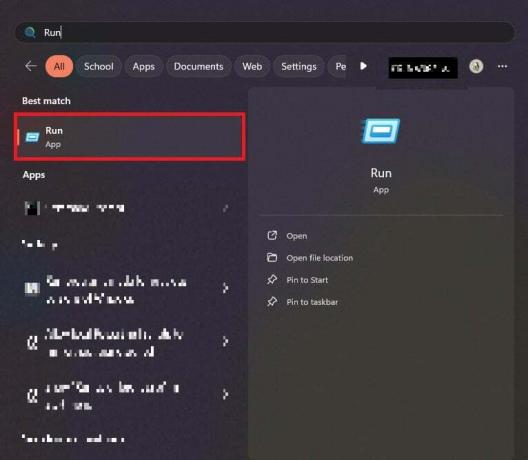
2. Typ saubermgr im Dialogfeld „Ausführen“.
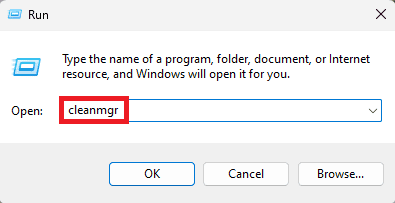
3. Unter dem Zu löschende Dateien Wählen Sie im Abschnitt die Datei aus, die Sie löschen möchten, und Tippen Sie auf OK.
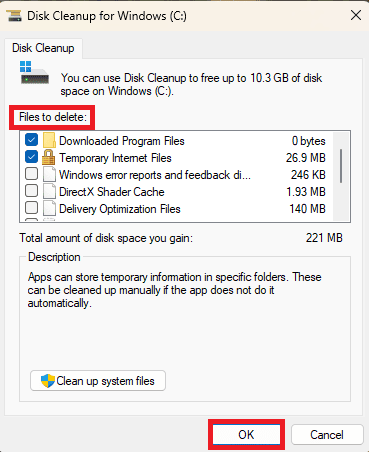
4. Tippen Sie auf Dateien löschen Taste zum Bestätigen.
Lesen Sie auch: So verwenden Sie die Datenträgerbereinigung in Windows 10
Methode 1B: Verwenden des Startmenüs
Um das Festplatten-Dienstprogramm über das Startmenü zu verwenden, müssen die folgenden Schritte ausgeführt werden:
1. Tippen Sie auf die Start Knopf und tippen Sie auf alle Apps.
2. Scrollen Sie nach unten und tippen Sie auf Windows-Tools.
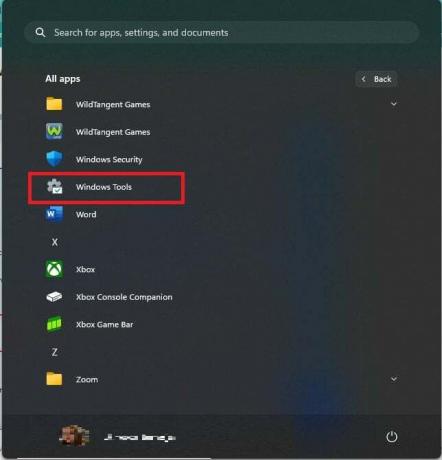
3. Tippen Sie auf Datenträgerbereinigung.

4. Unter dem Zu löschende Dateien Wählen Sie im Abschnitt die Datei aus, die Sie löschen möchten, und Tippen Sie auf OK.
5. Tippen Sie auf Dateien löschen Taste zum Bestätigen.
Methode 1C: Verwenden der Systemsteuerung
Um das Festplatten-Dienstprogramm über die Systemsteuerung zu verwenden, müssen die folgenden Schritte ausgeführt werden:
1. Suchen Sie nach dem Bedienfeld in der Suchleiste.
2. Tippen Sie auf den Pfeil neben dem Bedienfeld oben links auf dem Bildschirm und tippen Sie dann auf Alle Elemente der Systemsteuerung.

3. Tippen Sie auf Windows-Tools.

4. Tippen Sie auf Datenträgerbereinigung.

5. Unter dem Zu löschende Dateien Wählen Sie im Abschnitt die Datei aus, die Sie löschen möchten, und tippen Sie auf OK.
6. Tippen Sie auf Dateien löschen Taste zum Bestätigen.
Lesen Sie auch: So beheben Sie den Dateisystemfehler 789839862 unter Windows 11
Methode 2: Temporäre Dateien löschen
Um temporäre Dateien zu löschen, müssen die folgenden Schritte ausgeführt werden:
1. Drücken Sie Strg+R oder Suchen Sie im Suchfeld auf dem Desktop nach „Ausführen“.
2. Typ %temp% im Ausführen-Dialogfeld.
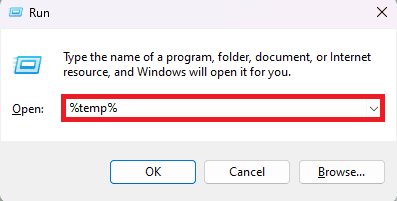
3. Wählen Sie alle Dateien aus und tippen Sie auf Löschen.

Methode 3: Aktivieren Sie Storage Sense für die Datenträgerbereinigung
Um die Speichererkennung für die Datenträgerbereinigung zu aktivieren, müssen die folgenden Schritte ausgeführt werden:
1. Tippen Sie auf Windows und offen Einstellungen.
2. Scrollen Sie nach unten und Aktivieren Sie die Option „Storage Sense“..

Lesen Sie auch: So überprüfen Sie die Festplatte mit chkdsk in Windows 11 auf Fehler
Wir hoffen, dass dieser Artikel Ihnen beim Lernen geholfen hat So führen Sie eine Datenträgerbereinigung in Windows 11 durch. Lesen Sie weiter in unserem Blog, um solche hilfreichen Anleitungen zu finden! Fühlen Sie sich frei, Ihre Vorschläge und Fragen im Kommentarbereich unten zu hinterlassen.

Alex Craig
Alex wird von einer Leidenschaft für Technologie und Gaming-Inhalte angetrieben. Sei es, indem Sie die neuesten Videospiele spielen, sich über die neuesten technischen Nachrichten auf dem Laufenden halten oder sich engagieren Mit anderen Gleichgesinnten online ist Alex‘ Liebe zu Technologie und Spielen in allem, was er tut, offensichtlich tut.
Alex wird von einer Leidenschaft für Technologie und Gaming-Inhalte angetrieben. Sei es, indem Sie die neuesten Videospiele spielen, sich über die neuesten technischen Nachrichten auf dem Laufenden halten oder sich engagieren Mit anderen Gleichgesinnten online ist Alex‘ Liebe zu Technologie und Spielen in allem, was er tut, offensichtlich tut.



