Die 19 wichtigsten iOS 17-Nachrichten und FaceTime-Funktionen und -Tipps
Verschiedenes / / September 26, 2023
iOS 17 führte viele coole Funktionen ein, wie das Erstellen von Stickern aus beliebigen Fotos, den Standby-Modus, Personal Voice und mehr. Noch interessanter ist, dass Sie in Nachrichten- und FaceTime-Apps versteckte Funktionen erhalten. Wenn Sie diese beiden Apps häufig nutzen, bereiten Sie sich auf eine aufregende Reise vor. In diesem Beitrag behandeln wir die besten iOS 17-Nachrichten- und FaceTime-Funktionen und Tipps.

Sie können beispielsweise mit Aufklebern auf Nachrichten reagieren, Reaktionen in FaceTime-Anrufen verwenden, OTP-Nachrichten automatisch löschen, die Nachrichtentranskription anzeigen und vieles mehr. Lass uns anfangen.
1. Passen Sie den Bereich „Neue Apps“ an
iOS 17 organisiert alles iMessage-Apps in einen konsolidierten Bereich und platziert sie unter dem (+)-Symbol. Während einige es vielleicht mögen und andere es hassen, sollten beide Benutzertypen wissen, dass sie das Panel anpassen können. Das heißt, Sie können die iMessage-Apps nach Ihren Wünschen neu anordnen.
Tippen Sie dazu in iMessage auf das (+)-Symbol, um das App-Panel zu öffnen. Drücken Sie dann lange auf die App, die Sie verschieben möchten. Ziehen Sie es an die gewünschte Position. Die am häufigsten verwendeten Apps können Sie in der ersten Hälfte des Panels behalten.

2. Öffnen Sie Fotos schnell in Nachrichten
Versenden Sie viele Bilder in iMessage? Anstatt den langen Weg des Drückens des +-Symbols in iOS 17 und der anschließenden Auswahl der Option „Fotos“ zu durchlaufen, drücken Sie lange auf das +-Symbol, um Ihre letzten Bilder anzuzeigen.

3. Wischen Sie, um zu antworten
Eine weitere interessante Funktion von iMessage besteht darin, Nachrichten mit Gesten zu zitieren, genau wie Sie es bei WhatsApp tun können. Gehen Sie zu der Nachricht, auf die Sie antworten möchten, und wischen Sie über die Nachricht nach rechts. Geben Sie dann Ihre Antwort ein und klicken Sie auf die Schaltfläche „Senden“.

4. Erstellen und verwenden Sie Aufkleber
Erstens sind jetzt alle Arten von Aufklebern (Live-Aufkleber, Memoji, Animoji, Emoji-Aufkleber und Ihre Aufkleberpakete von Drittanbietern) an einem Ort unter Aufkleber im neuen Bedienfeld (+) verfügbar. Darüber hinaus können Sie Aufkleber aus jedem Foto auf Ihrem iPhone erstellen und diese in iMessage oder einer anderen unterstützten App versenden.
Gehen Sie dazu folgendermaßen vor:
Schritt 1: Öffnen Sie die Nachrichten-App.
Schritt 2: Tippen Sie auf das (+)-Symbol und wählen Sie Aufkleber.

Schritt 3: Hier finden Sie Aufkleber aller Art. Tippen Sie auf der Registerkarte „Sticker“ auf das Symbol (+) und wählen Sie das Foto aus, aus dem Sie einen Sticker erstellen möchten.

Schritt 4: Drücken Sie lange auf das Objekt, das Sie in einen Aufkleber umwandeln möchten. Ihr iPhone erkennt das Objekt automatisch und blendet seinen Hintergrund aus. Tippen Sie auf Aufkleber hinzufügen.

Schritt 5: Der Aufkleber wird zur Aufklebergalerie hinzugefügt. Tippen Sie in der Sticker-Galerie auf den Aufkleber und klicken Sie auf die Schaltfläche „Senden“, um ihn in einer Nachricht zu senden.

Tipp: Lernen wie man Aufkleber bearbeiten.
5. Reagieren Sie mit Stickern oder Emojis
Interessanter ist, dass Sie mit Aufklebern oder Emojis auf iMessages reagieren können. Drücken Sie lange auf den Aufkleber oder ein beliebiges Emoji auf der Tastatur und ziehen Sie es auf die Nachricht. Ihre Freunde werden überrascht sein, wie Sie es geschafft haben.

Tipp: Lernen wie man Beheben Sie, dass Nachrichtenreaktionen nicht funktionieren auf dem iPhone.
6. Nachrichten durchsuchen
iOS 17 führte außerdem Suchfilter für Nachrichten ein. Sie können jetzt die genaue Nachricht finden, indem Sie Schlüsselwörter oder Suchfilter wie Links, Fotos, Standorte, Dokumente und Kontaktnamen kombinieren.
Wenn Sie beispielsweise innerhalb eines Kontakts suchen möchten, geben Sie den Kontaktnamen ein und wählen Sie Nachrichten in der Suchliste aus. Geben Sie dann Ihren Suchbegriff ein. Nehmen wir an, Sie suchen nach einem bestimmten Foto dieser Person. Geben Sie zunächst den Namen der Person ein, wählen Sie den Filter „Nachrichten mit“ und dann einen anderen Filter aus der Liste aus.

Notiz: Sie können Textnachrichten auf Ihrem iPhone nicht nach Datum durchsuchen.
7. Springen Sie zur ersten ungelesenen Nachricht
Wenn Sie eine lange Liste mit Nachrichten erhalten haben, können Sie zur ersten ungelesenen Nachricht in dieser Konversation springen, indem Sie rechts auf den Aufwärtspfeil tippen.
8. Unterbrechen Sie die Aufzeichnung von Audionachrichten und setzen Sie sie fort
Vor iOS 17 konnten Sie die Aufzeichnung von Audionachrichten nicht anhalten. Das hat sich mit iOS 17 geändert. Hier erfahren Sie, wie Sie pausieren und Audionachrichten aufzeichnen:
Schritt 1: Tippen Sie auf das (+)-Symbol und wählen Sie in der Nachrichten-App Audio aus.

Schritt 2: Die Audioaufnahme beginnt. Tippen Sie auf das Stopp-Symbol.
Schritt 3: Wenn Sie nun mit der Aufnahme fortfahren möchten, tippen Sie in der Aufnahme auf das +-Symbol, anstatt auf die Schaltfläche „Senden“ zu klicken. Die Audioaufnahme wird fortgesetzt.

9. Spielen Sie Audionachrichten mit bis zu doppelter Geschwindigkeit ab
Eine weitere nützliche Nachrichtenfunktion, die in iOS 17 eingeführt wurde, ist die Möglichkeit, Audionachrichten mit bis zu doppelter Geschwindigkeit abzuspielen. Wenn Sie eine Audionachricht erhalten, drücken Sie lange auf das Wiedergabesymbol und wählen Sie die gewünschte Geschwindigkeit aus.

Tipp: Sie können Audionachrichten auch dann weiter anhören, wenn Sie die Nachrichten-App verlassen.
10. Nachrichtentranskription anzeigen
Haben Sie jemanden in der Nähe oder haben Sie keine Zeit, sich die Audionachricht anzuhören? Präsentation der Transkription von Audionachrichten in iOS 17. Ihr iPhone zeigt Ihnen automatisch eine Textversion der Audio-Nachricht unterhalb der Audio-Nachricht an.

11. Teilen Sie den Standort direkt aus Nachrichten
Mit iOS 17 können Sie jetzt direkt über die Nachrichten-App Ihren Standort teilen oder den Standort einer anderen Person direkt anfordern. Tippen Sie auf das (+)-Symbol und anschließend auf „Standort“.

Klicken Sie dann auf das Teilen-Symbol, um Ihren Standort zu senden.

Tipp: Kasse Über 20 Tipps zur Verwendung der Nachrichten-App
12. Senden Sie einen beliebigen angehefteten Standort
Darüber hinaus können Sie jeden angehefteten Standort mit einem Kontakt in der Nachrichten-App in iOS 17 teilen. Nehmen wir zum Beispiel an, Sie treffen Ihren Freund in einem nahegelegenen Café. Jetzt können Sie den Standort des Cafés auf der Karte in der Nachrichten-App auswählen und diesen Standort an Ihren Freund senden, ohne die Nachrichten-App zu verlassen.
Befolgen Sie dazu diese Schritte
Schritt 1: Drücken Sie in der Nachrichten-App auf das (+)-Symbol und anschließend auf „Standort“.

Schritt 2: Tippen Sie auf das Pin-Symbol auf der Karte. Ziehen Sie den Pin an die Position und klicken Sie auf die Schaltfläche „Pin senden“.

13. OTP automatisch löschen
Ist Ihre Nachrichten-App voller OTP-Nachrichten? Mit iOS 17 können Sie diese automatisch von Ihrem iPhone löschen lassen.
Zu OTPs automatisch löschen, gehen Sie zu Einstellungen > Passwörter > Passwortoptionen. Aktivieren Sie den Schalter neben „Automatisch bereinigen“. Bitte verwenden Sie jedoch die Funktion zum automatischen Ausfüllen der Tastatur, um das OTP einzugeben. Wenn Sie das OTP manuell eingeben, wird es nicht gelöscht.

Tipp: Mit iOS 17 werden Nachrichteneinstellungen wie Sende- und Empfangskonten, SMS-Filter und die Weiterleitung von Textnachrichten auf allen Apple-Geräten synchronisiert, wenn Sie Nachrichten in iCloud aktivieren.
14. Sortieren Sie Dual-DIM-Nachrichten
Wenn du benutzt zwei SIMs auf Ihrem iPhone, iOS 17 macht es jetzt einfacher, Nachrichten von jeder SIM-Karte zu sortieren und zu finden. Tippen Sie in der Nachrichten-App auf das Dreipunktsymbol und wählen Sie die SIM-Karte aus, deren Nachrichten Sie sehen möchten.

iOS 17 überschüttet auch das Kontakte-Widget mit etwas Liebe. Jetzt können Sie über das Kontakte-Widget direkt von Ihrem Startbildschirm aus einen Kontakt anrufen oder ihm eine Nachricht senden. Das liegt daran, dass im Kontakte-Widget jetzt die Schaltflächen „Anrufen“ und „Nachricht“ angezeigt werden. Früher musste man zuerst auf das Widget tippen und dann die Option auswählen, ob man der Person eine Nachricht senden oder sie anrufen möchte.

Fügen Sie zunächst das Kontakt-Widget auf dem Startbildschirm Ihres iPhones hinzu. Drücken Sie dann lange auf das Kontakt-Widget und wählen Sie im Menü das Widget „Bearbeiten“ aus. Aktivieren Sie den Schalter neben „Schaltflächen anzeigen“.

Tipp: Lernen wie man Erstellen Sie einen Stapel von Widgets auf dem iPhone
16. Check-in für ein Reiseziel
iOS 17 führt eine coole und hilfreiche Funktion ein, die Ihre Familienmitglieder oder einen Freund darüber informiert, wenn Sie ein bestimmtes Ziel erreicht haben. Ihr iPhone informiert den Kontakt automatisch, sobald Sie am Ziel angekommen sind. Sehen Sie sich dazu unseren Leitfaden an Verwenden Sie „Einchecken“ auf dem iPhone.
17. FaceTime-Videoeffekte
So wie du es kannst Fügen Sie Ihren Nachrichten Spezialeffekte hinzu In der Nachrichten-App können Sie jetzt ähnliche Effekte hinzufügen FaceTime-Videoanrufe. Die Effekte können durch langes Drücken Ihres Bildes und anschließender Auswahl der Reaktion oder durch Gesten aktiviert werden.
Sie haben die folgenden FaceTime-Reaktionen:
- Liebe
- Wie
- Nicht gefallen
- Feuerwerk
- Stürmischer Regen
- Konfetti
- Luftballons
- Laserstrahlen
Dies sind die neuen FaceTime-Gesten von iOS 17 zum Auslösen von Videoreaktionen:
- Friedenszeichen mit einer Hand: Schwebende Ballons
- Friedenszeichen mit zwei Händen: Konfetti-Explosion
- Mit beiden Händen auf dem Schild schaukeln: Laserstrahleffekt
- Herzzeichen: Herzeffekt
- Daumen hoch: Das Emoji „Daumen hoch“ wird auf dem Bildschirm angezeigt
- Daumen runter: Ein Daumen-nach-unten-Emoji wird angezeigt.
- Doppelter Daumen nach oben mit beiden Händen: Feuerwerk
- Doppelter Daumen nach unten mit beiden Händen: Regen
Tipp: Lernen wie man Optimieren Sie die Audio- und Videoeinstellungen von FaceTime
18. Hinterlassen Sie eine FaceTime-Videonachricht
Haben Sie versucht, jemanden anzurufen, aber dieser hat Ihren FaceTime-Anruf nicht beantwortet? Mit iOS 17 können Sie Audio- oder Audioinhalte hinterlassen Videobotschaften wenn jemand Ihren Anruf nicht beantwortet.
Wenn Sie jemanden anrufen und dieser nicht antwortet, wird die Schaltfläche „Video aufnehmen“ angezeigt. Tippen Sie darauf, um eine Videonachricht aufzunehmen. Ebenso können Sie in FaceTime-Audioanrufen eine Voicemail hinterlassen.

19. Passen Sie die Studiobeleuchtung und den Porträtmoduseffekt an
In iOS 17 können Sie die Intensität der Hintergrundunschärfe und Studiolichteffekte in FaceTime-Videoanrufen anpassen. Aktivieren Sie zunächst den gewünschten Effekt im FaceTime-Videoanruf. Öffnen Sie dann das Kontrollzentrum und tippen Sie auf Effekte. Tippen Sie auf das Dreipunktsymbol neben „Porträt“ oder einem anderen Effekt.

Mit dem Schieberegler können Sie die Intensität des Effekts anpassen.
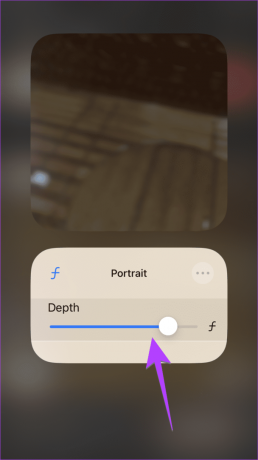
Tipp: Wissen wie Verwischen Sie den Hintergrund bei WhatsApp-Anrufen
Es ist Zeit, diese neuen Funktionen zu nutzen
Das waren einige der besten iOS 17-Nachrichten- und FaceTime-Funktionen. Darüber hinaus können Sie in iOS 17 Kontaktposter erstellen und FaceTime auf Apple TV verwenden. Sie können den iMessage-Hintergrund jedoch immer noch nicht ändern. Hoffentlich bringt Apple es in seiner nächsten iOS-Iteration mit.



