11 einfache Möglichkeiten, Windows mit oder ohne Tastatur neu zu starten
Verschiedenes / / September 27, 2023
Obwohl sich Windows-PCs im Laufe der Jahre verbessert haben, sind sie immer noch nicht frei von App-Abstürzen, Softwarefehlern und vielen anderen Problemen. Glücklicherweise können die meisten dieser Probleme schnell gelöst werden, wenn Sie Ihr Windows-System mit oder ohne Tastatur neu starten.

Möglicherweise kennen Sie eine oder zwei Möglichkeiten, einen Windows-Computer neu zu starten. Sie werden jedoch dennoch überrascht sein, wenn Sie mit dieser Anleitung alle einfachen und bequemen Möglichkeiten entdecken, Ihr Windows-System neu zu starten. Lass uns anfangen.
1. Starten Sie den Windows-Computer über das Startmenü neu
Dies ist der einfachste Weg, den die meisten von uns verwenden, um ihren Computer neu zu starten. So gehen Sie vor:
Schritt 1: Klicken Sie auf das Startsymbol, um auf das Windows-Startmenü zuzugreifen.
Schritt 2: Klicken Sie im neuen Fenster unten rechts auf den Netzschalter und wählen Sie „Neu starten“ oder „Aktualisieren und neu starten“.

Schritt 3: Wählen Sie nun zur Bestätigung Neu starten.
2. Starten Sie den Computer mit der Tastatur über das Hauptbenutzermenü neu
Anstatt auf das Startmenü zuzugreifen, können Sie Windows über das Hauptbenutzermenü über die Tastatur neu starten. Diese Methode erspart Ihnen einige Klicks und die Zeit, durch die Sie navigieren müssen. Alles was du tun musst, ist:
Schritt 1: Drücken Sie gleichzeitig die Tasten Win + X, um das Hauptbenutzermenü zu öffnen.
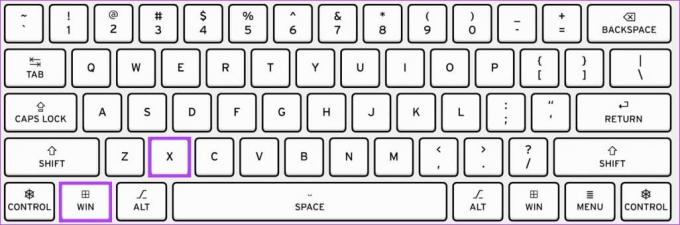
Schritt 2: Klicken Sie auf „Herunterfahren oder abmelden“ und wählen Sie „Neu starten“ (oder „Aktualisieren und neu starten“).
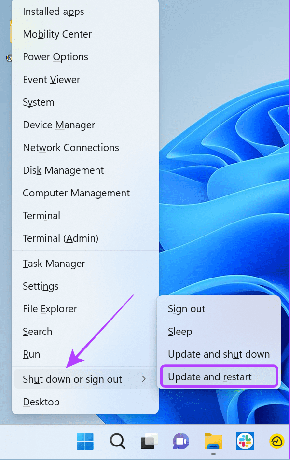
3. Tastaturkürzel zum Neustarten des Windows-Computers
Tastaturkürzel können auch zum Neustarten Ihres Windows-PCs verwendet werden. Dies erleichtert den Vorgang erheblich. Folge diesen Schritten:
Schritt 1: Verwenden Sie die Tastenkombination „Strg + Alt + Entf“.

Schritt 2: Klicken Sie nun auf den Netzschalter und wählen Sie „Neu starten“.
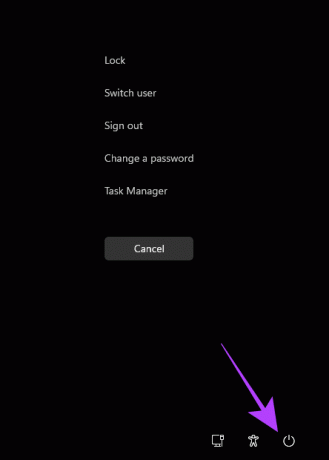
4. Drücken Sie die Tastenkombination Alt + F
Es gibt auch eine weitere Tastenkombination, mit der Sie Ihr Windows-System neu starten können.
Schritt 1: Halten Sie Alt + F4 auf Ihrer Tastatur gedrückt.
Tipp: Wenn die Tastenkombination nicht funktioniert, verwenden Sie „Fn + Alt + F4“.
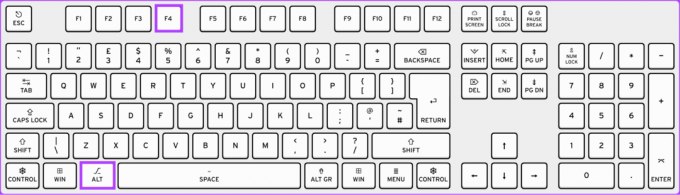
Schritt 2: Wählen Sie nun „Neu starten“ oder „Aktualisieren und neu starten“ aus dem Dropdown-Menü und klicken Sie auf „OK“.

Wenn Ihre Maus nicht funktioniert, können Sie mit der Eingabetaste und den Pfeiltasten zwischen den Optionen navigieren.
5. Über die Eingabeaufforderung
Eingabeaufforderung ist eine textbasierte Benutzeroberfläche, über die mit dem System kommuniziert werden kann. Mit dieser Option können Sie Ihr System ohne das Startmenü neu starten. Diese Schritte können Ihnen auch dabei helfen, Ihr System ohne Aktualisierung neu zu starten. Hier erfahren Sie, wie es geht Öffnen Sie die Eingabeaufforderung und starten Sie Ihren Windows-Computer neu.
Schritt 1: Klicken Sie auf das Startsymbol und suchen Sie nach Eingabeaufforderung, und öffnen Sie es.

Schritt 2: Geben Sie nun den folgenden Befehl ein und drücken Sie die Eingabetaste.
shutdown /rTipp: Das /r zeigt einen Neustart an. Wenn Sie Windows herunterfahren möchten, verwenden Sie /s.
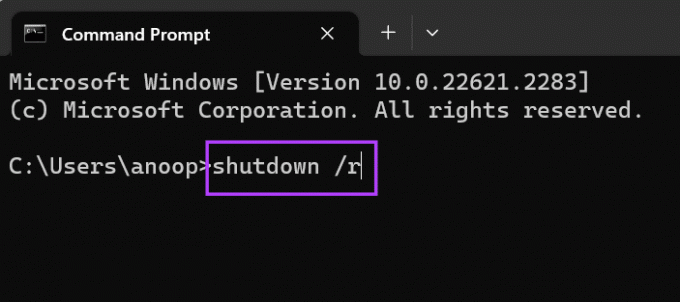
Schritt 3: Wenn Sie dazu aufgefordert werden, klicken Sie zur Bestätigung auf „Schließen“.
Innerhalb einer Minute wird Ihr PC automatisch neu gestartet.
6. So starten Sie den Computer mit PowerShell neu
Wie Eingabeaufforderung, PowerShell ist ein weiteres Befehlszeilenprogramm zur Kommunikation mit Ihrem Windows-PC. So können Sie PowerShell verwenden, um Ihr System neu zu starten.
Schritt 1: Suchen und öffnen Sie PowerShell im Startmenü.
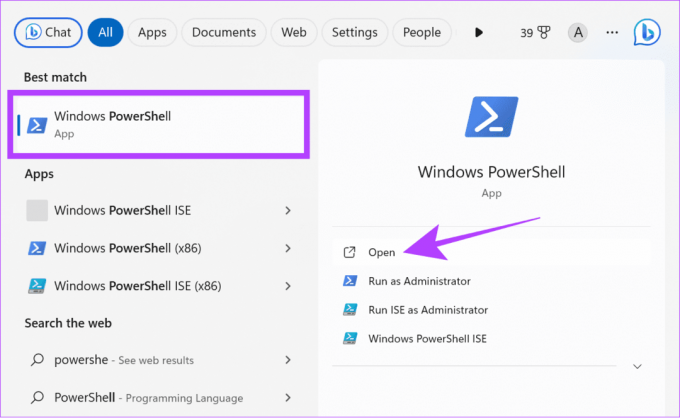
Schritt 2: Geben Sie nach dem Laden den folgenden Befehl ein und drücken Sie die Eingabetaste.
Restart-Computer
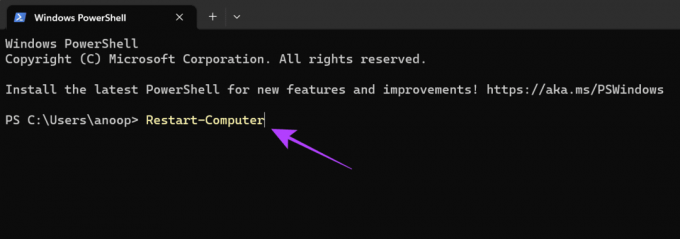
7. So starten Sie den Computer mit „Ausführen“ neu
Run ist eine weitere Anwendung in Windows, mit der Sie direkt mit dem Betriebssystem kommunizieren können. Du kannst auch Verwenden Sie Ausführen um Ihr System ohne Aktualisierung neu zu starten.
Schritt 1: Öffnen Sie Start > Suchen und öffnen Sie Ausführen.

Schritt 2: Geben Sie jetzt ein shutdown /r und drücken Sie die Eingabetaste oder klicken Sie auf OK.
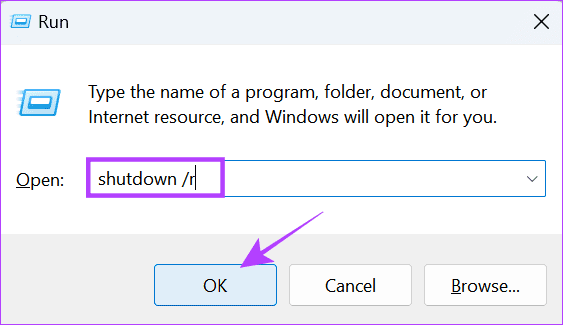
Schritt 3: Klicken Sie zur Bestätigung auf Fertig.
Jetzt wird Ihr PC innerhalb von 1 Minute neu gestartet.
8. Starten Sie Windows 11 über den Anmelde- oder Sperrbildschirm neu
Wenn beim Booten mehrere Benutzerkonten vorhanden sind, werden Sie zu einem Anmeldebildschirm weitergeleitet. Von hier aus können Sie zu anderen Benutzerkonten wechseln. Sie können Windows auch ohne Tastatur über den Anmeldebildschirm neu starten.
Notiz: Auch wenn Sie nicht über mehrere Benutzerkonten verfügen, können Sie zum Anmeldebildschirm gelangen, indem Sie auf das Startsymbol > Ihren Benutzernamen > Abmelden klicken.
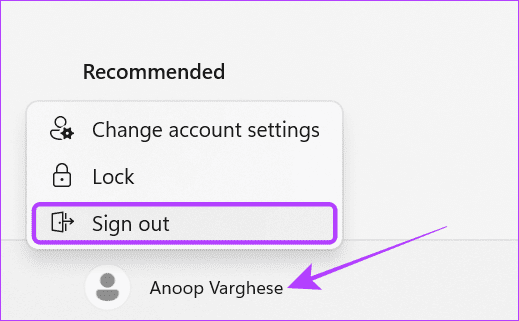
Schritt 1: Klicken Sie auf dem Sperrbildschirm unten rechts auf die Einschalttaste.
Tipp: Wenn Sie den Anmeldebildschirm nicht sehen, drücken Sie eine beliebige Taste auf der Tastatur, tippen Sie mit der Maus oder dem Trackpad.

Schritt 2: Wählen Sie nun „Neustart“.
9. Erstellen Sie eine Desktop-Verknüpfung zum Neustarten des Windows-Computers
Windows bietet die Option zum Erstellen von Verknüpfungen für mehrere Funktionen. Sie können eine Verknüpfung zum Neustart Ihres Computers erstellen. Hier sind die Schritte:
Schritt 1: Klicken Sie mit der rechten Maustaste auf den Desktop und wählen Sie Neu.

Schritt 2: Wählen Sie Verknüpfung aus und geben Sie Folgendes in das Textfeld ein.
Shutdown -r -t 00SSchritt 3: Weiter klicken.
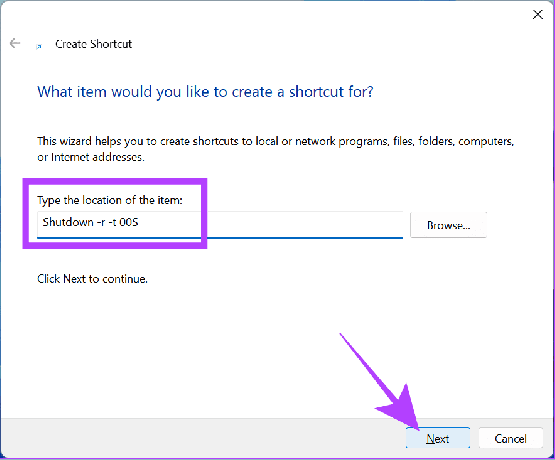
Schritt 4: Benennen Sie die Verknüpfung und klicken Sie auf Fertig stellen.
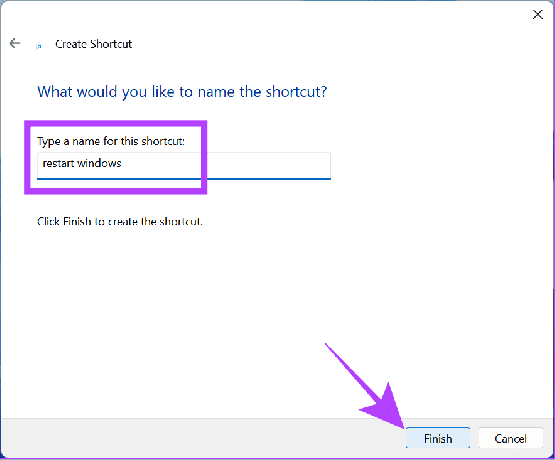
Schritt 5: Doppelklicken Sie auf die Verknüpfung „Neu starten“, um Ihr System neu zu starten.
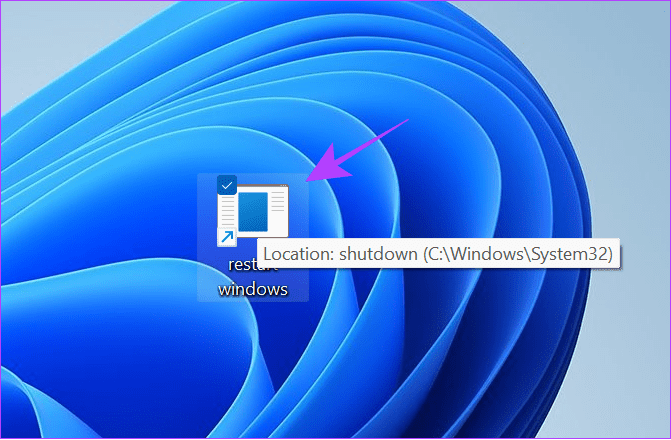
10. Verwenden der Notfall-Neustartfunktion in Windows
Es gibt auch eine Notfall-Neustartoption, die Sie verwenden können, wenn Ihr PC einfriert oder Sie Ihr System mit einer anderen Methode neu starten möchten.
Notiz: Denken Sie daran, dass Sie einen Neustart Ihres PCs erzwingen. Dies bedeutet, dass alle nicht gespeicherten Daten/Fortschritte verloren gehen. Stellen Sie daher sicher, dass Sie den gesamten Fortschritt speichern, bevor Sie die Schritte ausführen.
Schritt 1: Halten Sie die Tasten Strg + Alt + Entf auf Ihrer Tastatur gedrückt.

Schritt 2: Halten Sie nun die Strg-Taste gedrückt und klicken Sie auf das Energiesymbol in der unteren rechten Ecke.

Schritt 3: Klicken Sie auf „OK“, um Ihren Windows-PC im Notfall neu zu starten.
Tipp: Sie können jederzeit „Abbrechen“ wählen, um den Vorgang abzubrechen.

11. Verwenden des Netzschalters auf Ihrem Windows-Laptop
Wenn Sie einen Windows-Laptop verwenden, halten Sie die Ein-/Aus-Taste gedrückt, um das Herunterfahren Ihres Laptops zu erzwingen. Diese Methode kann verwendet werden, wenn Ihr Laptop einfriert oder Probleme auftreten, bei denen Sie keine der oben genannten Korrekturen durchführen können.

Sobald Ihr System einen leeren Bildschirm anzeigt, können Sie den Netzschalter erneut drücken und gedrückt halten, bis der Laptop hochfährt.
FAQs zum Neustart eines Windows-Computers
Wenn Sie Aktionen auf Ihrem PC ausführen, ohne sie zu speichern, geht dieser Fortschritt verloren, wenn Sie Ihren Windows-PC mit oder ohne Tastatur neu starten.
Am besten starten Sie Ihren Windows-PC über die Softwareoptionen neu. Sie können jedoch problemlos einen Neustart Ihres Windows-Laptops erzwingen. Stellen Sie einfach sicher, dass Sie Ihre Arbeit speichern, bevor Sie Ihren PC über die Schaltfläche neu starten.
Neu anfangen
Es ist überraschend, so viele Möglichkeiten zu sehen, etwas so Einfaches wie einen Neustart von Windows mit oder ohne Tastatur durchzuführen. Das Beste an allen in diesem Handbuch erwähnten Methoden ist, dass Sie sie für verschiedene Fälle verwenden können. Wenn Sie noch Vorschläge oder Fragen haben, teilen Sie uns dies in den Kommentaren unten mit.
Zuletzt aktualisiert am 26. September 2023
Der obige Artikel kann Affiliate-Links enthalten, die zur Unterstützung von Guiding Tech beitragen. Dies beeinträchtigt jedoch nicht unsere redaktionelle Integrität. Der Inhalt bleibt unvoreingenommen und authentisch.

Geschrieben von
Anoop ist ein Content-Autor mit mehr als 3 Jahren Erfahrung. Bei GT befasst er sich mit Android, Windows und auch mit dem Apple-Ökosystem. Seine Werke wurden in zahlreichen Publikationen vorgestellt, darunter iGeeksBlog, TechPP und 91 Mobiles. Wenn er nicht gerade schreibt, ist er auf Twitter zu sehen, wo er die neuesten Updates zu Technik, Wissenschaft und vielem mehr teilt.



