So verwenden und erstellen Sie die Systemwiederherstellung in Windows 11 – TechCult
Verschiedenes / / September 27, 2023
Der Wiederherstellungspunkt ist ein nützliches Systemdienstprogramm auf allen Microsoft Windows-Computern. Es wurde entwickelt, um einem System die Möglichkeit zu geben, in seinen Standardzustand zurückzukehren, wenn ein Fehler auftritt. Wenn ein Wiederherstellungspunkt erstellt wird, wird der Das Betriebssystem rettet Systemfunktionen und Benutzerdaten. Daher ist es wichtig zu wissen, wie Sie das Dienstprogramm zur Systemwiederherstellung auf Ihrem Windows 11-Computer sowohl in den Einstellungen als auch beim Systemstart verwenden und erstellen.

Inhaltsverzeichnis
So verwenden Sie die Systemwiederherstellung Windows 11
Wiederherstellungspunkte können manuell oder automatisch durch die Installation eines neuen Programms oder Treibers erstellt werden. Ihre Daten werden durch die Wiederherstellung nicht beeinträchtigt, es werden jedoch alle Programme, Treiber und Updates entfernt, die nach der Erstellung des Wiederherstellungspunkts hinzugefügt wurden. Die Systemwiederherstellung ist häufig standardmäßig aktiviert. Mit den folgenden Schritten können Sie überprüfen, ob die Systemwiederherstellung auf Ihrem Gerät aktiviert ist
Windows 11 Computer.Notiz: Stellen Sie sicher, dass das Netzteil während des gesamten Wiederherstellungsvorgangs angeschlossen ist, da die Wiederherstellung des Systems von einem Wiederherstellungspunkt einige Zeit in Anspruch nehmen wird. Bitte erzwingen Sie nicht das Herunterfahren des Computers, um Probleme zu vermeiden.
1. Suchen Einen Wiederherstellungspunkt erstellen im Suchfeld und klopfen offen.

2. Wenn der Systemschutz aktiviert ist, bedeutet dies, dass der Systemwiederherstellungspunkt aktiviert ist. Wenn er jedoch nicht aktiviert ist, tippen Sie auf Konfigurieren.
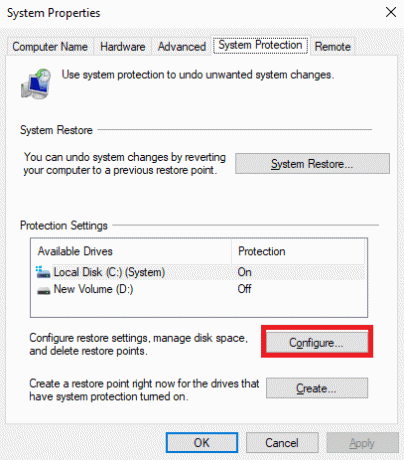
3. Klopfen OK nachdem Sie „Systemschutz aktivieren“ ausgewählt haben und EinstellungDiemaximale Disc-Nutzung.
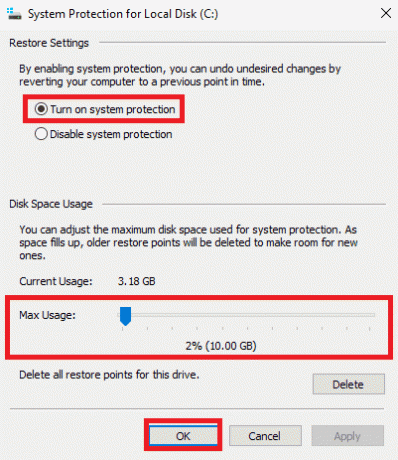
Lesen Sie auch: So fügen Sie das Kontextmenü „Wiederherstellungspunkt erstellen“ in Windows 11 hinzu
So erstellen Sie einen Systemwiederherstellungspunkt Windows 11
Der Wiederherstellungspunkt wird erstellt, um ein System in seinen vorherigen Zustand zurückzusetzen, wenn ein Fehler oder ein Problem aufgetreten ist. Wenn ein Wiederherstellungspunkt erstellt wird, erfasst Ihr Computer den aktuellen Zustand, einschließlich Ihrer Systemdateien und einiger anderer Benutzerdateien. In den folgenden Schritten erfahren Sie, wie Sie einen Wiederherstellungspunkt auf Ihrem Windows 11-Computer erstellen können.
1. Offen Einen Wiederherstellungspunkt erstellen Dienstprogramm aus dem Startmenü.
2. Im Systemschutz Tab klicken Sie auf Erstellen.

3. Geben Sie dem Wiederherstellungspunkt einen Namen, z. B. Punkt 1 wiederherstellen.
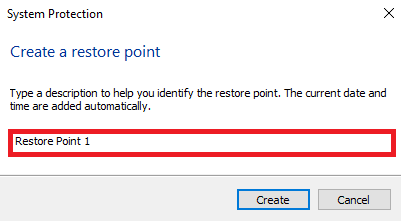
4. Klicken Sie abschließend auf Erstellen und speichern Sie die Änderungen.

So verwenden Sie die Systemwiederherstellung vom Systemstart in Windows 11
Wenn bei Windows-Computern ein unerwarteter Fehler auftritt, riskieren Sie möglicherweise den Verlust Ihrer Daten. Dies kann eine beängstigende Situation sein, und da nur noch wenige oder gar keine Optionen mehr zur Verfügung stehen, sollten Sie die richtigen Schritte unternehmen. In den folgenden Schritten werden wir untersuchen, wie Sie Ihre Daten wiederherstellen können, indem Sie darauf zugreifen Systemwiederherstellung Dienstprogramm vom Systemstart auf Windows 11-Computern.
1. Warten Sie beim Einschalten Ihres Computers, bis das Windows-Logo angezeigt wird, und drücken Sie dann zwei- bis dreimal den Netzschalter, um auf das zuzugreifen Fortgeschrittenes Start-up.
2. Sobald die Erweiterte Startoptionen erscheinen, klicken Sie auf Erweiterte Optionen.

3. Klicken Sie nun auf Fehlerbehebung.
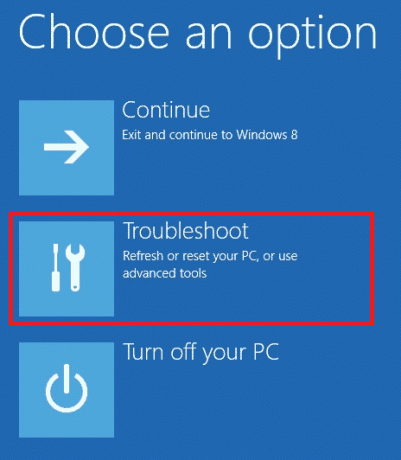
4. Klicke auf Erweiterte Optionen und dann Systemwiederherstellung.

5. Klicken Nächste und wählen Sie die verfügbaren aus Wiederherstellungspunkt.
6. Suchen Sie nach den betroffenen Programmen und klicken Sie auf Nächste.
7. Klicken Sie abschließend Beenden.
Lesen Sie auch: So erstellen Sie einen Systemwiederherstellungspunkt in Windows 10
Wir hoffen, dass dieser Artikel Ihnen beim Lernen geholfen hat So erstellen und verwenden Sie die Systemwiederherstellung in Windows 11. Lesen Sie weiter in unserem Blog, um solche hilfreichen Anleitungen zu finden! Fühlen Sie sich frei, Ihre Vorschläge und Fragen im Kommentarbereich unten zu hinterlassen.

Alex Craig
Alex wird von einer Leidenschaft für Technologie und Gaming-Inhalte angetrieben. Sei es, indem Sie die neuesten Videospiele spielen, sich über die neuesten technischen Nachrichten auf dem Laufenden halten oder sich engagieren Mit anderen Gleichgesinnten online ist Alex‘ Liebe zu Technologie und Spielen in allem, was er tut, offensichtlich tut.
Alex wird von einer Leidenschaft für Technologie und Gaming-Inhalte angetrieben. Sei es, indem Sie die neuesten Videospiele spielen, sich über die neuesten technischen Nachrichten auf dem Laufenden halten oder sich engagieren Mit anderen Gleichgesinnten online ist Alex‘ Liebe zu Technologie und Spielen in allem, was er tut, offensichtlich tut.



