So richten Sie die Abwesenheitsfunktion in Gmail auf Mobilgeräten und Desktops ein
Verschiedenes / / September 28, 2023
Die Verwaltung Ihrer E-Mails, wenn Sie nicht im Büro oder im Urlaub sind, kann entmutigend sein. Hier kommt die Abwesenheitsfunktion (Out of Office, OOO) von Gmail zum Einsatz. In diesem Artikel zeigen wir Ihnen, wie Sie in Gmail die Abwesenheitsfunktion festlegen. Bevor wir uns jedoch mit der Einrichtung dieser wichtigen Funktion befassen, wollen wir uns mit der Abwesenheitsfunktion in Gmail befassen.

Die Abwesenheitsfunktion, in Gmail oft als „Urlaubsantwort“ bezeichnet, ist ein leistungsstarkes Tool, mit dem Sie Ihre E-Mail-Antworten automatisieren können, wenn Sie nicht persönlich auf E-Mails antworten können. Es informiert Ihre Kontakte/Kollegen darüber, dass Sie derzeit nicht im Büro sind, im Urlaub sind oder für längere Zeit nicht erreichbar sind.
Diese Funktion hilft Ihnen, Ihre Professionalität aufrechtzuerhalten, indem sie E-Mails bestätigt und wichtige Informationen wie das Datum Ihrer Abwesenheit und eine optionale benutzerdefinierte Nachricht bereitstellt. Mit diesem Verständnis beginnen wir mit den Dingen, die Sie wissen müssen, bevor Sie Abwesenheits- oder Abwesenheitsnachrichten in Gmail versenden.
Was Sie wissen sollten, bevor Sie in Gmail abwesend sind
Hier sind einige wichtige Dinge, die Sie wissen sollten, bevor Sie eine automatische Abwesenheitsantwort in Ihrem Gmail-Konto einrichten:
- Bevor Sie Ihre Abwesenheitsnachricht einrichten, wählen Sie das richtige Start- und Enddatum aus. Stellen Sie sicher, dass Ihre Abwesenheitsnachricht beginnt, wenn Sie nicht erreichbar sind, und endet, wenn Sie wieder bei der Arbeit sind.
- Während es wichtig ist, zu vermitteln, dass Sie abwesend sind, personalisieren Sie Ihre Abwesenheitsnachricht, indem Sie Details wie z Geben Sie den Grund für Ihre Abwesenheit, einen alternativen Ansprechpartner und den Zeitpunkt an, an dem der Empfänger mit einer Rückmeldung rechnen kann Du.
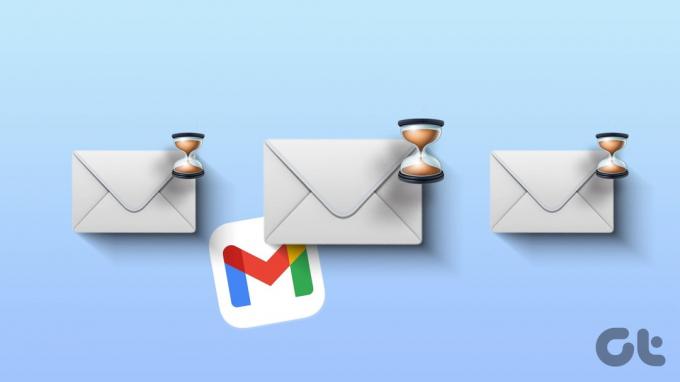
- Stellen Sie sicher, dass Sie auf Ihrem Mobilgerät Zugriff auf Ihre Gmail-Einstellungen haben oder eine andere Möglichkeit haben, die Abwesenheitsnachricht zu deaktivieren, wenn sich Ihre Pläne ändern und Sie früher als erwartet zur Arbeit zurückkehren müssen.
- Bevor Sie Ihre Abwesenheitsnachricht fertigstellen, senden Sie eine Test-E-Mail an eine persönliche E-Mail-Adresse oder an einen Kollegen, um sicherzustellen, dass die automatische Antwort wie vorgesehen funktioniert und professionell aussieht.
Unter Berücksichtigung dieser Faktoren können Sie Ihre Abwesenheitsnachricht auch unterwegs in Gmail einrichten. Kommen wir zu den Schritten und Methoden.
Lesen Sie auch: So verwenden Sie das KI-Schreibtool in Gmail und Google Docs
So richten Sie eine Abwesenheitsnotiz in der Gmail Mobile App ein
Das Einrichten einer Abwesenheits- oder Urlaubsbenachrichtigung in Gmail mag schwierig erscheinen, ist es aber nicht. Die Schritte sind in iOS- und Android-Apps recht einfach zu befolgen. Lass uns anfangen.
Schritt 1: Starten Sie die Gmail-App auf Ihrem Android- oder iOS-Gerät. Tippen Sie oben links auf das Hamburger-Menüsymbol.
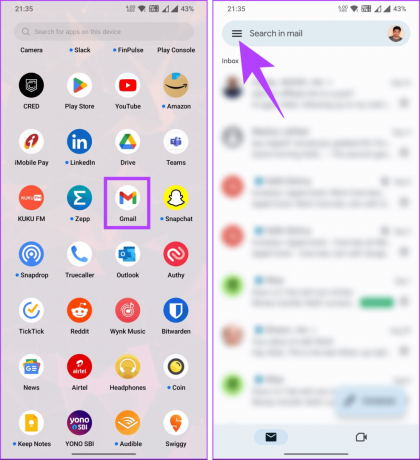
Schritt 2: Scrollen Sie im linken Bereich nach unten zu Einstellungen. Wenn Sie mehrere Konten verbunden haben, wählen Sie auf dem nächsten Bildschirm das Konto aus, für das Sie die Abwesenheits- oder Urlaubsbenachrichtigung aktivieren möchten.

Schritt 3: Scrollen Sie unter „Einstellungen“ nach unten und wählen Sie „Urlaubsantwort“. Und als nächstes schalten Sie es ein.

Schritt 4: Es ist an der Zeit, je nach Region den ersten und letzten Tag Ihrer Abwesenheit oder Ihres Urlaubs festzulegen.
Notiz: Ihr letzter Tag wird standardmäßig eine Woche nach Ihrem ersten Tag ausgewählt. Sie können es jedoch basierend auf Ihrer Zeitleiste anpassen. Darüber hinaus können Sie die Option „Letzter Tag“ auf „Keine“ setzen, wenn Sie kein Enddatum haben möchten.
Schritt 5: Sobald die Tage ausgewählt sind, fügen Sie den Betreff und die Nachricht hinzu, die an Benutzer gesendet werden sollen, die sich während der Zeitleiste melden.
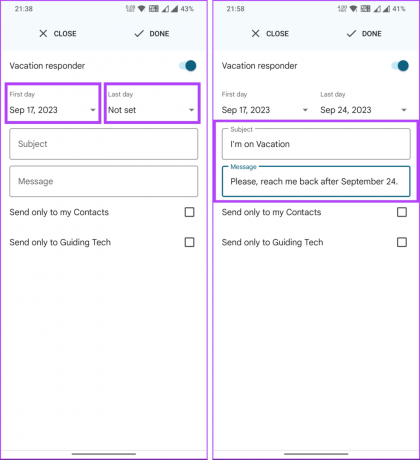
Schritt 6: Wählen Sie nun aus, ob die Nachricht nur an Ihre Kontakte oder Kollegen gesendet werden soll. Tippen Sie abschließend auf Fertig.
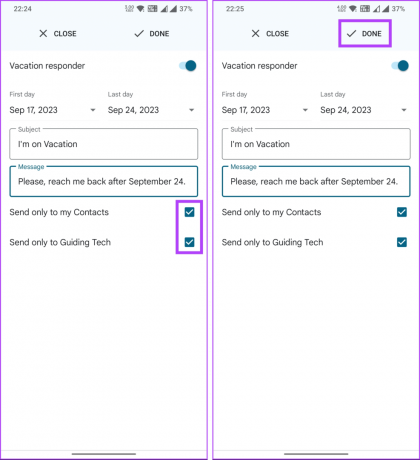
Das ist es. Sie haben eine automatische Antwort auf E-Mails eingerichtet, die Sie im Urlaub oder außerhalb des Büros erhalten. Nach dem eingestellten letzten Tag wird der Autoresponder deaktiviert. Wenn Sie es jedoch früher ausschalten möchten, befolgen Sie die oben genannten Schritte und schalten Sie es aus.
Wenn Sie jedoch die Abwesenheitsnotiz in Gmail auf Ihrem Desktop einrichten und anpassen möchten, lesen Sie weiter.
Lesen Sie auch: So erstellen Sie Regeln zum Filtern von E-Mails in Gmail
Richten Sie Abwesenheits- oder Abwesenheitsnachrichten in Gmail auf dem Desktop ein
Das Hinzufügen eines Betreffs und einer Nachricht sowie das Aktivieren des Autoresponders erfolgt auf Desktop- und Mobilgeräten ähnlich. Reichweite und Einstellung unterscheiden sich jedoch geringfügig. Befolgen Sie die nachstehenden Anweisungen.
Schritt 1: Gehen Sie mit Ihren Kontoanmeldeinformationen zur Gmail-Website, auf der Sie die Abwesenheitsfunktion einrichten möchten.
Schritt 2: Sobald Sie angemeldet sind, klicken Sie oben rechts auf das Symbol „Einstellungen“ (Zahnrad).
Gehen Sie zur Gmail-Website

Schritt 3: Gehen Sie im Dropdown-Menü zur Option „Alle Einstellungen anzeigen“.
Sie werden zur Seite mit den Gmail-Einstellungen weitergeleitet.
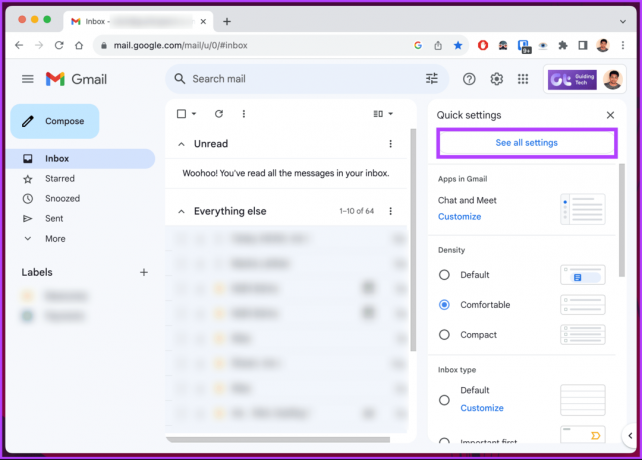
Schritt 4: Scrollen Sie unter „Allgemein“ nach unten zum Ende der Seite. Es werden Optionen für die Abwesenheitsnotiz angezeigt.
Notiz: Abhängig von Ihrem Standort wird die Urlaubsantwort möglicherweise als „Automatische Abwesenheitsantwort“ bezeichnet. Die Optionen bleiben jedoch für alle Regionen gleich.

Schritt 5: Jetzt ist es an der Zeit, den Zeitraum festzulegen, in dem Sie nicht im Büro sein werden. Wählen Sie den ersten Tag, an dem Ihr Urlaub beginnen soll.
Notiz: Aktivieren Sie das Kontrollkästchen Letzter Tag. Andernfalls sendet Gmail Abwesenheitsnachrichten, bis Sie sie manuell deaktivieren.

Schritt 6: Sobald der Datumsbereich festgelegt ist, müssen Sie den Betreff eingeben und die Nachricht in das Nachrichtenfeld eingeben, die Sie automatisch senden möchten.
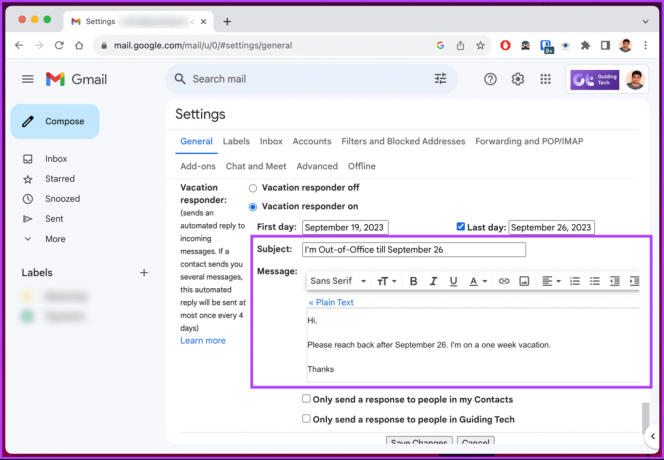
Schritt 7: Wählen Sie nun aus zwei Optionen; „Antwort nur an Personen in meinen Kontakten senden“ oder „Antwort nur an Personen in [Firmenname] senden.“
Notiz: Sie können auch beide Optionen wählen.
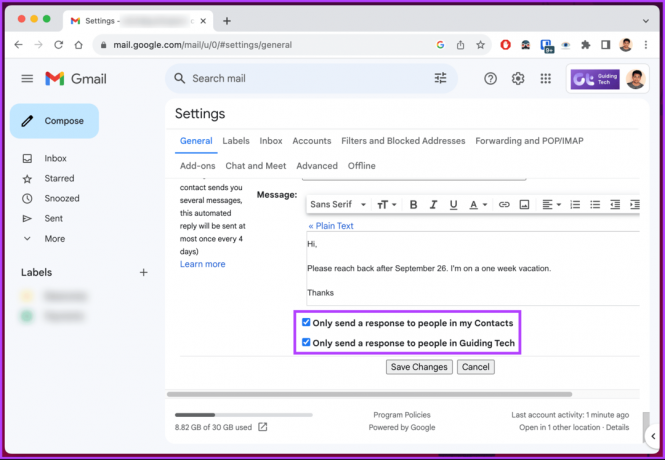
Schritt 8: Klicken Sie abschließend unten auf die Schaltfläche „Änderungen speichern“.
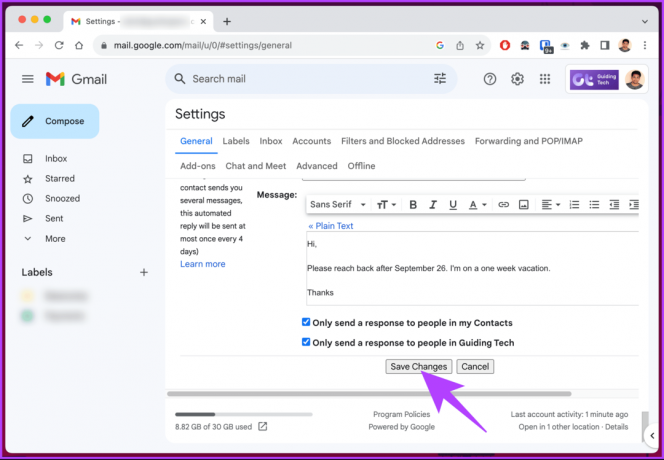
Los geht's. Sie haben die automatische Abwesenheitsantwort in Gmail erfolgreich eingerichtet. Nachdem Sie die Option nun aktiviert haben, lesen Sie weiter, um sie mit Ihren Kollegen zu teilen.
So finden und teilen Sie Ihren Gmail-Abwesenheitsstatus
Das Teilen Ihres Gmail-Abwesenheitsstatus auf Desktop- und Mobilgeräten ist ganz einfach. Sie müssen es einfach tun Erstellen Sie ein Ereignis in Ihrem Google Kalender das erstreckt sich über den ganzen Tag. Sobald Sie ein Google Kalender-Ereignis erstellt haben, Teilen Sie es mit Ihren Kollegen.

Wenn jemand anfängt, eine E-Mail an Sie zu verfassen, erkennt er, dass Sie nicht im Büro sind. Es wird sie nicht davon abhalten, Ihnen eine Nachricht zu senden. Ihr Abwesenheitsstatus wird außerdem nur Personen angezeigt, die dazu berechtigt sind.
Alternativ können Sie Richten Sie Ihre Arbeitszeiten ein stattdessen. Wenn Sie Fragen haben, schauen Sie sich den FAQ-Bereich unten an.
FAQs zum Festlegen von Abwesenheitszeiten in Gmail
Nein, die native Abwesenheitsnotizfunktion von Gmail ermöglicht es nicht, unterschiedliche Nachrichten für interne und externe Kontakte festzulegen. Die gleiche Nachricht wird an alle eingehenden E-Mails während Ihres OOO-Zeitraums gesendet.
Der Urlaubs-Responder von Gmail sendet alle 4 Tage eine Abwesenheitsantwort an jede eindeutige E-Mail-Adresse. Wenn Ihnen derselbe Absender mehrmals eine E-Mail sendet, erhält er Ihre automatische Antwort nur alle 4 Tage.
Kommunizieren Sie reibungslos
Da Sie nun wissen, wie Sie Abwesenheitszeiten in Gmail einrichten, können Sie auch dann eine professionelle Kommunikation aufrechterhalten, wenn Sie gerade unterwegs sind Entfernen Sie Ihre E-Mail-Adresse und stellen Sie sicher, dass Ihre Kontakte über Ihre Abwesenheit informiert sind und mit Verzögerungen rechnen können Antworten. Vielleicht möchten Sie auch lesen So ändern Sie den Gmail-Namen.
Zuletzt aktualisiert am 23. September 2023
Der obige Artikel kann Affiliate-Links enthalten, die zur Unterstützung von Guiding Tech beitragen. Dies beeinträchtigt jedoch nicht unsere redaktionelle Integrität. Der Inhalt bleibt unvoreingenommen und authentisch.



