Die 13 besten Möglichkeiten, Widgets zu beheben, die auf dem Mac nicht funktionieren oder nicht geladen werden
Verschiedenes / / September 28, 2023
macOS unterstützt Widgets, um relevante Informationen anzuzeigen, ohne die App öffnen zu müssen. Mit dem macOS Sonoma hat Apple einen Trick nachgelegt Fügen Sie Ihre iPhone-Widgets auf dem Mac hinzu, zu. Es spielt jedoch keine Rolle, wenn Ihre Mac-Widgets überhaupt nicht funktionieren oder geladen werden. Hier finden Sie die besten Möglichkeiten, das Problem zu beheben, dass Widgets auf dem Mac nicht funktionieren oder nicht geladen werden.
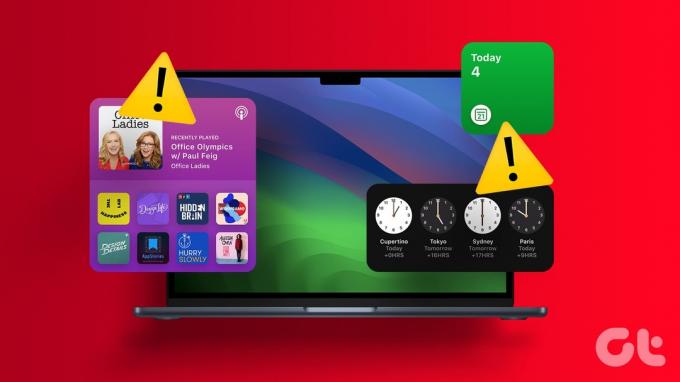
Mac-Widgets, die nicht aktualisiert werden oder keine Daten anzeigen, können den Zweck ihrer Verwendung zunichte machen. Bevor Sie Widgets entfernen und nicht mehr verwenden, führen Sie die folgenden Schritte aus, um Echtzeit-Updates über Widgets auf dem Mac zu erhalten.
1. Starten Sie den Mac neu
Sie müssen den Mac neu starten und erneut versuchen, Widgets zu laden. Dies ist eine der effektivsten Methoden zur Behebung häufiger Mac-Probleme.
Schritt 1: Klicken Sie oben links auf das Apple-Symbol.
Schritt 2: Wählen Sie „Neustart“.

Öffnen Sie nach dem Neustart Ihres Mac das Benachrichtigungscenter und prüfen Sie, ob Widgets geladen werden
Sie können Widgets entfernen, wieder hinzufügen und problemlos verwenden.
Schritt 1: Klicken Sie in der Mac-Menüleiste auf das Uhrensymbol. Wählen Sie unten „Widgets bearbeiten“ aus.

Schritt 2: Wählen Sie das „–“-Symbol neben dem Widget, um es zu entfernen. Ziehen Sie dasselbe per Drag-and-Drop aus dem unteren Widget-Bereich.

3. Überprüfen Sie die Internetverbindung
Einige Mac-Widgets erfordern eine aktive Internetverbindung, um die App-Daten zu laden. Lesen Sie unseren Leitfaden zur Fehlerbehebung, wenn Ihr Problem behoben ist Mac hat Netzwerkprobleme um das Problem zu lösen.
4. Stellen Sie sicher, dass die App auf dem Mac installiert ist
Wenn Sie eine App auf einem Mac deinstallieren, entfernt macOS möglicherweise ihre Widgets nicht aus dem Benachrichtigungsfeld. In der Seitenleiste wird weiterhin ein leeres Widget angezeigt. Daher müssen Sie möglicherweise das vorhandene Widget entfernen, die App aus dem App Store oder aus dem Internet herunterladen und erneut Widgets hinzufügen.
5. Aktualisieren Sie die betroffene App
Wenn Mac-Widgets nicht funktionieren oder nicht geladen werden, kann dies an veralteten Apps auf Ihrem Computer liegen. Sie müssen den Mac App Store starten und betroffene Apps auf die neueste Version aktualisieren.

6. Installieren Sie die betroffene App neu
Sehen Sie auf dem Mac immer noch leere Widgets? Sie müssen die betroffene App neu installieren und es erneut versuchen.
Schritt 1: Starten Sie den Finder auf dem Mac.
Schritt 2: Wählen Sie in der Seitenleiste Anwendungen aus.
Schritt 3: Klicken Sie mit der rechten Maustaste auf eine App und wählen Sie „In den Papierkorb verschieben“.
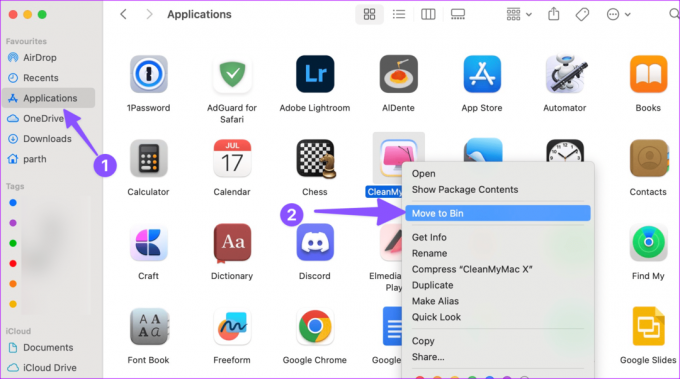
Schritt 4: Laden Sie die App aus dem Internet oder dem Mac App Store herunter und installieren Sie sie.
Im Rahmen des macOS Sonoma-Updates können Sie Ihre Mac-Widgets zum Desktop hinzufügen. Wenn Sie die öffentliche Betaversion von macOS Sonoma installiert haben, führen Sie die folgenden Schritte aus, um Widgets auf dem Desktop zu platzieren.
Schritt 1: Klicken Sie auf die Mac-Uhr, um das Benachrichtigungscenter zu öffnen.
Schritt 2: Ziehen Sie Widgets per Drag-and-Drop auf den Desktop und prüfen Sie, ob sie wie erwartet funktionieren.

8. Überprüfen Sie iCloud Space
Einige Ihrer Mac-Apps erfordern iCloud, um die neuesten Daten zu synchronisieren. Wenn Sie beispielsweise neue Notizen oder Erinnerungen von einem iPhone oder iPad hinzufügen, werden diese nicht im Mac-Widget angezeigt, wenn nicht genügend iCloud-Speicherplatz vorhanden ist.
Schritt 1: Klicken Sie in der Menüleiste auf das Apple-Symbol und öffnen Sie die Systemeinstellungen.
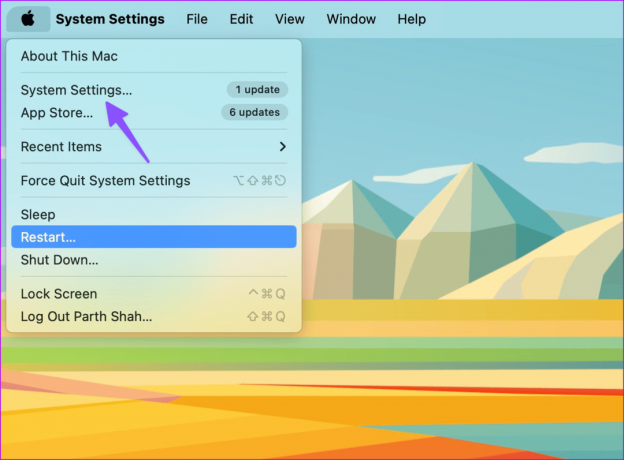
Schritt 2: Wählen Sie Ihre Apple-ID aus und öffnen Sie iCloud.

Schritt 3: Sehen Sie sich die detaillierte Speicheraufschlüsselung an.
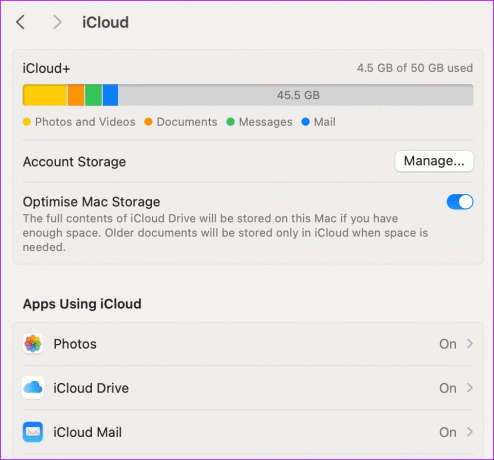
Sie können vorhandene Medien und Dateien entfernen, um iCloud-Speicherplatz freizugeben, oder auf einen der iCloud+-Pläne upgraden.
9. Benachrichtigungscenter zurücksetzen
Mac-Widgets befinden sich im Benachrichtigungscenter. Sie können es problemlos über das Terminal zurücksetzen und Widgets laden.
Schritt 1: Öffnen Sie Terminal auf dem Mac. Führen Sie den folgenden Befehl aus.
defaults delete com.apple.notificationcenterui; killall NotificationCenter

Schritt 2: Drücken Sie die Eingabetaste, um den Befehl auszuführen und die App zu schließen.
10. Überprüfen Sie die Ortungsdienste
Einige Mac-Apps benötigen eine Standortberechtigung, um Widgets mit intelligenten Informationen zu aktualisieren. Sie sollten die Standortdienste überprüfen und die erforderliche Berechtigung zum Installieren von Apps erteilen.
Schritt 1: Gehen Sie zu den Mac-Einstellungen (überprüfen Sie die Schritte oben).
Schritt 2: Scrollen Sie zu Datenschutz und Sicherheit. Wählen Sie Ortungsdienste aus.

Schritt 3: Aktivieren Sie die Berechtigung für erforderliche Apps auf dem Mac.

11. Mac-Cache leeren
Wenn Ihr Mac mit einem beschädigten oder gefälschten Cache infiziert ist, kann es sein, dass er die Widgets nicht richtig lädt. Sie können eine Drittanbieter-App wie CleanMyMac X verwenden, um solche Cache-Dateien auf dem Mac zu finden und zu entfernen.
CleanMyMac X ist jedoch eine kostenpflichtige Lösung. Sie können auch Onyx verwenden, um Cache-Dateien auf dem Mac zu löschen.
Laden Sie CleanMyMac X auf den Mac herunter
Laden Sie Onyx auf den Mac herunter
12. NVRAM zurücksetzen (Intel Macs)
Wenn keiner der Tricks funktioniert, setzen Sie den NVRAM auf dem Mac zurück. Es speichert Systemeinstellungen und durch Zurücksetzen werden normale Mac-Störungen behoben. Beachten Sie, dass die folgenden Schritte nur auf Intel-basierten Macs funktionieren.
Schritt 1: Starten Sie Ihren Mac neu (sehen Sie sich den ersten Trick oben an).
Schritt 2: Drücken Sie weiterhin die Tastenkombination Befehl + Wahl + P + R und lassen Sie sie los, wenn Sie den Startton hören.

13. Aktualisieren Sie macOS
Wenn Widgets nicht funktionieren oder nicht geladen werden, kann dies an einem Softwarefehler auf dem Mac liegen.
Schritt 1: Gehen Sie auf dem Mac zu den Systemeinstellungen (überprüfen Sie die Schritte oben).
Schritt 2: Scrollen Sie zu „Allgemein“ und wählen Sie „Software-Update“.

Laden Sie die neueste macOS-Version herunter und installieren Sie sie auf Ihrem Mac.
macOS-Widgets, die keine Daten anzeigen, können Ihren Arbeitsablauf unterbrechen und Sie müssen möglicherweise häufig Apps öffnen, um die Daten zu überprüfen. Welcher Trick hat bei Ihnen funktioniert? Teilen Sie Ihre Erkenntnisse in den Kommentaren unten.
Zuletzt aktualisiert am 28. August 2023
Der obige Artikel kann Affiliate-Links enthalten, die zur Unterstützung von Guiding Tech beitragen. Dies beeinträchtigt jedoch nicht unsere redaktionelle Integrität. Der Inhalt bleibt unvoreingenommen und authentisch.

Geschrieben von
Parth arbeitete zuvor bei EOTO.tech und berichtete über technische Neuigkeiten. Derzeit ist er freiberuflich bei Guiding Tech tätig und schreibt über App-Vergleiche, Tutorials, Software-Tipps und -Tricks und befasst sich intensiv mit iOS-, Android-, macOS- und Windows-Plattformen.



