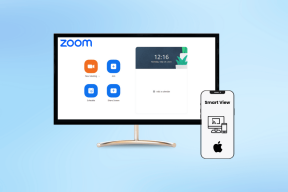Fehler 0x41303 im Windows Taskplaner? 9 Möglichkeiten, das Problem mühelos zu beheben – TechCult
Verschiedenes / / September 30, 2023
Was könnte unglücklicher sein, wenn am nächsten Tag ein Vorstellungsgespräch ansteht und der Alarm einfach ausgeht? Der Windows-Aufgabenplaner ist Ihr persönlicher Zeitnehmer zum Automatisieren verschiedener Aufgaben auf dem PC, z. B. das Ausführen von Wartungsskripts, das Planen von Backups oder das Starten von Apps zu bestimmten Zeiten. Allerdings ist auch dieses wie kein anderes Programm nicht vor Fehlern gefeit. Wir besprechen die Bedeutung eines solchen Problems, mit dem Benutzer im Windows-Taskplaner konfrontiert sind, nämlich den Fehler 0x41303, und zeigen Ihnen, wie Sie das Problem beheben können.

Inhaltsverzeichnis
Was ist der Windows-Taskplaner-Fehler 0x41303? Was sind seine Ursachen?
Der Fehler 0x41303 im Windows-Taskplaner ist ein Hinweis darauf, dass – Die Aufgabe wurde noch nicht ausgeführt. Obwohl es verschiedene Gründe dafür geben kann, ist der häufigste Grund ein geplanter Termin, der in der Vergangenheit liegt. Weitere mögliche Ursachen sind:
- Fehlerhafte Einstellungen
- Beschädigte Registrierung
- Berechtigungsprobleme
Nachdem wir nun wissen, was Fehler 0x41303 darstellt, gehen wir die Methoden zur Behebung durch.
Tipp: Manchmal planen Benutzer versehentlich eine Aufgabe für ein vergangenes Datum und eine vergangene Uhrzeit. Eine auf dem PC programmierte Aufgabe kann in der Vergangenheit nicht ausgeführt werden. Stellen Sie daher sicher, dass das Startdatum bei der Planung einer neuen Aufgabe in der Zukunft liegt. Sie können unseren Leitfaden weiter lesen Planen Sie das Herunterfahren des Computers mit dem Taskplaner Als Referenz.
Schnelle Antwort
Aktivieren Sie die geplante Aufgabe und legen Sie fest, dass sie mit den höchsten Berechtigungen ausgeführt wird, indem Sie die folgenden Schritte ausführen:
1. Offen AufgabenplanerKlicken Sie mit der rechten Maustaste auf die problematische Aufgabe und wählen Sie sie aus Eigenschaften aus dem Kontextmenü.
2. Gehen Sie zum Allgemein Registerkarte und in der Sicherheitsoptionen Abschnitt auswählen Wird ausgeführt, unabhängig davon, ob der Benutzer angemeldet ist oder nicht.
3. Aktivieren Sie das Kontrollkästchen neben Mit höchsten Privilegien ausführen.
Methode 1: Windows aktualisieren
Ein veraltetes Betriebssystem kann mit seinen Programmen und Anwendungen oft solche Fehler auslösen. Das Wichtigste, was Sie also tun können, ist, den PC zu aktualisieren und zu prüfen, ob der Fehler dadurch bereits behoben ist. Folgen Sie unserem Leitfaden weiter So laden Sie Windows 11-Updates herunter und installieren sie.

Methode 2: Geplante Aufgabe aktivieren und mit einem anderen Auslöser testen
Sie müssen überprüfen, ob die geplante Aufgabe aktiviert ist oder nicht. Falls dies nicht der Fall ist, können Sie dies manuell tun, um den Fehler zu vermeiden. Außerdem besteht die Möglichkeit, dass der Fehler durch einen widersprüchlichen Trigger verursacht wird. Sie können ein neues ausprobieren und sehen, ob das hilft. Folge den Schritten:
1. Offen Aufgabenplaner und klicken Sie auf die jeweilige Aufgabe in der linken Seitenleiste.
2. Wählen Eigenschaften aus dem rechten Bereich.

3. Gehen Sie zum Löst aus Klicken Sie auf die Registerkarte und prüfen Sie, ob die Aufgabe bereits aktiviert ist. Wenn nicht, klicken Sie auf Bearbeiten ganz unten.

4. Unter Einstellungen, wählen Sie eine andere Frequenz und ändern Sie die Startdatum und -uhrzeit.
5. Aktivieren Sie das Kontrollkästchen neben Ermöglicht und klicken Sie auf OK.
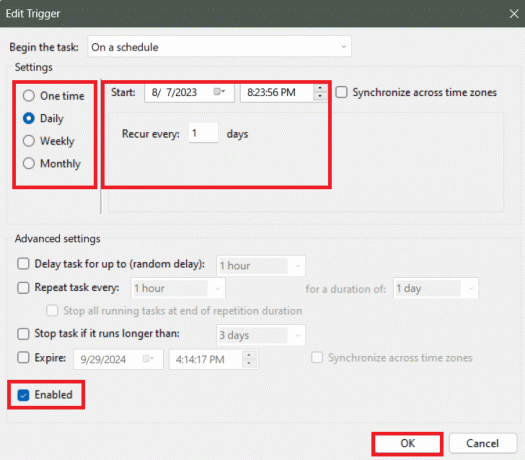
Methode 3: Passen Sie die Netzwerkbedingungen an
Probleme bei der Erkennung der entsprechenden Netzwerkverbindung können zu Problemen bei geplanten Aufgaben führen. Sie können das Problem jedoch beheben, indem Sie die Bedingung manuell konfigurieren. Folge den Schritten:
1. Offen AufgabenplanerKlicken Sie mit der rechten Maustaste auf die problematische Aufgabe und wählen Sie sie aus Eigenschaften aus dem Kontextmenü.
2. Gehen Sie zum Bedingungen Tab.
3. Aktivieren Sie unter Netzwerk die Option Starten Sie nur, wenn die folgende Netzwerkverbindung verfügbar ist.
4. Wählen Irgendeine Verbindung aus dem Dropdown-Menü.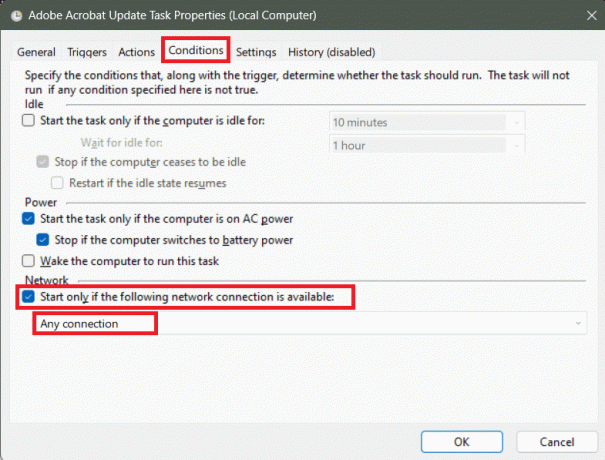
5. Klicke auf OK um die Änderungen zu speichern.
Lesen Sie auch: Beheben Sie, dass der Taskplaner unter Windows 10 nicht ausgeführt wird
Methode 4: Passen Sie die Aufgabenberechtigung und Konfigurationseinstellungen an
Bei Aufgaben, die Administratorrechte erfordern, kann im Scheduler der Fehler 0x41303 auftreten, wenn dies nicht zulässig ist oder nicht ordnungsgemäß konfiguriert wurde. Folgen Sie den unteren Schritten:
1. In Aufgabenplaner, klicken Sie mit der rechten Maustaste auf eine Aufgabe und wählen Sie sie aus Eigenschaften aus dem Kontextmenü.
2. Jetzt im Allgemein Registerkarte, auswählen Wird ausgeführt, unabhängig davon, ob der Benutzer angemeldet ist oder nicht im Sicherheitsoptionen Abschnitt.
3. Aktivieren Sie das Kontrollkästchen neben Mit höchsten Privilegien ausführen und wählen Sie die richtige Windows-Version aus Konfigurieren für Dropdown-Menü.
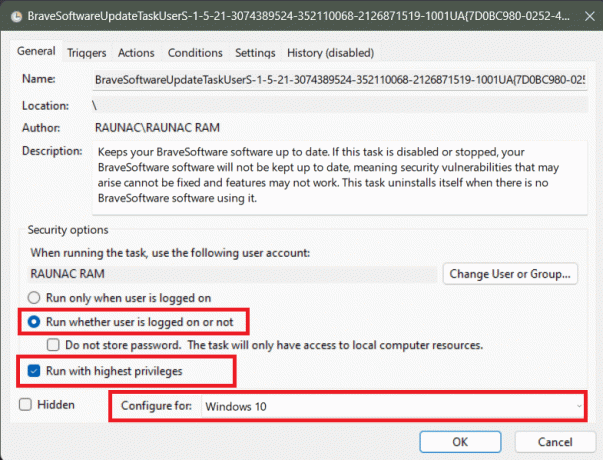
4. Klicke auf OK um die Änderungen zu speichern.
Methode 5: Stellen Sie den Starttyp des Taskplaners auf „Automatisch“ ein
Wenn Sie den Start des Taskplaners auf „Automatisch“ einstellen, kann das Problem möglicherweise behoben werden. Es stellt sicher, dass das Programm mit Windows startet, sobald der PC hochfährt. Folge den Schritten:
1. Drücken Sie die Taste Windows-Taste + R um das zu starten Laufen Dialogbox.
2. Typ dienstleistungen.msc in das Textfeld ein und drücken Sie Eingeben.

3. Klicken Sie mit der rechten Maustaste auf Aufgabenplaner und auswählen Eigenschaften.
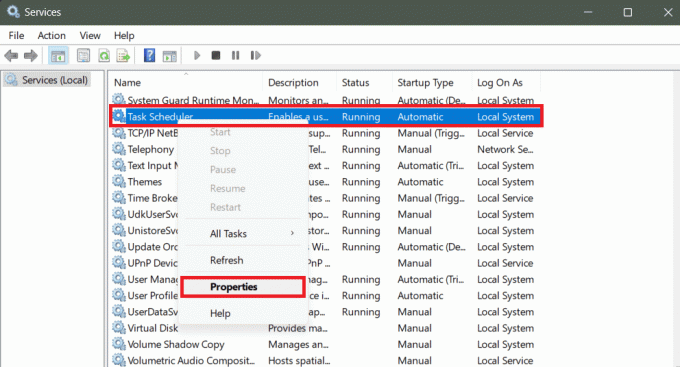
4. Stellen Sie sicher, dass die Starttyp ist eingestellt auf Automatisch Und Service Status Ist Läuft.
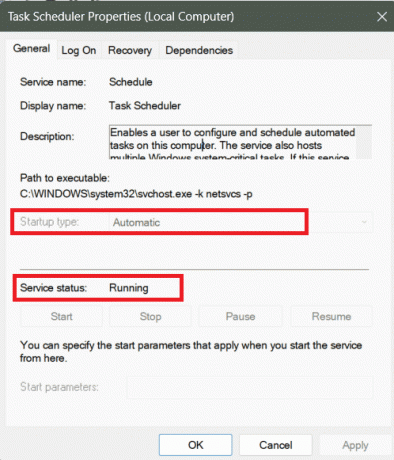
5. Klicke auf OK speichern.
Lesen Sie auch: So planen Sie einen Tweet auf dem iPhone
Methode 6: Dienstkonfiguration ändern
Das Problem kann auch durch Ändern der Dienstkonfiguration für den Taskplaner behoben werden. Befolgen Sie die unten aufgeführten Schritte:
1. Drücken Sie die Taste Windows-Taste und suchen Eingabeaufforderung.
2. Wählen Als Administrator ausführen.
3. Geben Sie den Befehl im Terminal ein: und drücken Sie Eingeben.
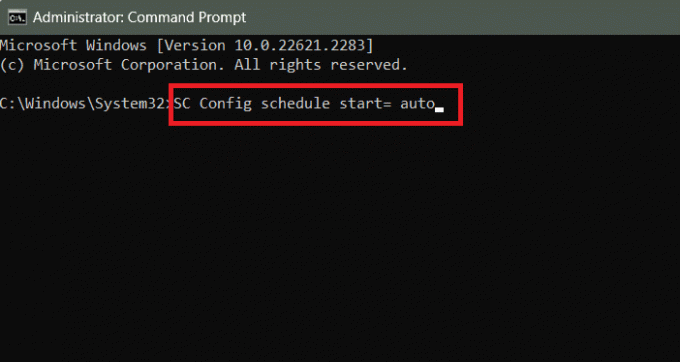
4. Verlassen Sie die Eingabeaufforderung und Neu starten den PC.
Methode 7: Starten Sie den Taskplaner über die Eingabeaufforderung
Es gibt noch eine weitere Möglichkeit, mit der Sie Probleme mit dem Windows-Taskplaner direkt über die Eingabeaufforderung beheben können. Folgen Sie den unteren Schritten:
1. Führen Sie das aus Eingabeaufforderung im Verwaltungsmodus.
2. Führen Sie den folgenden Befehl aus: Net-Start-Taskplaner.
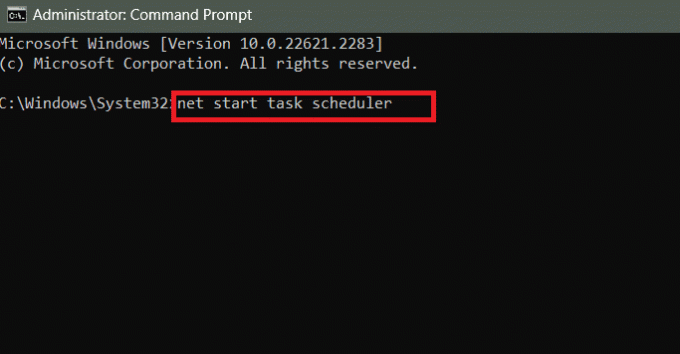
3. Neu starten den PC.
Lesen Sie auch: So verwenden Sie Trello für tägliche Aufgaben
Methode 8: Registrierungsdateien reparieren
Beschädigte Registrierungsdateien können zum Fehler 0x41303 im Windows Taskplaner führen. Glücklicherweise können Sie die Dateien reparieren, um das Problem zu beheben. Folgen Sie den unteren Schritten:
1. Drücken Sie die Taste Windows-Taste + R zusammen, um die zu starten Laufen Dialogbox.
2. Typ regedit in das Textfeld eingeben und drücken Eingeben.

3. Kopieren Sie den Pfad, fügen Sie ihn in die Adressleiste ein und klicken Sie Eingeben:
HKEY_LOCAL_MACHINE\SYSTEM\CurrentControlSet\Services\Schedule
4. Klicken Sie mit der rechten Maustaste auf die leere Stelle im linken Bereich und bewegen Sie den Cursor darüber Neu, und wählen Sie DWORD-Wert (32-Bit). aus dem Menü.

5. Benennen Sie es um in Start und stellen Sie die ein Messwert Zu 2. Klicke auf OK speichern.
Wenn bereits eine Datei mit dem Namen Start vorhanden ist, überprüfen Sie, ob deren Wertdaten auf 2 gesetzt sind.
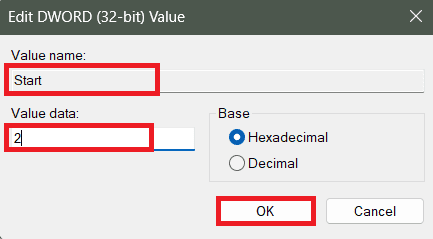
6. Neu starten den PC.
Methode 9: Aktionseinstellungen konfigurieren
Gelegentlich ermittelt der Taskplaner das Arbeitsverzeichnis für eine Aufgabe nicht genau. insbesondere wenn das Programm auf Dateien oder Ressourcen in einem bestimmten Ordner angewiesen ist, was zu Folgendem führt: der Fehler. Sie können den Start in definieren, um dieses Problem zu beheben.
1. In Aufgabenplaner, klicken Sie mit der rechten Maustaste auf die problematische Aufgabe und wählen Sie sie aus Eigenschaften aus dem Kontextmenü.
2. Gehen Sie zum Aktionen Registerkarte und klicken Sie auf Bearbeiten ganz unten.
3. Aus dem Dropdown-Menü neben Aktion, wählen Starte einProgramm.
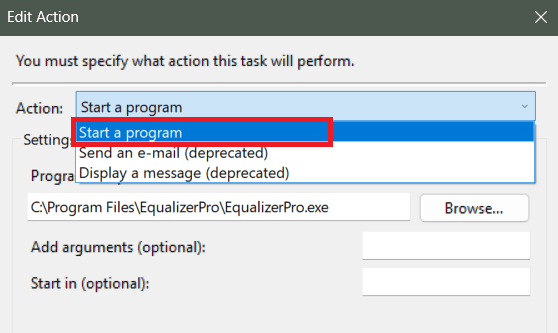
4. Jetzt unten Programm/SkriptGeben Sie den Verzeichnispfad im an Beginnen Sie in (optional) Abschnitt.
Wenn beispielsweise das Feld „Programm/Skript“ Folgendes enthält: C:\Programme\BlueStacks_nxt\BlueStacksHelper.exe, eingeben C:\Programme\BlueStacks_nxt im Feld Start in (Optional) ein.
Notiz: Manchmal finden Sie Anführungszeichen um die Felder „Programm/Skript“ und „Start in“ (optional). Achten Sie darauf, diese Anführungszeichen zu entfernen.
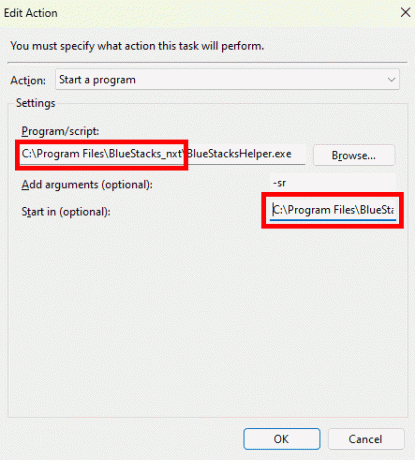
6. Klicke auf OK speichern.
Empfohlen: 41 beste kostenlose Projektmanagement-Tools
Wir hoffen, dass unser Leitfaden Ihnen bei der Lösung geholfen hat Fehler 0x41303 im Windows-Taskplaner. Wenn Sie Fragen oder Vorschläge an uns haben, teilen Sie uns dies bitte im Kommentarfeld unten mit. Bleiben Sie auf dem Laufenden bei TechCult, um Lösungen für weitere technische Probleme zu erhalten.
Henry ist ein erfahrener Tech-Autor mit einer Leidenschaft dafür, komplexe Technologiethemen für alltägliche Leser zugänglich zu machen. Mit über einem Jahrzehnt Erfahrung in der Technologiebranche ist Henry für seine Leser zu einer vertrauenswürdigen Informationsquelle geworden.