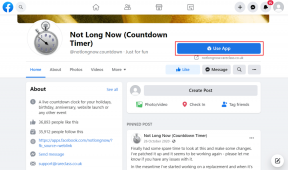4 beste Möglichkeiten, RAID 1 unter Windows 11 zu konfigurieren
Verschiedenes / / September 30, 2023
Auf Windows 11-Computern können Sie die RAID 1-Datenspeichertechnologie verwenden, um ähnliche Kopien von Daten auf mehreren Festplatten zu erstellen, was auch als Spiegelung bezeichnet wird. Diese Technologie erfreut sich bei Unternehmen und Privatpersonen großer Beliebtheit, da sie eine erhöhte Datenverfügbarkeit bietet und Ihnen auch bei einem Computerabsturz ein sicheres Backup garantiert ist.

Obwohl diese Technologie sehr nützlich ist, ist sie recht einfach zu verwenden, und selbst weniger technisch versierte Personen sollten mit nur wenigen Klicks auf dem richtigen Weg sein. In dieser Anleitung zeigen wir Ihnen, wie Sie RAID 1 unter Windows 11 einrichten, sowie alles, was Sie möglicherweise benötigen, bevor Sie mit dem Vorgang beginnen.
Hardwareanforderungen für ein RAID-Setup
Bevor Sie mit der Erstellung eines RAID 1-Setups unter Windows 11 beginnen, beachten Sie die folgenden Anforderungen:
- Sie sollten mindestens zwei Laufwerke haben.
- Alle beteiligten Laufwerke müssen denselben Dateityp haben – NTFS funktioniert hervorragend.
- Es muss ein RAID-Controller vorhanden sein; Unter Windows 11 können Sie die integrierte Funktion „Speicherplätze“ als Softwarealternative verwenden.
- Ein Motherboard, das mit RAID kompatibel ist. Dies kann bei älteren Motherboards ein Problem sein.
1. Konfigurieren Sie RAID 1 unter Windows 11 über die Einstellungen-App
Die Einstellungen-App ist ein zentraler Ort, an dem Sie mehrere Optionen im Betriebssystem konfigurieren können. Von der Personalisierung des Erscheinungsbilds und Verhaltens bis hin zur Verwaltung von Datenschutz und Sicherheit kann die App so viel leisten. Sie können es auch verwenden, um RAID-Optionen zu konfigurieren und RAID 1 zu erstellen, wie unten gezeigt.
Schritt 1: Drücken Sie die Tastenkombination Windows + I auf Ihrer Tastatur, um die App „Einstellungen“ zu öffnen.
Schritt 2: Klicken Sie im rechten Bereich auf die Option „Speicher“.
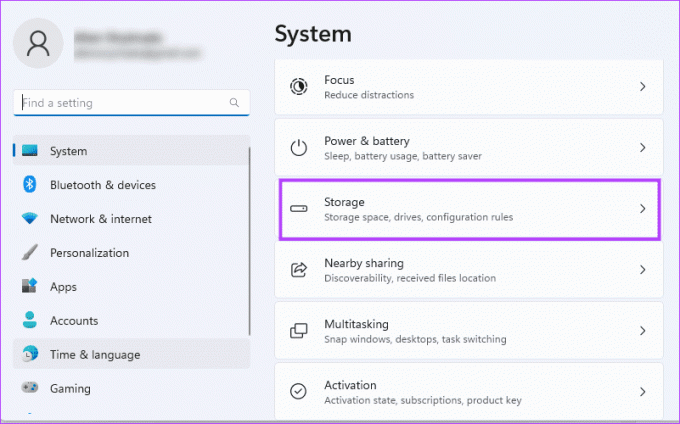
Schritt 3: Scrollen Sie im rechten Bereich nach unten und klicken Sie auf „Erweiterte Speichereinstellungen“.
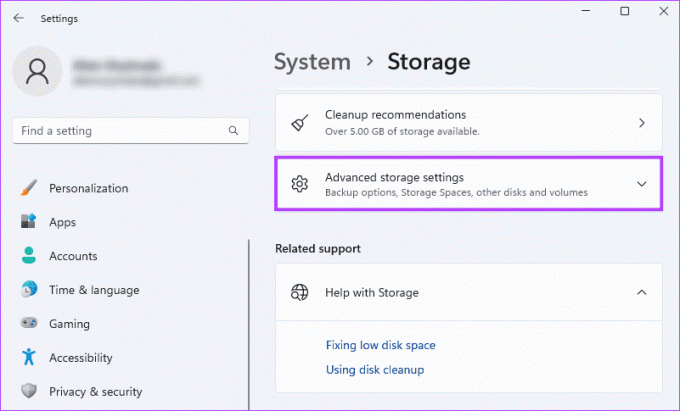
Schritt 4: Klicken Sie im rechten Bereich auf „Speicherplätze“.
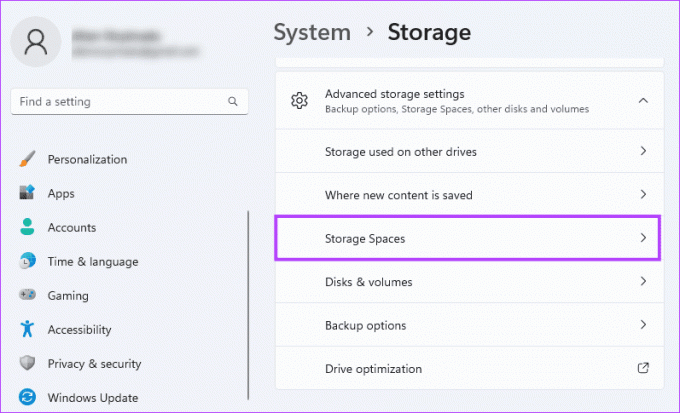
Schritt 5: Klicken Sie auf die Schaltfläche „Hinzufügen“, um mit der Erstellung eines RAID-Speichers zu beginnen.
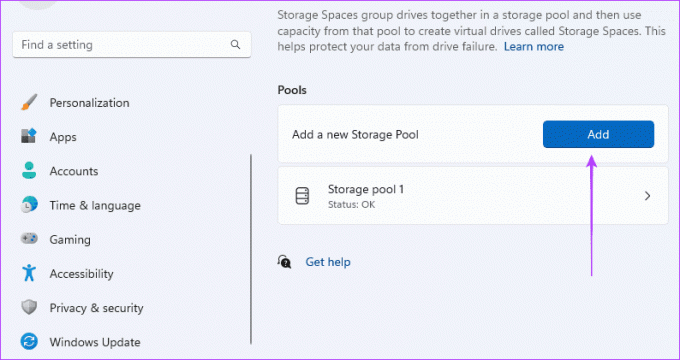
Schritt 6: Füllen Sie das Feld „Name“ aus, wählen Sie die Festplatte aus, von der Sie RAID 1 erstellen möchten, und klicken Sie dann auf die Schaltfläche „Erstellen“.
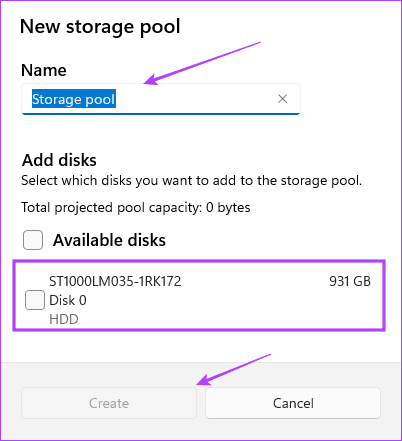
Schritt 7: Hier geben Sie Details für den Raum ein, zu dem der Pool im vorherigen Fenster gehören soll. Geben Sie einen Wert für „Name“ ein, wählen Sie die gewünschte Größe aus, wählen Sie „Zwei-Wege-Spiegel“ für Ausfallsicherheit und klicken Sie auf „Erstellen“.
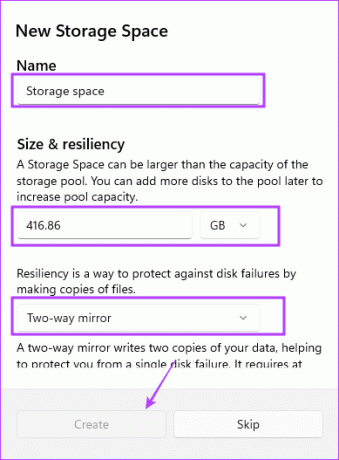
2. Richten Sie RAID 1 über die Systemsteuerung ein
Bedienfeld ist ein Dienstprogramm, mit dem Benutzer bestimmte Optionen auf dem Gerät ändern und neu konfigurieren können. Es umfasst Hardware- und Software-Konfigurations-Applets und kann zur Verwaltung spezifischer Laufwerksfunktionen wie der Erstellung von RAIDs verwendet werden, wie unten gezeigt.
Schritt 1: Drücken Sie die Tastenkombination Windows + R, um das Dialogfeld „Ausführen“ zu öffnen, geben Sie ein Kontrolle und drücken Sie die Eingabetaste.
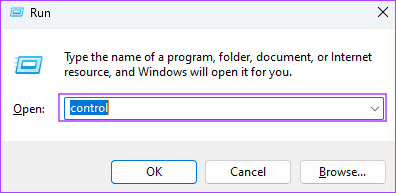
Schritt 2: Stellen Sie sicher, dass die Option „Anzeigen nach“ oben rechts auf „Kategorie“ eingestellt ist, und klicken Sie auf „System und Sicherheit“.
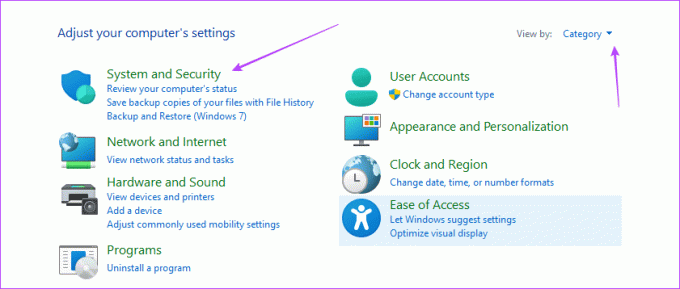
Schritt 4: Klicken Sie auf Speicherplätze.
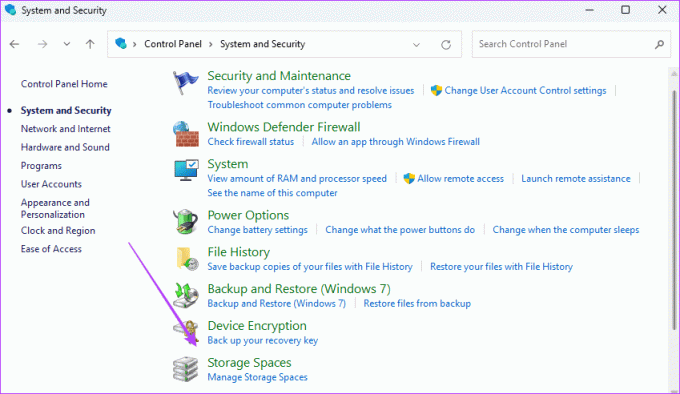
Schritt 5: Klicken Sie auf „Neuen Pool und Speicherplatz erstellen“.
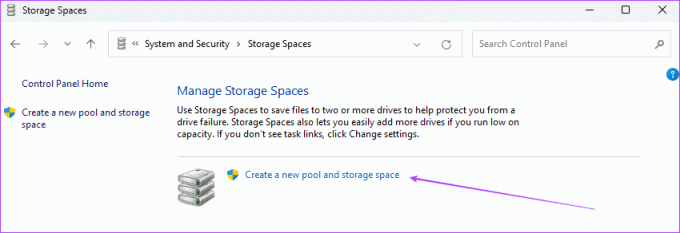
Schritt 6: Wählen Sie Ihr Laufwerk aus und klicken Sie auf Pool erstellen.
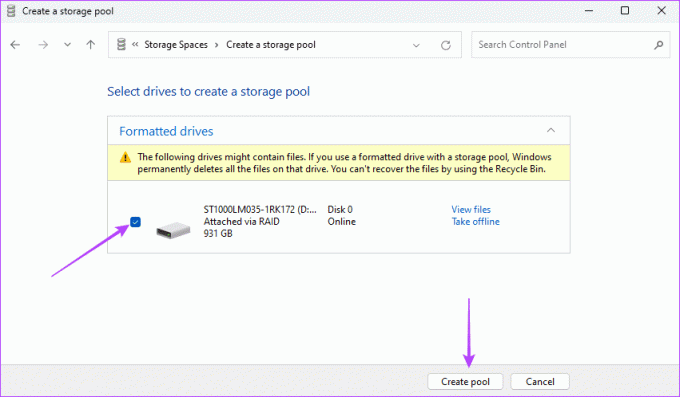
Schritt 7: Benennen Sie den Speicherplatz, verwenden Sie das Dropdown-Menü neben Ausfallsicherheitstyp, um „Zwei-Wege-Spiegelung“ auszuwählen, wählen Sie eine geeignete Größe aus und klicken Sie dann auf „Speicherplatz erstellen“.
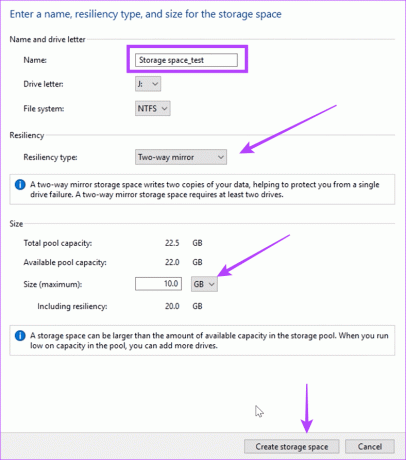
3. Konfigurieren Sie RAID 1 über die Datenträgerverwaltungseinstellungen
Unter Windows 11 können Sie das verwenden Datenträgerverwaltung Dienstprogramm zur Verwaltung von Festplatten und Festplatten. Mit dem Tool können Sie die Laufwerke auf Ihrem Computer erstellen, in der Größe ändern, löschen, formatieren und verwalten. Sie können dieses Tool auch verwenden, um RAID 1 unter Windows 11 zu erstellen.
Schritt 1: Klicken Sie mit der rechten Maustaste auf das Startmenü in Ihrer Taskleiste und wählen Sie dann Datenträgerverwaltung.

Schritt 2: Klicken Sie mit der rechten Maustaste auf das Laufwerk für Ihr RAID und wählen Sie „Neues Stripeset-Volume“.
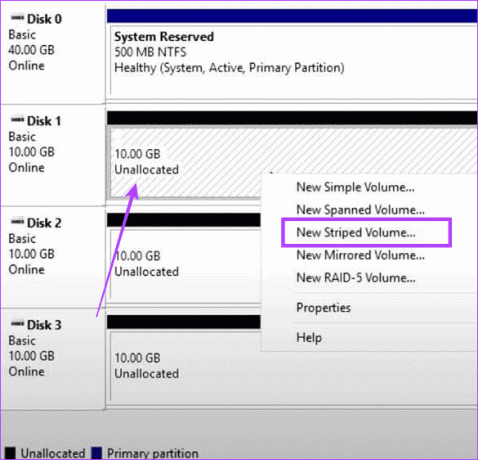
Schritt 3: Weiter klicken.
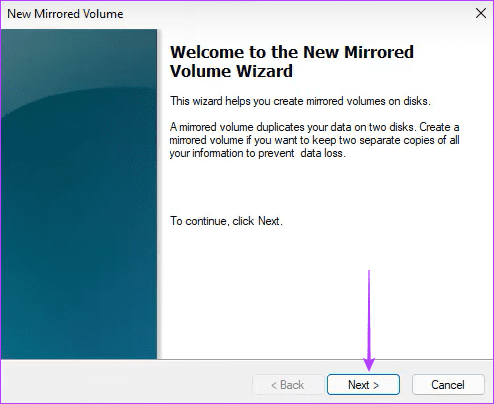
Schritt 4: Wählen Sie die Festplatte für das RAID aus, klicken Sie auf „Hinzufügen“ und dann auf „Weiter“.
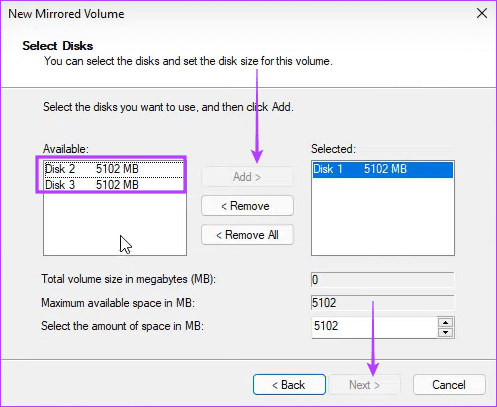
Schritt 5: Wählen Sie NTFS und klicken Sie auf Weiter.
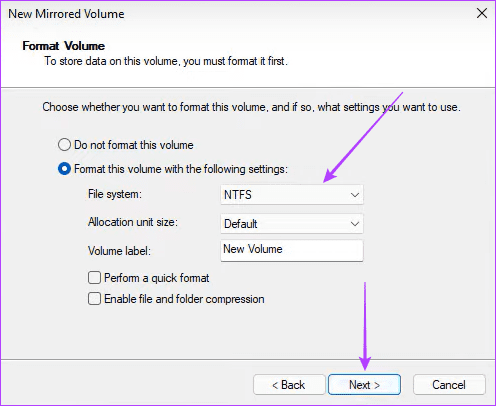
Schritt 6: Klicken Sie auf Fertig stellen und bestätigen Sie Ihre Auswahl.
4. Richten Sie RAID 1 über die Eingabeaufforderung ein
Der Eingabeaufforderung ist eine textbasierte Schnittstelle, die Benutzern die Interaktion mit dem Windows-Betriebssystem ermöglicht. Es handelt sich um ein leistungsstarkes Tool, das zur Systemkonfiguration, Dateiverwaltung, Fehlerbehebung oder sogar zur Festplattenverwaltung eingesetzt werden kann. Wie unten gezeigt, können Sie damit ein RAID 1-Laufwerk erstellen.
Schritt 1: Drücken Sie die Tastenkombination Windows + R, um das Dialogfeld „Ausführen“ zu öffnen.
Schritt 2: Typ cmd und drücken Sie die Tastenkombination Strg + Umschalt + Eingabetaste, um die Eingabeaufforderung mit Administratorrechten zu öffnen.
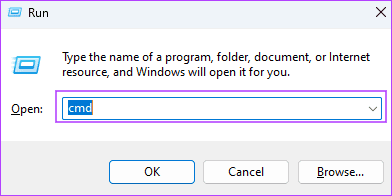
Schritt 3: Geben Sie den folgenden Befehl ein und drücken Sie die Eingabetaste, um auf die Laufwerks- und Datenträgerverwaltung zuzugreifen:
diskpart

Schritt 4: Geben Sie den folgenden Befehl ein, um alle verfügbaren Laufwerke anzuzeigen:
listdisk

Schritt 5: Geben Sie den folgenden Befehl ein und ersetzen Sie N durch eine Festplattennummer für das RAID:
Select disk N
Schritt 6: Geben Sie den folgenden Befehl ein, um das ausgewählte Laufwerk in ein dynamisches Laufwerk umzuwandeln:
convert dynamic
Schritt 7: Wiederholen Sie die Schritte 5 und 6 für andere Laufwerke, die am RAID-Prozess teilnehmen müssen.
Schritt 8: Geben Sie den folgenden Befehl ein, um Ihr RAID-Volume zu erstellen:
Create Volume RAID Disk 1, 2, 3

Schritt 8: Wählen Sie das neu erstellte RAID mit dem folgenden Skript aus:
select volume 2
Schritt 9: Ändern Sie das Format und weisen Sie ihm einen Laufwerksbuchstaben zu, indem Sie die beiden folgenden Skripte nacheinander ausführen:
Format FS=NTFS Label=NewVolume
Assign Letter=E

Verwenden der neuen virtuellen Festplatte
Die oben genannten Lösungen helfen Ihnen bei der Konfiguration von RAID 1 unter Windows 11. Jetzt sollten Sie in der Lage sein, Ihr neu erstelltes virtuelles Laufwerk zu verwenden, wenn ein Festplattenfehler auftritt. Es gibt andere RAID-Typen, wie RAID 2, 3, 4 oder 5. Der Hauptunterschied besteht im Grad der Datenredundanz und der Anzahl der erforderlichen Laufwerke. RAID 1 bietet eine 100-prozentige Datenredundanz.
Zuletzt aktualisiert am 26. September 2023
Der obige Artikel kann Affiliate-Links enthalten, die zur Unterstützung von Guiding Tech beitragen. Dies beeinträchtigt jedoch nicht unsere redaktionelle Integrität. Der Inhalt bleibt unvoreingenommen und authentisch.