So vergleichen Sie zwei Dateien in Notepad++
Verschiedenes / / October 03, 2023
Notepad++ ist ein vielseitiger und funktionsreicher Texteditor, der auf die Bedürfnisse von Programmierern, Autoren und allen zugeschnitten ist, die mit Textdateien arbeiten. Eine wertvolle Funktion ist die Möglichkeit, zwei Dateien nebeneinander zu vergleichen. Aber bevor wir besprechen, wie man zwei Dateien in Notepad++ vergleicht, wollen wir das Notepad Compare Plugin verstehen und warum es so hilfreich ist.

Das Compare-Plugin für Notepad++ ist eine wesentliche Erweiterung, die die Funktionalität des Editors erweitert, indem sie den Dateivergleich zum Kinderspiel macht. Mit diesem Plugin können Sie Unterschiede zwischen zwei Textdateien hervorheben: einem Code, einem Wort oder einer Datei mit Daten oder Zahlen.
Mit diesem Verständnis fahren wir mit dem Artikel fort, um zu erfahren, wie Sie dieses leistungsstarke Tool effektiv zum Vergleichen zweier Dateien in Notepad++ nutzen können.
Notiz: Wir gehen davon aus, dass Sie Notepad++ bereits auf Ihrem Windows-Computer installiert haben. Wenn nicht, gehen Sie zur offiziellen Website von Notepad++ und laden Sie es herunter.
Laden Sie Notepad++ herunter
Installieren und konfigurieren Sie das Compare-Plugin in Notepad++
Die Installation und Konfiguration des Plugins zum Vergleichen zweier Notepad-Dateien in Notepad++ ist unkompliziert. Befolgen Sie die nachstehenden Anweisungen.
Schritt 1: Öffnen Sie die Notepad++-App auf Ihrem Windows-Computer.
Schritt 2: Gehen Sie nach dem Start in der Symbolleiste zu „Plugins“ und wählen Sie „Plugin-Verwaltung“ aus dem Dropdown-Menü.

Schritt 3: Scrollen Sie im Fenster „Plugin-Verwaltung“ oder suchen Sie unter „Verfügbar“ nach dem Vergleichs-Plugin.
Schritt 4: Aktivieren Sie das Kontrollkästchen neben dem Vergleichs-Plugin und klicken Sie auf die Schaltfläche „Installieren“.
Notiz: Sie können ComparePlus auch installieren, wenn Sie möchten. Die Funktionalität ist dieselbe.
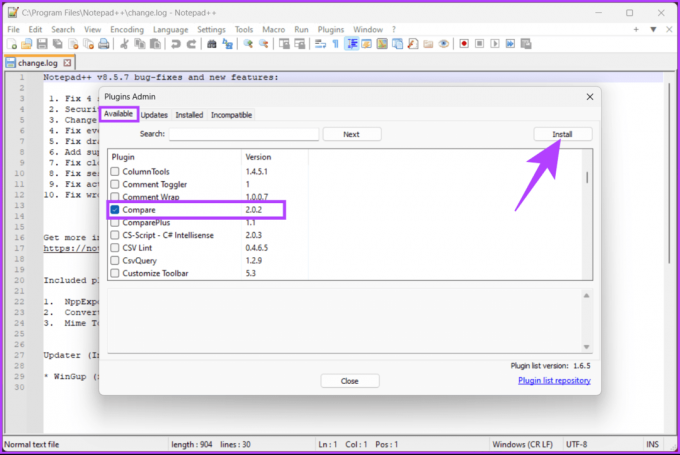
Schritt 5: Im Popup fordert Notepad++ Sie auf, die App neu zu starten, um das Plugin herunterzuladen und zu installieren. Klicken Sie auf Ja.
Wählen Sie in der Eingabeaufforderung Ja aus.

Sobald das Plugin installiert wurde, wird Notepad++ erneut geöffnet und Sie können über das Plugins-Menü darauf zugreifen. Wenn Sie dies noch einmal überprüfen möchten, fahren Sie mit den folgenden Schritten fort.
Schritt 6: Wählen Sie Plugin Admin aus dem Dropdown-Menü unter dem Plugins-Menü in der Symbolleiste.

Schritt 7: Klicken Sie im Fenster „Plugin-Verwaltung“ auf „Installiert“, um zu sehen, ob das Vergleichs-Plugin erfolgreich installiert wurde.
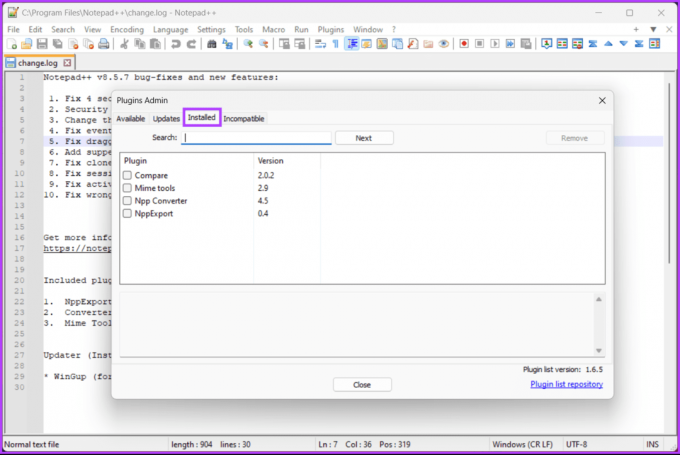
Das ist es. Das Plugin wurde erfolgreich installiert. Jetzt müssen Sie es nur noch nutzen. Kommen wir zum Vergleich zweier Notepad-Dateien in Notepad++.
Lesen Sie auch: So beheben Sie, dass Notepad unter Windows 11 nicht geöffnet wird
So vergleichen Sie zwei Dateien in Notepad++
Bevor wir mit den Schritten zum Vergleichen zweier Dateien in Notepad++ beginnen, müssen Sie das Farbcodierungssystem und die Symbole verstehen. Es gibt drei Haupttypen von Unterschieden: hinzugefügte Zeilen, gelöschte Zeilen und Änderungen in Zeilen.
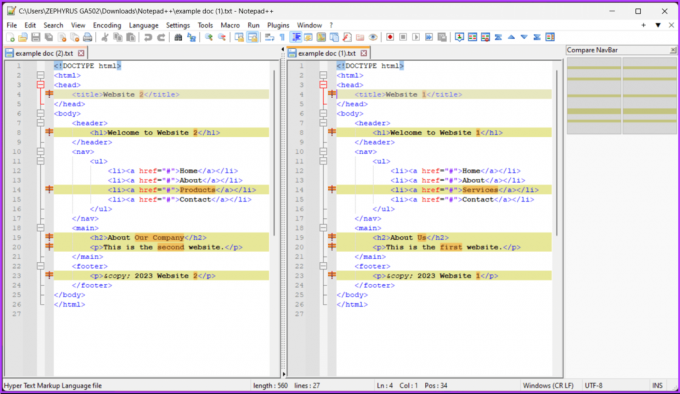
- Grüne Farbe und +-Symbol – Dies zeigt das Hinzufügen von Zeilen an.
- Rote Farbe und – Symbol – Zeigt das Löschen von Zeilen an.
- ≠ Symbol – Dies zeigt die Änderungen innerhalb der Zeilen an und wird je nach Löschung oder Hinzufügung rot oder grün umrandet.
Sie können alle diese Optionen in den Plugin-Einstellungen ändern.
Mit diesem Verständnis beginnen wir mit den Schritten.
Schritt 1: Wählen Sie zunächst im Datei-Explorer-Fenster die beiden Dateien aus, die Sie in Notepad++ vergleichen möchten, klicken Sie mit der rechten Maustaste darauf und wählen Sie „Mit Notepad++ bearbeiten“.

Schritt 2: Navigieren Sie nach dem Öffnen beider Dateien zum Menü „Plugins“, wählen Sie „Vergleichen“ aus dem Dropdown-Menü und wählen Sie „Vergleichen“.
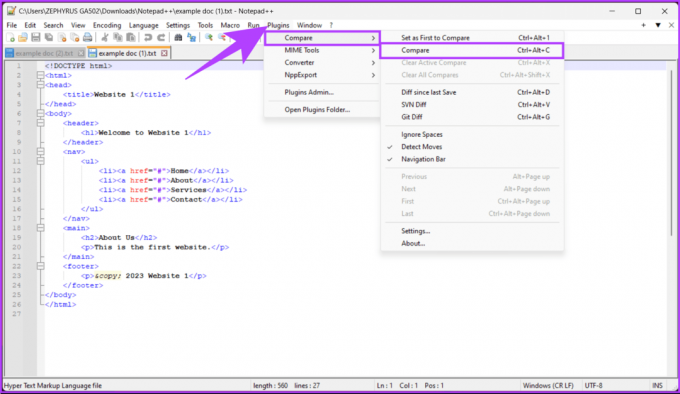
Schritt 3: In diesem Schritt werden zwei Dateien nebeneinander angezeigt und verglichen, wobei die Unterschiede hervorgehoben werden. Hier können Sie die Unterschiede analysieren und ändern.
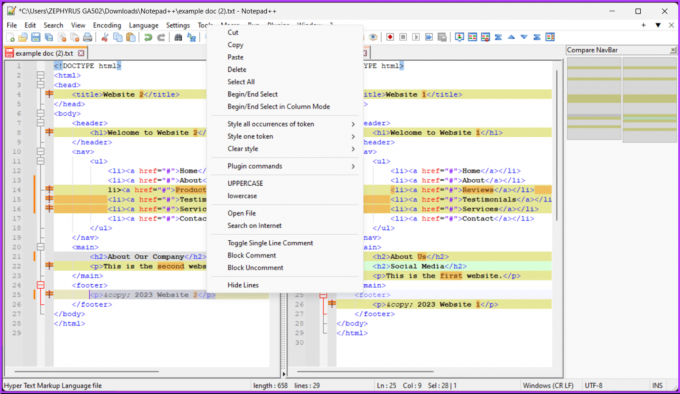
Hier hast du es. Wir haben die von Ihnen zum Vergleich ausgewählten Dateien anhand Ihrer Präferenzen analysiert und bearbeitet.
Sie können den Vergleich zweier Notepad-Dateien oder -Dokumente beenden, indem Sie „Plugins“, dann „Vergleichen“ und „Aktiven Vergleich löschen“ auswählen, um das Fenster mit dem blinkenden Cursor zu schließen und den Vergleich zu löschen. Um alle in Notepad++ verglichenen Dokumente zu löschen, klicken Sie auf „Alle Vergleiche löschen“.
So vergleichen Sie zwei Dateien mit Notepad++ (SVN Diff und Git Diff)
Wenn Sie Entwickler sind und zwei in einem lokalen Repository gespeicherte Dateien mit Notepad++ vergleichen möchten, führen Sie die folgenden Schritte aus.
Notiz: Das Compare-Plugin unterstützt nur Git und SVN als Versionierungssysteme.
Schritt 1: Wählen Sie zunächst im Datei-Explorer-Fenster die Dateien aus, die Sie in Notepad++ vergleichen möchten, klicken Sie mit der rechten Maustaste darauf und wählen Sie „Mit Notepad++ bearbeiten“.

Schritt 2: Navigieren Sie nach dem Öffnen beider Dateien zum Menü „Plugins“, wählen Sie „Vergleichen“ und wählen Sie „Git Diff“ aus dem Dropdown-Menü.
Notiz: Alternativ können Sie auch Strg + Alt + G drücken, um Git Diff auszuführen.
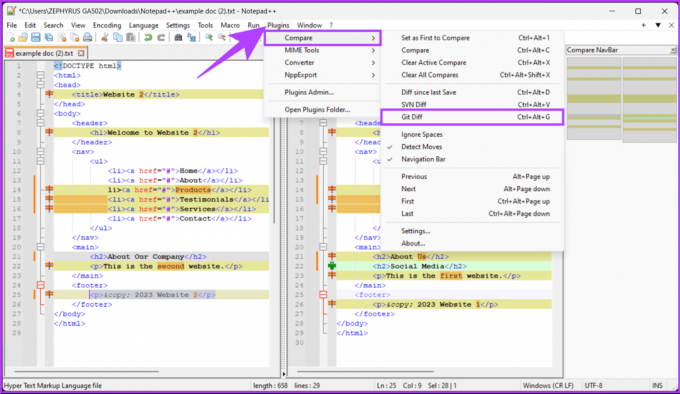
Los geht's. Sie sollten sehen können, wie sich die aktuelle Datei von der Datei im Git-Repository unterscheidet. Wenn Sie Git Diff nicht möchten, aber zwei SVN-Dateien mit Notepad++ vergleichen möchten, fahren Sie mit den Schritten fort.
Schritt 3: Da die Dateien bereits geöffnet sind, navigieren Sie zum Menü „Plugins“, wählen Sie „Vergleichen“ und wählen Sie „SVN Diff“ aus dem Dropdown-Menü.
Notiz: Sie können SVN-Unterschiede auch durchführen, indem Sie unter Windows Strg + Alt + V drücken.

Hier hast du es. Sie haben das SVN-Diff für die von Ihnen ausgewählten Dateien erhalten. Was ist, wenn Sie kein Vergleichs-Plugin verwenden möchten, aber dennoch Dokumente in Notepad++ vergleichen möchten? Weiterlesen.
Lesen Sie auch: Die besten Windows Notepad-Alternativen
So vergleichen Sie zwei Dateien in Notepad++ ohne Plugin
Wenn Sie den Aufwand der Installation des Notepad++-Dateivergleichs-Plugins vermeiden möchten, führen Sie die folgenden Schritte aus, um zwei Dateien nebeneinander zu vergleichen.
Schritt 1: Wählen Sie im Datei-Explorer-Fenster die Dateien aus, die Sie in Notepad++ vergleichen möchten, klicken Sie mit der rechten Maustaste darauf und wählen Sie „Mit Notepad++ bearbeiten“.

Schritt 2: Nachdem Sie beide Dateien geöffnet haben, klicken Sie mit der rechten Maustaste auf eine der Dateien und wählen Sie „Dokument verschieben“ aus dem Dropdown-Menü.
Schritt 3: Wählen Sie nun „In andere Ansicht verschieben“.

Die Dateien sollten nun nebeneinander liegen, um sie nebeneinander vergleichen zu können. Der einzige Nachteil dieser manuellen Methode besteht darin, dass der Vergleich oder das Überfliegen zweier großer Dateien schwierig ist.
FAQs zum Vergleichen zweier Dateien in Notepad++
Ja, Sie können die verglichene Datei als separates Dokument speichern. Klicken Sie auf die Registerkarte der verglichenen Datei, klicken Sie mit der rechten Maustaste und wählen Sie Speichern unter, um sie unter einem anderen Namen oder Speicherort zu speichern.
Notepad++ verfügt nicht über eine integrierte Funktion zum Zusammenführen von Unterschieden. Sie können jedoch Änderungen manuell kopieren und von einer Datei in eine andere einfügen, um sie zusammenzuführen.
Analysieren Sie den Unterschied
Da Sie nun wissen, wie Sie zwei Dateien in Notepad++ vergleichen, können Sie dies mühelos tun und Aufgaben wie Versionskontrolle, Debugging, Dokumentbearbeitung und Datenanalyse effizienter gestalten. Vielleicht möchten Sie auch darüber lesen Top Notepad++-Plugins für Autoren und Programmierer.
Zuletzt aktualisiert am 27. September 2023
Der obige Artikel kann Affiliate-Links enthalten, die zur Unterstützung von Guiding Tech beitragen. Dies beeinträchtigt jedoch nicht unsere redaktionelle Integrität. Der Inhalt bleibt unvoreingenommen und authentisch.



