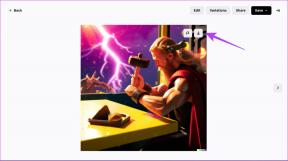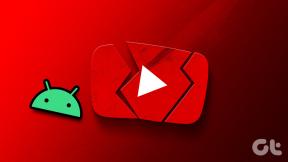Top 7 Möglichkeiten, langsame Bootzeiten in Windows 10 zu beheben
Verschiedenes / / November 29, 2021
Windows 10 bietet beeindruckende Bootzeiten mit SSDs. Wenn Ihr Computer jedoch nicht schnell bootet, überprüfen Sie die Ursache langsame Bootzeiten unter Windows 10. Der Grund dafür kann von einer zunehmenden Anzahl von Startprogrammen bis hin zu Malware oder beschädigten Dateien reichen. Glücklicherweise können Sie mit etwas Fehlerbehebung das Problem der langsamen Bootzeit von Windows 10 beheben.

Bevor wir beginnen, stellen Sie sicher, dass Sie Aktualisieren Sie Ihren Windows 10-PC auf die neueste verfügbare Version. Die neuesten Updates enthalten in der Regel Fehlerbehebungen.
Danach können Sie mit diesen Top-7-Fixes für langsame Startzeiten mit Windows 10 fortfahren.
Auch auf Guiding Tech
1. Schnellstart deaktivieren
Im Gegensatz zu seinem Namen kann die Schnellstartfunktion möglicherweise die Bootzeit Ihres Windows 10-PCs verlängern. Die Deaktivierung hat bei vielen funktioniert. So geht's.
Schritt 1:
Klicken Sie auf Start und geben Sie ein Schalttafel in der Windows-Suche und drücken Sie die Eingabetaste, um das Fenster der Systemsteuerung zu öffnen. Wählen Sie in der Systemsteuerung Energieoptionen aus.
Schritt 2: Gehen Sie in der linken Seitenleiste zu "Wählen Sie, was die Netztasten tun". Da Sie zum Deaktivieren des Schnellstarts Administratorberechtigungen benötigen, klicken Sie oben auf den Text "Einstellungen ändern, die derzeit nicht verfügbar sind".

Schritt 3: Deaktivieren Sie abschließend das Kontrollkästchen „Schnellstart aktivieren (empfohlen)“ und anschließend „Änderungen speichern“ unten.

Standardmäßig ist der Schnellstart aktiviert. Nachdem Sie die Schnellstartoption deaktiviert haben, versuchen Sie, Ihren PC neu zu starten, um zu sehen, ob diese Lösung das Problem behebt. Wenn nicht, lesen Sie weiter.
2. Programme beim Start deaktivieren
Programme, die beim Booten Ihres PCs automatisch starten, können den Bootvorgang verlangsamen. Daher ist es ratsam, die unerwünschten Programme zu deaktivieren, um die Bootzeiten unter Windows 10 zu beschleunigen.
Schritt 1: Drücken Sie Strg+Umschalt+Esc, um das Task-Manager-Fenster zu öffnen. Klicken Sie unten auf die Schaltfläche "Weitere Details" und gehen Sie zur Registerkarte "Start".
Schritt 2: Hier finden Sie eine Liste von Programmen, die beim Hochfahren Ihres PCs automatisch gestartet werden. Klicken Sie auf das nicht benötigte Programm und klicken Sie unten auf die Schaltfläche Deaktivieren.

Notiz: Vermeiden Sie es, Programme zu deaktivieren, die Sie nicht kennen. Einige von ihnen können ein wesentlicher Bestandteil des Windows-Betriebssystems sein. Um sicher zu sein, was dieses Programm tut, klicken Sie mit der rechten Maustaste darauf und klicken Sie auf Online suchen, um mehr zu erfahren.
Wiederholen Sie den gleichen Vorgang, um den automatischen Start aller unnötigen Programme zu deaktivieren.
Wenn Sie fertig sind, starten Sie Ihren PC neu, um zu sehen, dass diese Methode die Bootzeit reduziert.
3. Virtuellen Speicher zurücksetzen
Windows 10 verfügt über eine virtuelle Speicherfunktion, die zusammen mit dem tatsächlichen RAM etwas Speicherplatz von der Festplatte Ihres PCs leiht, um unerwartete Lasten auf Ihrem PC zu bewältigen. Daher kann das Erhöhen der Größe des auf Ihrem PC zugewiesenen virtuellen Speichers dazu beitragen, die Startprobleme zu beheben. Hier ist wie.
Schritt 1: Klicken Sie auf Start, geben Sie ein erweiterte Systemeinstellungen in der Fenstersuche und drücken Sie die Eingabetaste. Klicken Sie auf der Registerkarte Erweitert auf Einstellungen unter Leistung.

Schritt 2: Wechseln Sie erneut auf die Registerkarte Erweitert und klicken Sie unter „Virtueller Speicher“ auf Ändern.

Schritt 3: Deaktivieren Sie die Option „Auslagerungsdateigröße für alle Laufwerke automatisch verwalten“. Wählen Sie nun das primäre Laufwerk aus, auf dem Ihr Betriebssystem installiert ist, und wählen Sie "Benutzerdefinierte Größe". Stellen Sie die Anfangsgröße auf den unten angegebenen empfohlenen Wert und die maximale Größe auf das 3-fache Ihres Arbeitsspeichers ein. Wenn Ihr PC beispielsweise über 4 GB RAM verfügt (1 GB = 1024 MB), sollte die maximale Größe 12.288 MB betragen. Klicken Sie dann auf OK.

4. Linux-Terminal ausschalten
Neben der Eingabeaufforderung bietet Windows 10 auch ein Linux-Terminal. Überraschenderweise verlangsamt es angeblich die Computer vieler. Das Deaktivieren kann die Probleme mit dem langsamen Booten beheben.
Schritt 1: Drücken Sie die Windows-Taste + R, um das Dialogfeld Ausführen zu öffnen. Geben Sie jetzt ein optionale Funktionen und drücken Sie die Eingabetaste.

Schritt 2: Scrollen Sie im Windows-Funktionsfenster nach unten und deaktivieren Sie das Kontrollkästchen "Windows-Subsystem für Linux" und klicken Sie dann auf OK.

Schritt 3: Warten Sie, bis die Funktion deaktiviert ist, und klicken Sie auf "Jetzt neu starten".
Überprüfen Sie während des Neustarts, ob die Bootzeit reduziert wird oder nicht.
5. Bildschirmtreiber aktualisieren
Wenn Sie mit längeren Startzeiten gefolgt von einem schwarzen Bildschirm konfrontiert sind, liegt möglicherweise ein Problem mit den installierten Anzeigetreibern auf Ihrem PC vor. Um dies zu beheben, können Sie versuchen, die Anzeigetreiber zu aktualisieren, indem Sie die unten aufgeführten Schritte ausführen.
Schritt 1: Drücken Sie die Windows-Taste + X und wählen Sie Geräte-Manager aus der Liste. Erweitern Sie nun 'Anzeigeadapter' aus der Liste. Klicken Sie dann mit der rechten Maustaste auf den Namen der Grafikkarte und wählen Sie „Treiber aktualisieren“.

Schritt 2: Wählen Sie „Automatisch nach Treibern suchen“ und warten Sie, bis der Vorgang abgeschlossen ist.

Starten Sie nun Ihren PC neu, um zu sehen, ob das Problem behoben ist. Wenn nicht, scannen Sie Ihren PC auf Malware oder Viren.
6. Auf Viren/Malware prüfen
Ein schneller Scan Ihres Windows-PCs auf Viren und Malware ist immer eine gute Idee, wenn Sie mit langsamen Startzeiten oder anderen Problemen konfrontiert sind. Wenn Sie bereits einen Antivirus installiert haben, verwenden Sie diesen, um Ihren Computer zu scannen. Wenn nicht, können Sie sich auf das eingebaute Windows Defender (jetzt Microsoft Defender), um die Arbeit zu erledigen.
Um einen Schnellscan auf Ihrem PC mit Windows Defender durchzuführen, gehen Sie zu Einstellungen > Update & Sicherheit > Windows-Sicherheit. Klicken Sie anschließend auf „Viren- und Bedrohungsschutz“. Klicken Sie mit der rechten Maustaste auf die Schaltfläche "Schnellscan", um Ihren Computer nach Viren zu scannen. Wenn Sie fertig sind, starten Sie Ihren PC neu, um zu sehen, ob das Problem behoben ist.
Auch auf Guiding Tech
7. Starte deinen PC neu
Wenn Sie alle Ihre Optionen ausgeschöpft haben und immer noch mit langsamen Startzeiten konfrontiert sind, dann deinen PC zurücksetzen könnte hier Ihre letzte Option sein. Dadurch werden das Windows-Betriebssystem sowie die Standard-Windows-Programme von Grund auf neu auf Ihrem PC installiert.
Schritt 1: Um Ihren PC zurückzusetzen, drücken Sie die Windows-Taste + I, um die Einstellungen zu starten. Tippen Sie dann auf „Update & Sicherheit“.
Schritt 2: Wählen Sie links die Option Wiederherstellung und klicken Sie unter der Option „Diesen PC zurücksetzen“ auf die Schaltfläche „Erste Schritte“.

Schritt 3: Wählen Sie nun die Option „Meine Dateien behalten“, um mit dem Zurücksetzen zu beginnen, ohne Ihre Dateien zu verlieren.
Notiz: Durch das Zurücksetzen Ihres PCs werden alle Anwendungen, Einstellungen und Dienstprogramme von Drittanbietern entfernt.
Auch auf Guiding Tech
Need for Speed
Langsame Bootzeiten können frustrierend sein. Hoffentlich hat eine der aufgeführten Lösungen für Ihren PC funktioniert und er ist jetzt wieder bei normalen Bootgeschwindigkeiten. Um den Prozess weiter zu beschleunigen, können Sie es versuchen Deaktivieren der Login-Passwort-Funktion um direkt auf Ihren Desktop zuzugreifen.