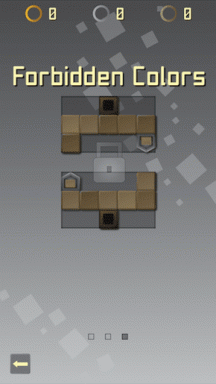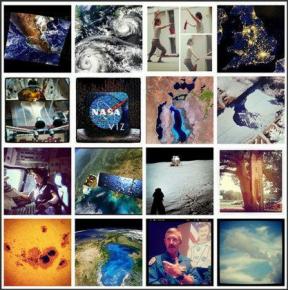So löschen Sie mehrere Apps in großen Mengen auf dem iPhone oder iPad
Verschiedenes / / October 04, 2023
Wenn Sie sich jemals darüber beschwert haben, wie überlastet Ihr Telefon mit Apps für Ihre Freunde ist, ist die Wahrscheinlichkeit hoch, dass diese das Gleiche erleben (oder hatten). In der Vergangenheit bot Apple eine natürlichere Möglichkeit, Apps mithilfe von iTunes in großen Mengen zu entfernen. Aus irgendeinem Grund war diese Funktion jedoch nach dem Upgrade der iOS-Software auf 12.7 nicht mehr verfügbar. Es gibt jedoch vier Problemumgehungen, mit denen Sie mehrere Apps auf Ihrem iPhone löschen können.

Viele haben unerwünschte Apps auf iPhones installiert ist für Smartphone-Nutzer keine Seltenheit. Möglicherweise haben Sie auf der Suche nach etwas Interessantem jedes kostenlose Spiel oder jede empfohlene App aus dem Apple App Store heruntergeladen, nur um festzustellen, dass Sie kaum eines davon nutzen. Glücklicherweise ist das Massen-Entfernen von Apps von Ihrem iOS-Gerät ziemlich einfach. Außerdem müssen Sie dazu keinen Drittanbieterdienst installieren.
Notiz: Die folgenden Schritte funktionieren auch auf dem iPad.
1. Löschen Sie mehrere Apps vom Startbildschirm
Befolgen Sie diese Schritte, um Apps auf dem iPhone oder iPad massenhaft zu löschen:
Schritt 1: Drücken Sie lange auf eine leere Stelle auf Ihrem Startbildschirm, bis die App-Symbole zu wackeln beginnen.
Schritt 2: Tippen Sie auf das Symbol (–) Entfernen in der App, die Sie entfernen möchten.
Schritt 3: Ein Bestätigungs-Popup wird angezeigt. Tippen Sie auf die App „Löschen“.
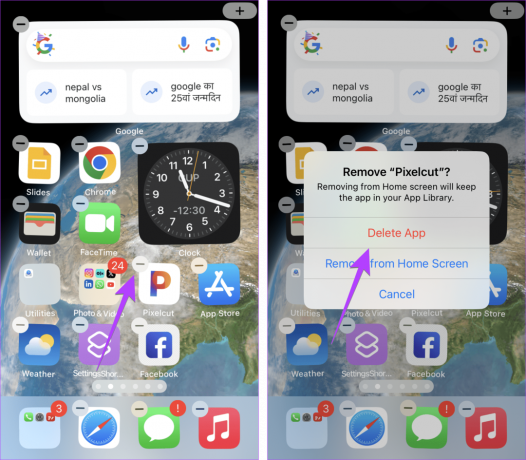
Schritt 4: Die App-Symbole wackeln weiterhin. Tippen Sie auf das Symbol (–) Entfernen in einer anderen App, die Sie löschen möchten. Wiederholen Sie auf ähnliche Weise die Schritte 2 und 3 für andere Apps.
Schritt 5: Wenn Sie alle Apps gelöscht haben, tippen Sie auf Fertig.
Tipp: Sie können Apps auch in großen Mengen aus dem löschen App-Bibliothek. Drücken Sie lange auf ein beliebiges App-Symbol in der App-Bibliothek und tippen Sie dann auf das X-Symbol.
2. Verwenden von Einstellungen
Dieses Mal werden wir die Einstellungen-App zu schnell verwenden Apps auf iPhones löschen. Wenn Sie die Einstellungen durchgehen, können Sie die Größe jeder einzelnen App sehen. Sie können auch andere nützliche Informationen anzeigen, einschließlich des letzten Zeitpunkts, zu dem Sie die jeweilige App verwendet haben, und der Art der App, die den größten Teil des Speichers Ihres iPhones oder iPads beansprucht.
Befolgen Sie diese Schritte, um mehrere Apps gleichzeitig aus den iPhone-Einstellungen zu löschen:
Schritt 1: Gehen Sie zu Einstellungen > Allgemein > iPhone/iPad-Speicher.

Schritt 2: Auf dem angezeigten Bildschirm sollte eine Liste Ihrer Apps sowie die Größe, Nutzung und andere Informationen jeder App angezeigt werden. Wischen Sie auf der App, die Sie löschen möchten, nach links und klicken Sie auf die Schaltfläche „Löschen“.
Schritt 3: Ein Bestätigungs-Popup wird angezeigt. Tippen Sie auf Löschen.

Schritt 4: Wischen Sie auf ähnliche Weise nach links über andere Apps, die Sie löschen möchten, und klicken Sie auf die Schaltfläche „Löschen“.
3. Aus dem App Store
Der App Store bietet auch eine Problemumgehung zum Massenlöschen von Apps auf dem iPhone oder iPad, wie unten gezeigt:
Schritt 1: Öffnen Sie den App Store auf Ihrem iPhone oder iPad.
Schritt 2: Tippen Sie oben auf Ihr Kontosymbol.
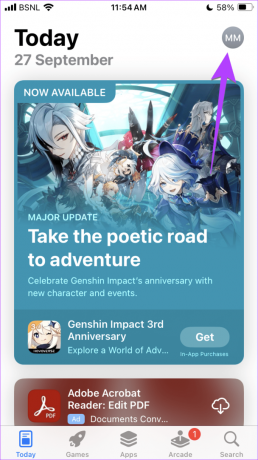
Schritt 3: Scrollen Sie nach unten und Sie sehen die installierten Apps. Wischen Sie auf einer App, die Sie löschen möchten, nach links und klicken Sie auf die Schaltfläche „Löschen“.
Schritt 4: Ein Bestätigungs-Popup wird angezeigt. Tippen Sie auf Löschen.

Schritt 5: Wischen Sie auch bei anderen Apps nach links, um sie zu löschen.
Tipp: Kasse Andere Möglichkeiten, Apps auf dem iPhone zu löschen.
4. Geben Sie Speicherplatz frei, indem Sie mehrere Apps auslagern
Durch das Auslagern einer App wird diese nicht von Ihrem iPhone gelöscht. Stattdessen bleiben beim Offloading wichtige Dokumente und Daten erhalten, die von der App generiert werden, der Rest wird jedoch verworfen. Es unterscheidet sich vom Löschen einer App, bei der Sie alle ihre Daten entfernen. Wenn Sie eine ausgelagerte App erneut installieren, werden die gespeicherten Daten im Gegensatz zu einer tatsächlichen Löschung zurückgegeben.
Wenn Sie also Speicherplatz auf Ihrem iPhone freigeben möchten, können Sie das automatische Auslagern von iPhone-Apps wie unten gezeigt aktivieren:
Schritt 1: Öffnen Sie iPhone- oder iPad-Einstellungen > Allgemein > iPhone/iPad-Speicher.

Schritt 2: Tippen Sie auf Nicht verwendete Apps auslagern.

Von einem Perspektive des Speichersparens, ist die Aktivierung des Offloads ein Muss, da Apps, die Sie längere Zeit nicht verwendet haben, automatisch entfernt werden. Man könnte auch sagen, dass das Auslagern einer App praktisch so ist, als würde man sie löschen. Die gespeicherten Daten liegen oft nur in Kilobyte vor, selbst wenn es sich um große Dateien wie Spiele handelt.
Einige Apps wie Musikplayer und Bildbearbeitungsprogramme können jedoch beim Auslagern große Dateien speichern. In diesem Fall ist das Löschen effektiver.
Tipp: Lernen wie man Laden Sie einzelne Apps auf das iPhone herunter.
Bonus-Tipp: Entfernen Sie mehrere Apps vom Startbildschirm des iPhones
Wenn Sie mehrere Apps einfach vom Startbildschirm entfernen möchten, ohne sie tatsächlich von Ihrem iPhone zu löschen, gibt es zwei Möglichkeiten, dies zu tun.
Drücken Sie lange auf eine App, die Sie vom Startbildschirm entfernen möchten, und ziehen Sie sie in die rechte untere Ecke direkt über dem Dock. Heben Sie Ihren Finger nicht von diesem Symbol. Halten Sie nun das App-Symbol gedrückt und tippen Sie mit der anderen Hand auf andere Apps, um sie auszuwählen. Sie werden feststellen, dass die Apps mit der Bündelung beginnen.

Ziehen Sie nun diese ausgewählten Apps in die App-Bibliothek (Startbildschirm ganz rechts) und lassen Sie sie dort. Bitte beachten Sie, dass Sie Ihren Finger erst heben sollten, wenn Sie die App-Bibliothek erreichen. Außerdem können Sie mit der anderen Hand zwischen Ihren Startbildschirmen wischen, um zur App-Bibliothek zu gelangen.

Alternativ können Sie die Apps, die Sie von Ihrem Startbildschirm entfernen möchten, in einem Ordner ablegen. Drücken Sie dann lange auf den Ordner und wählen Sie Ordner entfernen. Dadurch werden mehrere Apps vom Startbildschirm entfernt. Sie können jedoch weiterhin über die App-Bibliothek darauf zugreifen.

Tipp: Lernen wie man Fügen Sie Apps wieder zum Startbildschirm hinzu.
Befreien Sie sich von Apps
Es gibt auch eine Handvoll Apps von Drittanbietern, die Sie möglicherweise bevorzugen, z iMazing Und iCareFone-Reiniger. Obwohl Sie für diese Apps bezahlen müssen, scheinen beide ein guter Ersatz für die herkömmliche iTunes-Methode zu sein.
Machen Sie sich auch keine Sorgen, dass Sie Geld verlieren, wenn Sie eine App entfernen, die nicht kostenlos ist. Sie können kostenpflichtige Apps sicher deinstallieren und erneut installieren, da Ihre Zahlungsdaten an Ihre Apple-ID gebunden sind. Bedenken Sie jedoch, dass In-App-Käufe (innerhalb der App getätigte Zahlungen für zusätzliche Funktionen) möglicherweise verschwinden oder nicht.
Zuletzt aktualisiert am 04. Oktober 2023
Der obige Artikel kann Affiliate-Links enthalten, die zur Unterstützung von Guiding Tech beitragen. Dies beeinträchtigt jedoch nicht unsere redaktionelle Integrität. Der Inhalt bleibt unvoreingenommen und authentisch.

Geschrieben von
Mehvish Mushtaq ist diplomierter Computeringenieur. Ihre Liebe zu Android und Gadgets veranlasste sie, die erste Android-App für Kaschmir zu entwickeln. Bekannt als Dial Kashmir, gewann sie dafür den prestigeträchtigen Nari Shakti-Preis des indischen Präsidenten. Sie schreibt seit vielen Jahren über Technologie und zu ihren Lieblingsthemen gehören Anleitungen, Erklärungen, Tipps und Tricks für Android, iOS/iPadOS, Windows und Web-Apps.