So setzen Sie die PS4 ohne Controller auf die Werkseinstellungen zurück – TechCult
Verschiedenes / / October 05, 2023
Wenn Sie aufgrund interner Probleme oder aus anderen Gründen Probleme mit Ihrer PlayStation haben, können diese durch Zurücksetzen behoben und die Funktionalität wiederhergestellt werden. Wenn Sie Ihren Controller jedoch nicht finden können, besteht kein Grund zur Sorge. Sie können auch ohne Gamepad einen Werksreset durchführen. Wenn Sie hierzu Tipps suchen, haben wir eine hilfreiche Anleitung, die erklärt, wie Sie Ihre PS4 ohne Controller auf die Werkseinstellungen zurücksetzen.

Inhaltsverzeichnis
So setzen Sie die PS4 ohne Controller auf die Werkseinstellungen zurück
Bei einem PS4-Reset wird das Gerät auf die Werkseinstellungen zurückgesetzt. Bei einem Reset wird die Festplatte vollständig gelöscht und ist im Wesentlichen wieder in dem Zustand, in dem sie sich vor dem Kauf befand. Ohne vorherige Sicherung ist eine Wiederherstellung dieser Daten nicht möglich. Das Zurücksetzen einer PS4 erfolgt häufig, wenn Sie einen Neuanfang starten, Softwareprobleme beheben oder die Konsole verkaufen oder eintauschen möchten. Bevor Sie dies tun, sichern Sie unbedingt alle eventuell vorhandenen Daten. Befolgen Sie nun die unten aufgeführten Methoden, um Ihre PS4 ohne Controller auf die Werkseinstellungen zurückzusetzen.
Methode 1: An eine externe Tastatur anschließen
Sie können die PS4 mit einer Tastatur auf die Werkseinstellungen zurücksetzen und auf das Menü „Abgesicherter Modus“ zugreifen. Hier sind die Schritte, um dasselbe zu tun:
Notiz: Sie benötigen eine USB-Tastatur.
1. Schalten Sie Ihre PS4 aus und schließen Sie sie an USB-Tastatur an den nächstgelegenen USB-Anschluss anschließen.
2. Schalten Sie Ihre PS4 ein. Es wird eintreten Sicherheitsmodus.
3. Navigieren Sie durch die Menü „Abgesicherter Modus“., und wählen Sie PS4 initialisieren. Drücken Sie Eingeben.
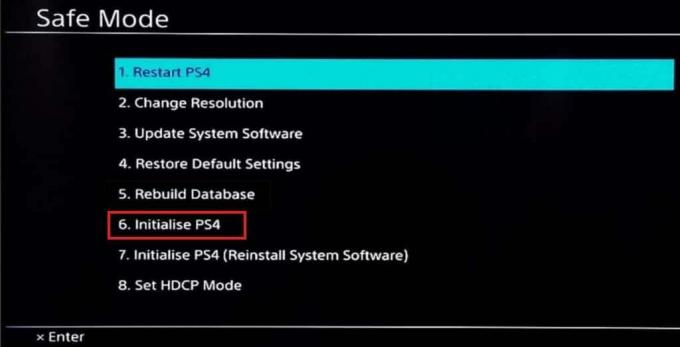
4. Wählen Voll um einen vollständigen Werksreset durchzuführen.
Methode 2: An eine externe Maus anschließen
Sie können im Menü „Abgesicherter Modus“ navigieren und den Vorgang zum Zurücksetzen auf die Werkseinstellungen ohne Controller starten, indem Sie eine externe Maus verwenden. Denken Sie daran, dass dies nicht der empfohlene Ansatz ist; Stattdessen ist es am besten, für solche Aktivitäten nach Möglichkeit einen kompatiblen Controller zu verwenden. Führen Sie dazu die folgenden Schritte aus:
1. Abschalten Deine PS4 und verbinde sie USB-Maus an den nächstgelegenen USB-Anschluss anschließen.

2. Schalten Sie die PS4 ein. Es wird in die eingegeben Sicherheitsmodus.
3. Navigieren Sie durch die Menü „Abgesicherter Modus“.. Klicke auf PS4 initialisieren.
4. Klicken Sie auf eine der beiden Optionen Voll um einen vollständigen Werksreset durchzuführen.
Lesen Sie auch:So ändern Sie die Farbe des PS4-Controllers
Methode 3: Über die PlayStation App
Es kann schwierig sein, eine PS4 ohne Controller zurückzusetzen, aber Sie können die PlayStation-App auf Ihrem Smartphone verwenden, um die Menüs der PS4 zu durchsuchen und einen Werksreset durchzuführen. Befolgen Sie die folgenden Schritte, um dasselbe zu tun:
1. Installiere das PlayStation-App auf Ihrem Telefon und anmelden dazu.

2. Tippen Sie auf PlayStation-Symbol unten und wählen Sie Mit PS4 verbinden. Koppeln Sie Ihre PS4 und Ihr Telefon.
3. Wählen Sie in der App aus Einstellungen.

4. Tippen Sie auf Initialisierung und dann weiter InitialisierenPS4.
5. Wählen Voll um einen vollständigen Werksreset durchzuführen.
Methode 4: Über die PlayStation Remote Play App
Sie können Ihre PS4 auch über die Remote Play-App auf die Werkseinstellungen zurücksetzen, wenn Sie keinen Controller haben. Befolgen Sie die unten aufgeführten Schritte, um die Aktivität durchzuführen:
1. Installiere das Remote Play App von Google Play oder iOS Und anmelden zur App.
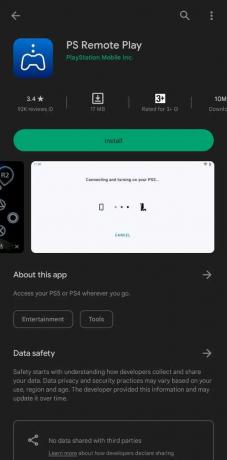
2. Gehe zu Einstellungen, tippen Sie auf Remote Play-Verbindungseinstellungen, und ermöglichen Remote Play.
3. Auf der PS4, gehe zu Einstellungen.
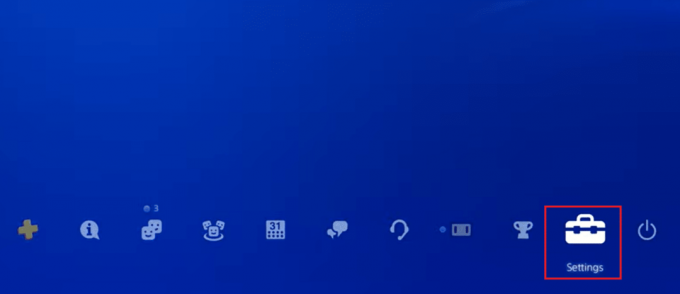
4. Wählen Remote Play-Verbindungseinstellungen und dann Gerät hinzufügen.

5. Gehen Sie in der App zu Einstellungen und tippen Sie auf PS4-Verbindungseinstellungen.
6. Geben Sie die Nummer ein im Fernsehen erscheinen.
7. Folgen Sie nach dem Koppeln den Anweisungen Schritte 4 und 5 erwähnt für die PlaystationApp.
Lesen Sie auch:Können Sie NCAA Football 14 auf PS4 herunterladen und spielen?
Methode 5: Verwenden Sie Bluetooth oder drahtlose externe Geräte
Die Verwendung von Bluetooth oder drahtlosen externen Geräten hilft Ihnen auch, Ihre PS4 ohne Controller zurückzusetzen. Führen Sie dazu die folgenden Schritte aus:
1. Laden Sie die herunter Playstation oder Remote Play App.
2. Auf Ihrem PS4, gehe zu Einstellungen.
3. Wählen Geräte und wähle Bluetooth-Geräte.

4. Paar Verbinden Sie das Gerät mit Ihrem Fernseher.
5. Gehen Sie zur App und folgen Sie den Anweisungen Schritte 4 und 5 erwähnt für die PlaystationApp.
Methode 6: Verwenden Sie Ihr Smartphone
Sie können Ihre PS4 mit Ihrem Smartphone auf die Werkseinstellungen zurücksetzen, wenn Sie Ihren Controller nicht finden können. Laden Sie dazu die PlayStation-App Ihrer Wahl herunter und befolgen Sie die in den Methoden 3, 4 oder 5 genannten Schritte.
Methode 7: Verwenden Sie Ihren Windows-PC/Laptop
Mit einem PC oder Laptop kann das Zurücksetzen der PS4 auch ohne Controller funktionieren. Befolgen Sie dazu die folgenden Schritte:
1. Verbinden Sie Ihre PS4-Controller auf Ihren PC mit USB.
2. anmelden zum PlayStation-Website.
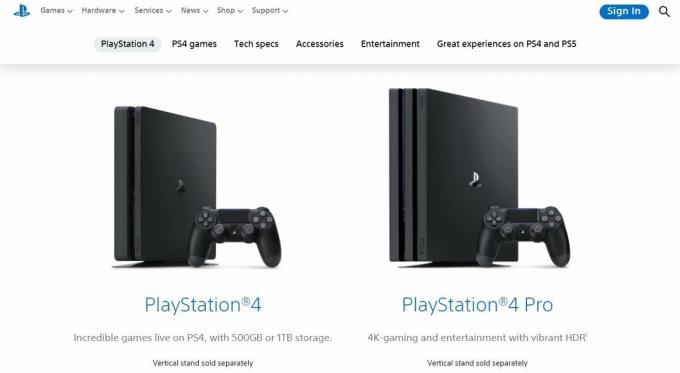
3. Befolgen Sie die Schritte wie unter beschrieben Methode 3.
So setzen Sie die PS4 ohne Controller und ohne Datenverlust zurück
Es ist schwierig, die PS4 ohne Controller zurückzusetzen, ohne Daten zu verlieren, da die typischen Verfahren erfordern, dass Sie einen haben. Sie können jedoch über die PlayStation Network-Website einen Remote-Reset ohne Datenverlust durchführen, wenn Ihre PS4 online ist und Sie Ihr Smartphone oder Ihren PC dabei haben. Führen Sie die folgenden Schritte aus, um die PS4 ohne Controller und ohne Datenverlust zurückzusetzen:
1. Gehe zum PlayStation Network-Website.
2. anmelden auf Ihr Konto und gehen Sie zu Einstellungen.
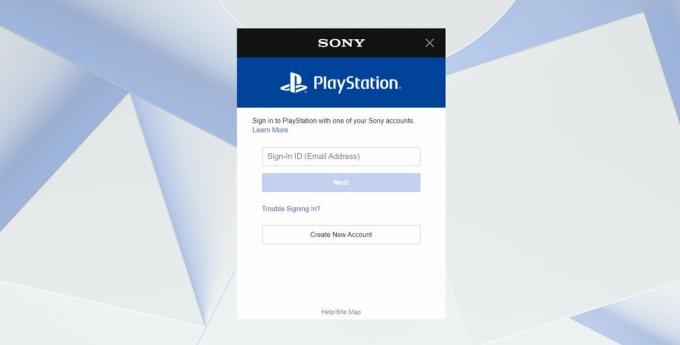
3. Gehe zu PS4-Systeme. Wähle aus PS4 Sie möchten zurücksetzen.
4. Klicke auf PS4 zurücksetzen und wählen Sie die Option Daten aufbewahren um deine PS4 zurückzusetzen, ohne Daten zu verlieren.
Lesen Sie auch:Können Sie einen PS5-Controller auf einer PS4 verwenden?
So setzen Sie Ihre PS4 mit Controller auf die Werkseinstellungen zurück
Führen Sie die folgenden Schritte aus, um Ihre PS4 mit einem Controller zurückzusetzen:
1. Öffne dein PS4 und navigieren Sie mit Ihrem Controller zu Einstellungen.
2. Wählen Initialisierung.
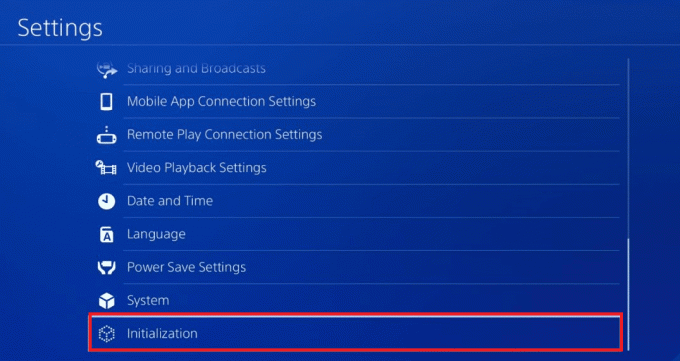
3. Wählen PS4 initialisieren.
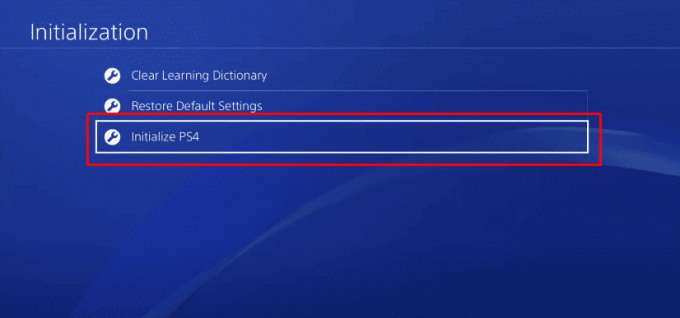
4. Wählen Voll um einen Werksreset deiner PS4 abzuschließen.
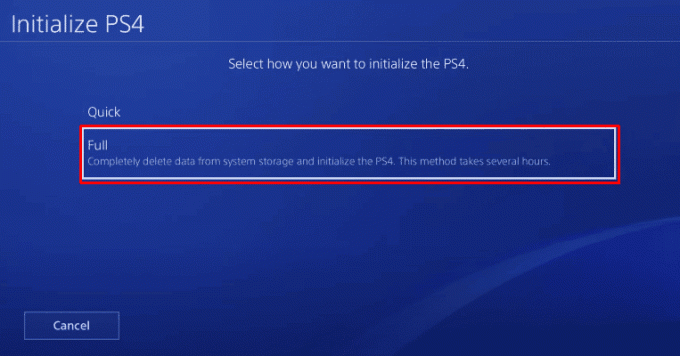
Wann sollte die PS4 auf die Werkseinstellungen zurückgesetzt werden?
In bestimmten Situationen ist es unbedingt erforderlich, Ihre PS4 zurückzusetzen. Einige dieser Situationen sind:
- Verkaufe deine PS4: Wenn Sie planen, Ihre PS4 zu verkaufen, müssen Sie einen Werksreset durchführen, um persönliche Daten zu entfernen.
- Sicherheit: Wenn Sie Ihre Daten schützen möchten und Ihre Anmeldeinformationen vollständig von Ihrer Konsole löschen möchten, können Sie einen Werksreset durchführen.
- Bereinigen unerwünschter Daten: Jede App sammelt unerwünschte Daten, auch PS4. Um eine reibungslose Leistung zu gewährleisten, können Sie daher einen Werksreset durchführen.
So schalten Sie eine PS4 ohne Controller aus
Das Ausschalten einer PS4 ohne Controller ist sehr einfach. Hier sind die Schritte, um dasselbe zu tun:
1. Suchen Sie die Power-Taste auf Ihrem PS4. Es wird mit dem bezeichnet PlayStation-Logo.

2. Drücken Sie die Taste Taste für einige Zeit.
3. Warten Sie dann, bis sich Ihre PS4 ausschaltet Ziehen Sie das Kabel ab.
Es ist möglich zu Setzen Sie Ihre PS4 ohne Controller zurück, was in vielen Situationen nützlich sein kann. Auch wenn dies möglicherweise nicht das einfachste Verfahren ist, hilft die Kenntnis der Vorgehensweise jedem Benutzer dabei, wieder die Kontrolle über sein System zu erlangen und von vorne zu beginnen, wenn sein Controller ausfällt. Wir hoffen, dass dieser Artikel Ihnen dabei geholfen hat. Lesen Sie weiter, um weitere hilfreiche Anleitungen zu erhalten.
Henry ist ein erfahrener Tech-Autor mit einer Leidenschaft dafür, komplexe Technologiethemen für alltägliche Leser zugänglich zu machen. Mit über einem Jahrzehnt Erfahrung in der Technologiebranche ist Henry für seine Leser zu einer vertrauenswürdigen Informationsquelle geworden.



