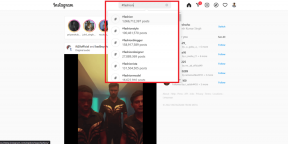So beheben Sie den Roblox-Fehlercode 110 – TechCult
Verschiedenes / / October 05, 2023
Wenn Sie Roblox auf Ihrer Xbox spielen, wird möglicherweise der Fehlercode 110 angezeigt. Das kann frustrierend sein. Aber was bedeutet Fehlercode 110 in Roblox? Was ist die eigentliche Ursache für diesen Fehler? Und was noch wichtiger ist: Wie können wir das Problem beheben? Wenn Sie über diese Fragen nachdenken, machen Sie sich keine Sorgen! In diesem Artikel beantworten wir alle diese Fragen, einschließlich der Behebung dieses Fehlers. Also, fangen wir an!

Inhaltsverzeichnis
So beheben Sie den Roblox-Fehlercode 110
Fehlercode 110 ist ein Problem, das insbesondere auf Xbox-Konsolen auftreten kann, wenn es Probleme mit der Verbindung zwischen dem Gerät des Benutzers und den Roblox-Spieleservern gibt. Normalerweise lautet es:
Das Roblox-Erlebnis, dem Sie beitreten möchten, ist derzeit nicht verfügbar. Fehlercode: 110. Sie können dieses Problem beheben, indem Sie einige Methoden zur Fehlerbehebung befolgen, die wir unten ausführlich erläutert haben.Schnelle Antwort
Löschen Sie die alternative MAC-Adresse auf der Xbox mit diesen Schritten und kehren Sie zum Roblox-Gaming zurück:
1. Drücken Sie die Taste XboxTaste auf Ihrem Controller und navigieren Sie zu Profil & System Tab.
2. Scrollen Sie nach unten und wählen Sie aus Einstellungen.
3. Gehe zum Allgemein Abschnitt und wählen Sie aus Netzwerkeinstellungen.
4. Scrollen Sie nach unten zu Erweiterte Einstellungen und offen Alternative MAC-Adresse Zu Wählen Sie „Löschen“..
Was verursacht den Roblox-Fehlercode 110?
Es gibt mehrere mögliche Ursachen für diesen Fehler:
- Probleme mit dem Roblox-Server: Fehlercode 110 kann auftreten, wenn auf den Spielservern von Roblox Probleme auftreten oder sie vorübergehend ausfallen.
- Probleme mit der Internetverbindung: Eine schwache oder instabile Internetverbindung kann zu diesem Fehler führen.
- Einstellungen zur Inhaltsbeschränkung: Wenn Sie auf Ihrer Xbox strenge Inhaltsbeschränkungseinstellungen aktiviert haben, kann dies dazu führen, dass Sie nicht an bestimmten Roblox-Spielen teilnehmen können.
Nachdem Sie nun die genaue Bedeutung des Fehlercodes 110 in Roblox und seine Ursachen kennen, fahren wir mit unserem wichtigsten Abschnitt fort: Wie man ihn behebt. Probieren Sie unbedingt alle Methoden aus.
Methode 1: Warten Sie auf die Serverbetriebszeit
Auf Roblox-Servern kann es aus verschiedenen Gründen zu vorübergehenden Störungen kommen, beispielsweise aufgrund von Wartungsarbeiten, Updates oder unerwarteten technischen Problemen. Der Roblox-Fehlercode 110 kann aufgrund von Serverproblemen auftreten. Wenn Sie also wissen möchten, wie Sie Roblox-Server überprüfen, können Sie die folgenden Schritte ausführen:
1. Öffnen Sie Ihren Webbrowser und gehen Sie zu Roblox-Statusseite.

2. Suchen Sie nach dem Spezifischen Roblox-Dienst Sie interessieren sich (z. B. Website, Xbox App, Spiele).
3. Wenn der Server ausgefallen ist (Schwerwiegender Ausfall), müssen Sie möglicherweise Warten bis das Problem gelöst ist. Überprüfen Sie weiterhin die Statusseite auf Aktualisierungen darüber, wann der Dienst wieder online sein wird.
Methode 2: Schalten Sie die Xbox aus und wieder ein
Durch Aus- und Einschalten wird der Cache der Xbox-Konsole einschließlich netzwerkbezogener Daten geleert. Dadurch können alle beschädigten oder veralteten Netzwerkeinstellungen behoben werden, die den Fehler verursachen könnten. Führen Sie die folgenden Schritte aus, um Ihre Xbox aus- und wieder einzuschalten und den Roblox-Fehlercode 110 zu beheben:
1. Stellen Sie sicher, dass Ihre Xbox-Konsole vorhanden ist angetrieben eingeschaltet und im Ruhezustand statt im Ruhezustand.
2. Halten Sie die Taste gedrückt XboxTaste für ungefähr 10 Sekunden bis die LED aufhört zu blinken und der Lüfter abschaltet.

3. Nachdem Ihre Konsole ausgeschaltet wurde, Trennen Sie alle Kabel daran angeschlossen sind, einschließlich Netzkabel, HDMI-Kabel und sonstigem Zubehör. Lassen Sie den Leistungskondensator vollständig entladen. Warten Sie mindestens eine Minute bevor Sie fortfahren.
4. Schließen Sie alle Kabel wieder an Ihre Xbox an. Schalten Sie die Konsole ein, indem Sie drücken XboxTaste.
Beobachten Sie, ob die Xbox-Animation auf dem Bildschirm erscheint. Wenn dies der Fall ist, weist dies auf einen erfolgreichen Power-Cycling-Vorgang hin.
Lesen Sie auch:Vor- und Nachteile von Roblox: Lohnt es sich?
Methode 3: Inhaltsbeschränkung deaktivieren
Mit Xbox können Benutzer Inhaltsbeschränkungen festlegen, um den Zugriff auf bestimmte Arten von Inhalten basierend auf Alter oder Reifegrad einzuschränken. Wenn diese Einschränkungen aktiviert sind, blockieren sie möglicherweise den Zugriff auf bestimmte Roblox-Server oder -Inhalte, was zum Fehlercode 110 führt. Um diese Einschränkungen zu deaktivieren, gehen Sie folgendermaßen vor:
1. Drücken Sie die Taste XboxTaste auf Ihrem Controller zum Öffnen Einstellungen aus dem Seitenmenü.
2. Navigieren Sie auf der linken Seite zu Konto und dann auswählen Inhaltliche Einschränkungen.
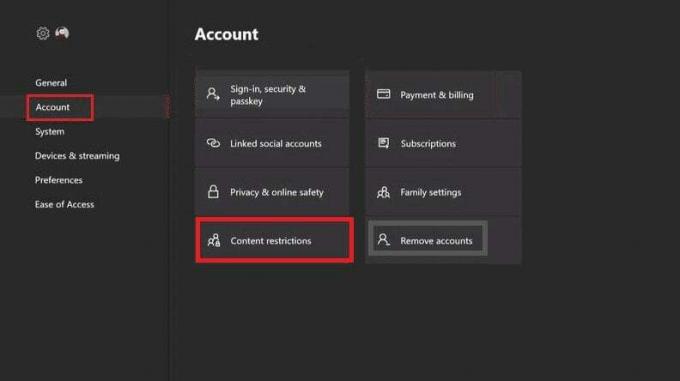
3. Klicke auf Zugriff auf Inhalte und auswählen Uneingeschränkt.
Methode 4: Alternative MAC-Adresse löschen
Wenn das Problem weiterhin besteht, können Sie auch versuchen, die alternative MAC-Adresse zu löschen. Durch das Löschen auf der Xbox werden die Netzwerkeinstellungen zurückgesetzt, potenzielle Konfigurationsprobleme behoben und eine neue, stabile Netzwerkverbindung sichergestellt. Befolgen Sie diese Schritte, um den Roblox-Fehlercode 110 zu beheben:
1. Drücken Sie die Taste XboxTaste auf Ihrem Controller und navigieren Sie zu Profil & System Tab.
2. Scrollen Sie nach unten und wählen Sie aus Einstellungen.
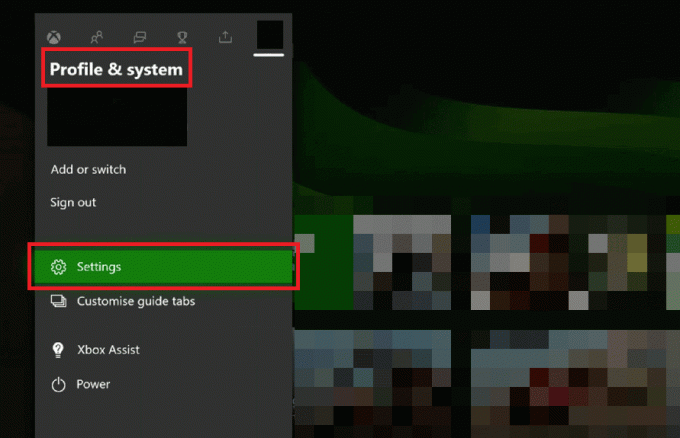
3. Gehe zum Allgemein Abschnitt und wählen Sie aus Netzwerkeinstellungen.
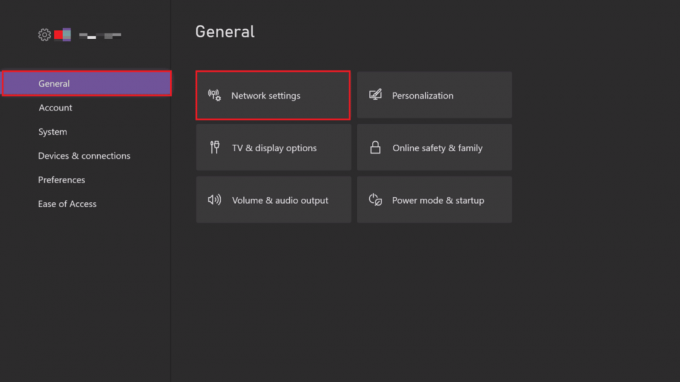
4. Scrollen Sie nach unten zu Erweiterte Einstellungen.
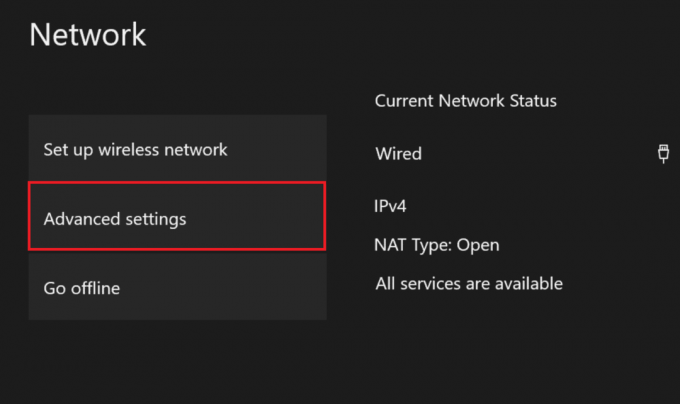
5. Jetzt offen Alternative MAC-Adresse und auswählen Klar.
6. Starten Sie Ihre Konsole neu um die Änderungen anzuwenden.
Lesen Sie auch:So wechseln Sie auf Roblox in den Vollbildmodus
Methode 5: Führen Sie einen Xbox-Werksreset durch
Wenn der Roblox-Fehlercode 110 durch beschädigte Daten oder Einstellungen auf Ihrer Xbox verursacht wurde, werden beim Zurücksetzen auf die Werkseinstellungen alle diese Daten gelöscht. Es ist, als würde man ganz neu anfangen und so die Wahrscheinlichkeit von Konflikten oder Fehlern verringern
1. Drücken Sie die Taste XboxTaste auf Ihrem Controller.
2. Navigieren Sie zu Profil & System und auswählen Einstellungen.
3. Gehe zu System und dann Konsoleninformationen.

4. Wählen Konsole zurücksetzen und auswählen Meine Spiele und Apps zurücksetzen und behalten (Dadurch werden die Einstellungen zurückgesetzt, Ihre installierten Spiele und Apps bleiben jedoch erhalten.)

Xbox wird Sie dazu auffordern, Ihre Auswahl zu bestätigen.
Wir hoffen, dieser Artikel hat Ihnen geholfen Beheben Sie den Roblox-Fehlercode 110. Bitte teilen Sie uns und anderen mit, welche Methode für Sie funktioniert hat. Wenn Sie weitere Fragen oder Vorschläge haben, können Sie diese gerne im Kommentarbereich teilen.
Henry ist ein erfahrener Tech-Autor mit einer Leidenschaft dafür, komplexe Technologiethemen für alltägliche Leser zugänglich zu machen. Mit über einem Jahrzehnt Erfahrung in der Technologiebranche ist Henry für seine Leser zu einer vertrauenswürdigen Informationsquelle geworden.