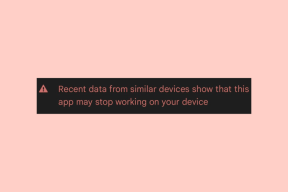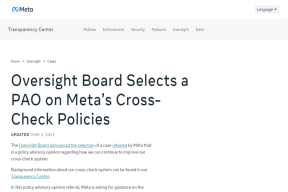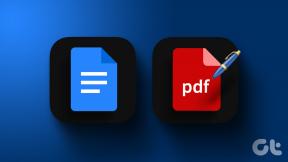Die 6 besten Lösungen für den Fall, dass der Dunkelmodus in Chrome auf Android und iPhone nicht funktioniert
Verschiedenes / / October 07, 2023
Während Google Chrome auf Android-Telefonen als Standardbrowser verfügbar ist, nutzen viele iPhone-Nutzer bevorzuge es gegenüber Safari. Der Browser hat seine Vorteile und erledigt die Arbeit beim Surfen im Internet und beim Herunterladen von Dateien.
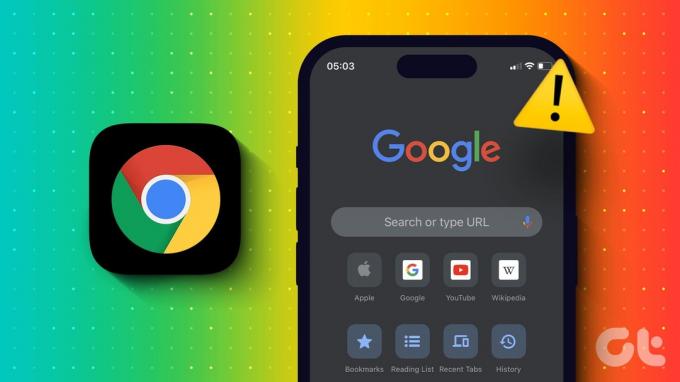
Sie können den Dunkelmodus auch in Chrome auf Ihrem iPhone oder Android-Telefon verwenden. Falls der Dunkelmodus in Chrome jedoch nicht funktioniert, finden Sie hier einige funktionierende Lösungen für Android und iPhone, um das Problem zu beheben.
1. Überprüfen Sie die Systemdesigneinstellungen
Beginnend mit den Grundlagen müssen Sie die Systemdesigneinstellungen für Ihr Mobilgerät überprüfen. Normalerweise wechseln Apps in den Dunkelmodus und zurück in den Hellmodus, abhängig von den bevorzugten Einstellungen des Systemdesigns. So überprüfen Sie dasselbe auf Ihrem Android-Telefon oder iPhone.
Auf Android
Schritt 1: Öffnen Sie Einstellungen und tippen Sie auf Anzeige.

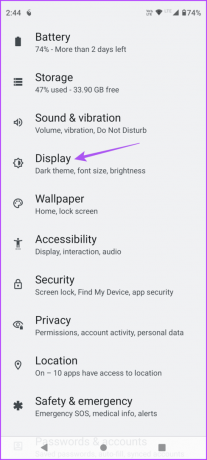
Schritt 2: Wählen Sie „Dunkles Thema“ und prüfen Sie den Zeitplan für die Aktivierung des „Dunklen Themas“ auf Ihrem Gerät.


Wenn Sie die Systemeinstellungen kennen, müssen Sie diese in der Google Chrome-App überprüfen.
Schritt 3: Schließen Sie die Einstellungen und öffnen Sie Chrome auf Ihrem Android-Telefon.

Schritt 4: Tippen Sie auf die drei vertikalen Punkte in der oberen rechten Ecke und wählen Sie Einstellungen.
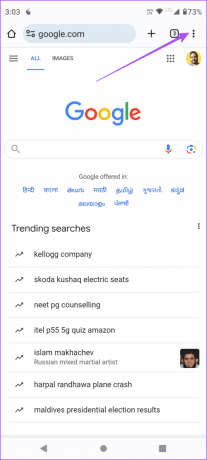

Schritt 5: Scrollen Sie nach unten und tippen Sie auf Thema. Überprüfen Sie dann, ob Chrome dem Systemstandarddesign folgt.


Falls Sie nicht möchten, dass Chrome dem Standarddesign des Systems folgt, können Sie festlegen, dass das dunkle Design immer aktiviert ist.
Auf dem iPhone
Schritt 1: Öffnen Sie die App „Einstellungen“ und wählen Sie „Anzeige und Helligkeit“.


Schritt 2: Wählen Sie „Dunkles Design“, um es manuell zu aktivieren.
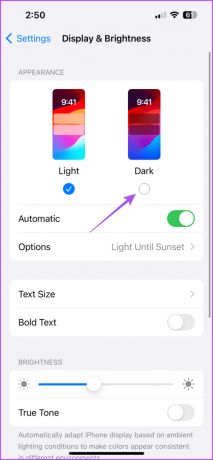
Schritt 3: Tippen Sie auf den Schalter neben „Automatisch“, um die Funktion zu deaktivieren.

Schritt 4: Schließen Sie die Einstellungen und öffnen Sie Chrome auf Ihrem iPhone, um zu überprüfen, ob das Problem behoben ist.

2. Überprüfen Sie die Ortungsdienste
Wenn Chrome trotz Auswahl der automatischen Darstellungseinstellungen nicht in den Dunkelmodus wechselt, müssen Sie die Ortungsdienste auf Ihrem Gerät überprüfen. Das Design des Dunkelmodus ändert sich je nach Uhrzeit und Datum Ihrer aktuellen Region. So können Sie Standortdienste für Chrome überprüfen und aktivieren.
Auf Android
Schritt 1: Drücken Sie lange auf das Chrome-App-Symbol und wählen Sie App-Info.

Schritt 2: Tippen Sie auf Berechtigungen und wählen Sie Standort aus.


Schritt 3: Stellen Sie sicher, dass der Standortzugriff aktiviert ist. Die Option „Präziser Standort“ wird ebenfalls ausgewählt.
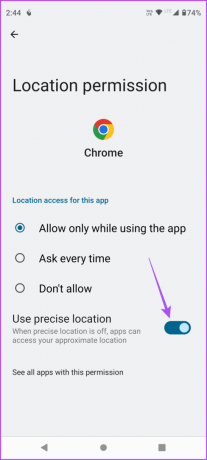
Schritt 4: Schließen Sie App Info und öffnen Sie Chrome, um zu überprüfen, ob das Problem behoben ist.

Auf dem iPhone
Schritt 1: Öffnen Sie die App „Einstellungen“ und tippen Sie auf Chrome.

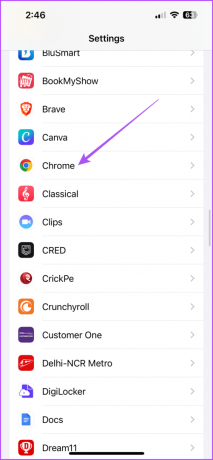
Schritt 2: Tippen Sie auf Standort und stellen Sie sicher, dass die App Zugriff auf Ihren aktuellen Standort hat.
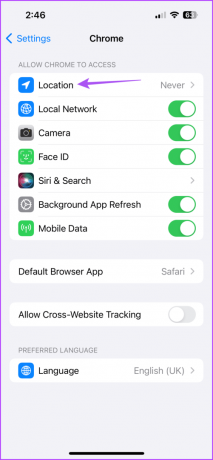

Stellen Sie sicher, dass auch „Präziser Standort“ ausgewählt ist.
Schritt 3: Schließen Sie die Einstellungen und öffnen Sie Chrome, um zu überprüfen, ob das Problem behoben ist.

3. Leeren Sie den Chrome-App-Cache
Sie können den App-Cache für Google Chrome auf Ihrem Mobilgerät leeren. Cache und Cookies tragen dazu bei, das allgemeine Benutzererlebnis zu verbessern und das Laden von Webseiten reaktionsschneller zu gestalten. Der App-Cache speichert auch Ihre In-App-Einstellungen. Wenn der Dunkelmodus in Chrome immer noch nicht funktioniert, können Sie versuchen, den App-Cache und die Cookies auf Ihrem Android-Gerät und iPhone zu löschen. Weitere Informationen finden Sie in unserem Beitrag So löschen Sie Cache und Cookies in Chrome. Wenn Sie fertig sind, öffnen Sie Chrome und prüfen Sie, ob das Problem behoben ist.
4. Aktivieren Sie die Chrome-Flagge „Dunkelmodus erzwingen“.
Chrome Flags sind zusätzliche experimentelle Funktionen, auf die in den App-Einstellungen nicht zugegriffen werden kann. Mit einer Chrome-Flagge können Sie den Dunkelmodus auf allen Websites erzwingen, die Sie in der App auf Ihrem Mobilgerät durchsuchen. Sie können diese Funktion also auch aktivieren, wenn der Dunkelmodus nicht funktioniert. Zum Zeitpunkt des Schreibens dieses Beitrags ist diese Option nur für Android-Telefone verfügbar.
Schritt 1: Öffnen Sie Chrome auf Ihrem Android.

Schritt 2: Geben Sie in der Suchleiste die folgende Adresse ein und tippen Sie auf die Eingabetaste:
chrome://flags/Schritt 3: Scrollen Sie nach unten und wählen Sie „Aktivieren“ für den automatischen Dunkelmodus für Webinhalte.


Es ist so eingestellt, dass es dem Standardsystemdesign Ihres Geräts folgt.
5. Erzwingen Sie das Beenden und starten Sie die Chrome-App neu
Nachdem Sie die Einstellung übernommen haben, empfehlen wir Ihnen, das Beenden zu erzwingen und die App auf Ihrem Android oder iPhone neu zu starten. Dies gibt der App einen Neuanfang.
Auf Android
Schritt 1: Drücken Sie lange auf das Chrome-App-Symbol und wählen Sie App-Info.

Schritt 2: Tippen Sie auf Stopp erzwingen und wählen Sie zur Bestätigung OK.
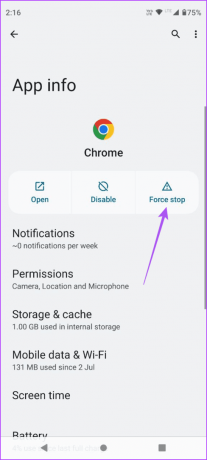

Schritt 3: Schließen Sie App Info und öffnen Sie Chrome erneut, um zu überprüfen, ob das Problem behoben ist.
Auf dem iPhone
Schritt 1: Wischen Sie auf dem Startbildschirm nach oben und halten Sie den Finger gedrückt, um die Hintergrund-App-Fenster anzuzeigen.
Schritt 2: Wischen Sie nach rechts, um nach Chrome zu suchen, und wischen Sie nach oben, um die App zu entfernen.

Schritt 3: Starten Sie Chrome neu und prüfen Sie, ob das Problem behoben ist.

6. Aktualisieren Sie die Google Chrome-App
Wenn keine der Lösungen funktioniert, empfehlen wir Ihnen, die neueste Version von Chrome auf Ihrem Mobilgerät zu installieren. Dadurch werden die Fehler aus der aktuellen Version entfernt, die dieses Problem verursachen.
Aktualisieren Sie Chrome auf dem iPhone
Aktualisieren Sie Chrome auf Android
Verwenden Sie Chome im Dunkelmodus
Diese Lösungen helfen, wenn der Dunkelmodus in Chrome auf Ihrem Android oder iPhone nicht funktioniert. Wenn Sie sich im Freien aufhalten, erfahren Sie in unserem Leitfaden, wann Google Chrome funktioniert nicht mit mobilen Daten. Dadurch können Sie die Probleme mit Ihren mobilen Daten oder anderen Dingen auf Ihrem Android-Telefon beheben, damit Chrome wieder funktioniert.
Zuletzt aktualisiert am 04. Oktober 2023
Der obige Artikel kann Affiliate-Links enthalten, die zur Unterstützung von Guiding Tech beitragen. Dies beeinträchtigt jedoch nicht unsere redaktionelle Integrität. Der Inhalt bleibt unvoreingenommen und authentisch.