Die 6 besten Möglichkeiten, das Problem zu beheben, dass sich der Windows-PC nach dem Herunterfahren nicht ausschaltet
Verschiedenes / / October 10, 2023
Wenn du Fahren Sie Ihren Windows-Computer herunter, erwarten Sie, dass es sich vollständig ausschaltet. Dies ist jedoch möglicherweise nicht immer der Fall. Manchmal lässt sich Ihr Windows-PC oder Laptop nach dem Herunterfahren nicht ausschalten, sodass die Lüfter und das Motherboard weiterlaufen. Dies führt nicht nur zu einem erhöhten Stromverbrauch, sondern auch zu unnötigem Verschleiß Ihrer Computerkomponenten.
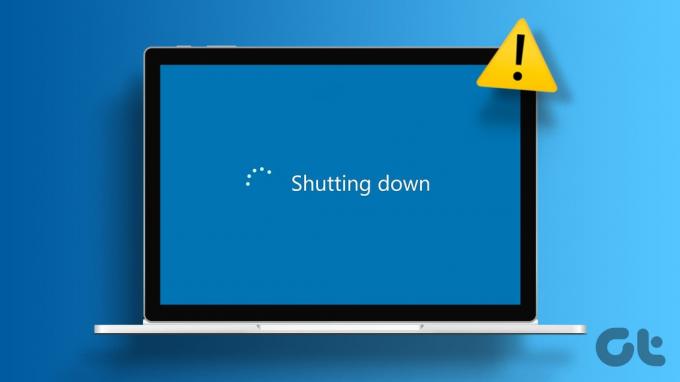
Dafür kann es mehrere Gründe geben. Wenn Sie nicht wissen, was die Ursache des Problems ist, gehen Sie die folgenden Tipps durch, um das Problem endgültig zu beheben.
1. Erzwingen Sie das Herunterfahren Ihres PCs
Sie können beginnen, indem Sie Ihren PC zwangsweise herunterfahren und prüfen, ob es funktioniert. Halten Sie den physischen Netzschalter 5–10 Sekunden lang gedrückt und prüfen Sie dann, ob Sie Änderungen bemerken. Wenn das nicht hilft, können Sie versuchen, das Netzkabel abzuziehen. Wenn Sie einen Laptop verwenden, entfernen Sie den Akku und warten Sie ein oder zwei Minuten, bevor Sie ihn wieder einsetzen.

Natürlich handelt es sich dabei nur um vorübergehende Lösungen. Wenn Sie das zugrunde liegende Problem endgültig beheben möchten, fahren Sie mit den folgenden Korrekturen fort.
2. Deaktivieren Sie den Schnellstart
Fast Startup ist eine nützliche Funktion, die Ihren Computer in einen Ruhezustand versetzt, anstatt ihn vollständig herunterzufahren. Dadurch kann Ihr Computer beim nächsten Einschalten schnell hochfahren. Allerdings kann es manchmal dazu kommen, dass Windows nicht vollständig heruntergefahren wird, was zu Problemen führt. Du kannst es versuchen Deaktivieren des Schnellstarts vorübergehend, um zu sehen, ob das Problem dadurch behoben wird.
Schritt 1: Drücken Sie die Windows-Taste + R, um das Dialogfeld „Ausführen“ zu öffnen. Typ Kontrolle in das Feld ein und drücken Sie die Eingabetaste.
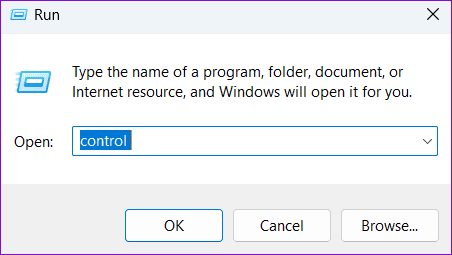
Schritt 2: Verwenden Sie das Dropdown-Menü in der oberen rechten Ecke, um den Ansichtstyp in „Große Symbole“ zu ändern. Wählen Sie dann Energieoptionen.

Schritt 3: Klicken Sie in der linken Seitenleiste auf die Option „Auswählen, was die Ein-/Aus-Tasten bewirken“.
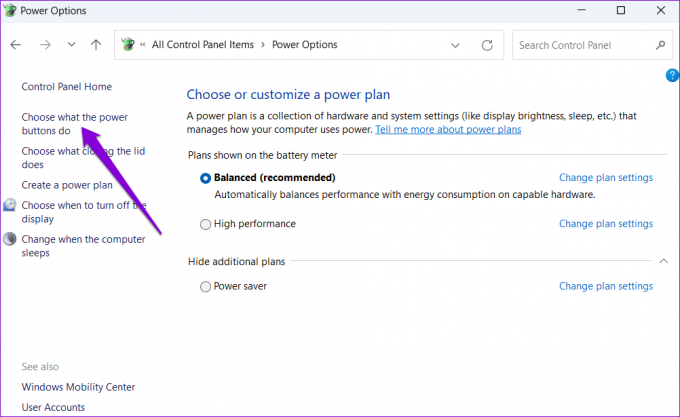
Schritt 4: Klicken Sie auf „Einstellungen ändern, die derzeit nicht verfügbar sind“. Wählen Sie „Ja“, wenn die Eingabeaufforderung zur Benutzerkontensteuerung (UAC) angezeigt wird.

Schritt 5: Deaktivieren Sie das Kontrollkästchen „Schnellstart aktivieren (empfohlen)“ und klicken Sie unten auf die Schaltfläche „Änderungen speichern“.

Starten Sie anschließend Ihren PC neu und versuchen Sie dann, ihn herunterzufahren.
3. Führen Sie den Power Troubleshooter aus
Ihr Windows-PC verfügt über eine integrierte Energie-Fehlerbehebung, die Ihnen bei der Behebung häufiger Probleme mit Ihren Energie- und Ruhezustandseinstellungen helfen kann. Sie können versuchen, es auszuführen, um zu sehen, ob das Problem dadurch behoben wird.
Schritt 1: Klicken Sie auf das Suchsymbol in der Taskleiste oder drücken Sie die Windows-Taste + S, um auf das Suchmenü zuzugreifen. Eintippen Fehlerbehebungseinstellungen und drücken Sie die Eingabetaste.

Schritt 2: Wählen Sie Andere Fehlerbehebungen aus.

Schritt 3: Klicken Sie neben „Power“ auf die Schaltfläche „Ausführen“.

Warten Sie, bis das Tool ausgeführt wird, und beheben Sie alle Probleme. Überprüfen Sie anschließend, ob das Problem weiterhin besteht.
4. Konfigurieren Sie die Energieverwaltungseinstellungen für USB-Geräte
Ein weiterer Grund, warum Ihr Windows-Laptop oder -PC möglicherweise nicht vollständig heruntergefahren wird, ist folgender: die angeschlossenen USB-Geräte. Um dies zu vermeiden, müssen Sie die Energieverwaltungseinstellungen für alle Ihre USB-Geräte ändern. Hier sind die Schritte dafür.
Schritt 1: Klicken Sie mit der rechten Maustaste auf das Startsymbol und wählen Sie Geräte-Manager aus der Liste aus.

Schritt 2: Erweitern Sie Universal Serial Bus-Controller. Klicken Sie mit der rechten Maustaste auf den ersten Eintrag und wählen Sie Eigenschaften.

Schritt 3: Wechseln Sie zur Registerkarte „Energieverwaltung“ und deaktivieren Sie das Kontrollkästchen „Dem Computer erlauben, dieses Gerät auszuschalten, um Strom zu sparen“. Klicken Sie dann auf „OK“.

Wiederholen Sie diese Schritte für alle Ihre USB-Geräte. Danach sollte Ihr Windows-PC oder Laptop nach dem Herunterfahren nicht eingeschaltet bleiben.
5. Grafiktreiber neu installieren
Veraltete oder beschädigte Grafiktreiber können auch dazu führen, dass Ihr Windows-PC nach dem Herunterfahren eingeschaltet bleibt. Wenn das der Fall ist, Deinstallation des Grafiktreibers und eine Neuinstallation sollte die Normalität wiederherstellen.
Schritt 1: Klicken Sie mit der rechten Maustaste auf das Startsymbol und wählen Sie Geräte-Manager aus der Liste aus.

Schritt 2: Erweitern Sie Grafikkarten, klicken Sie mit der rechten Maustaste auf Ihren Grafiktreiber und wählen Sie Gerät deinstallieren.

Notiz: Wenn es eine gibt Ausrufezeichen neben allen Einträgen im Geräte-Manager, bedeutet dies, dass diese Treiber nicht ordnungsgemäß funktionieren. In diesem Fall müssen Sie diese Treiber aktualisieren, um das Problem zu beheben.
Starten Sie Ihren PC neu, nachdem Sie den Grafiktreiber entfernt haben. Windows installiert den fehlenden Treiber beim Start automatisch neu.
6. BIOS/UEFI aktualisieren
Wenn alles andere fehlschlägt, können Sie versuchen, Ihr BIOS auf die neueste Version zu aktualisieren, um das Problem zu beheben. Dazu müssen Sie die aktuellste BIOS- oder UEFI-Version für Ihr Gerät herunterladen und auf einen USB-Stick kopieren.
Da die Schritte zum Aktualisieren des BIOS je nach Marke und Modell Ihres PCs unterschiedlich sein können, schauen Sie sich am besten die Support-Seite Ihres Computerherstellers an, um detaillierte Anweisungen zu erhalten.
Aktualisieren Sie das BIOS auf Dell-Computern
Aktualisieren Sie das BIOS auf HP-Computern
Aktualisieren Sie das BIOS auf Lenovo-Computern
Lassen Sie Ihren Computer nicht herumhängen
In den meisten Fällen sollte sich Ihr Windows-PC oder Laptop nach dem Herunterfahren ausschalten, sobald Sie den Schnellstart deaktiviert haben. Wenn nicht, müssen Sie möglicherweise die Energieverwaltungsoptionen für alle USB-Geräte konfigurieren oder Ihr BIOS aktualisieren. Teilen Sie uns unbedingt in den Kommentaren mit, welche Lösung für Sie funktioniert hat.
Zuletzt aktualisiert am 10. Oktober 2023
Der obige Artikel kann Affiliate-Links enthalten, die zur Unterstützung von Guiding Tech beitragen. Dies beeinträchtigt jedoch nicht unsere redaktionelle Integrität. Der Inhalt bleibt unvoreingenommen und authentisch.



