So erstellen Sie Verknüpfungen zum Öffnen mit einem bestimmten Browser unter Windows
Verschiedenes / / October 10, 2023
Jeder hat bestimmte Websites, ohne die er nicht leben kann, sagen wir Guiding Tech, Google, WhatsApp-Web. Gmail usw. Beim Zugriff auf sie von Favoriten oder Lesezeichen ist nicht schwierig, es gibt einen noch einfacheren Ausweg. Erstellen Sie eine Desktop-Verknüpfung zur Website oder, noch besser, erstellen Sie Verknüpfungen zum Öffnen mit einem bestimmten Browser unter Windows.
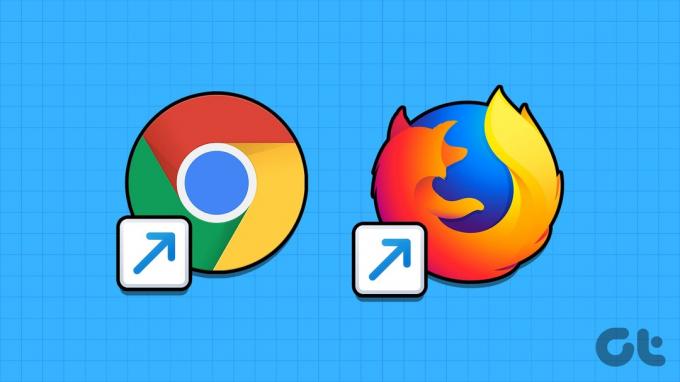
Warum? Denn sobald das erledigt ist, gelangen Sie mit einem Klick auf die Website. Angenommen, Sie möchten Gmail in Chrome, Outlook in Edge usw. öffnen. Alles kann verwaltet werden; Befolgen Sie diese Schritt-für-Schritt-Anleitung, um alles zu erfahren.
Erstellen Sie eine Desktop-Verknüpfung zu einer Website, um sie mit dem Standardbrowser zu öffnen
Schritt 1: Öffnen Sie den Browser Ihrer Wahl und die gewünschte Website.
Schritt 2: Sobald die Website geladen ist, halten Sie das Schlosssymbol gedrückt und ziehen Sie es neben die Website-Adresse in der Adressleiste.
Schritt 3: Als nächstes legen Sie es irgendwo auf dem Desktop ab.

Sie sehen nun die Verknüpfung der Website auf Ihrem Desktop. Wenn Sie auf die Verknüpfung klicken, wird sie im Standardbrowser geöffnet. Vor allem, wenn Sie Ändern Sie den Standardbrowser von Windows, es wird auch die Änderung widerspiegeln.
Erstellen Sie eine Verknüpfung zum Öffnen einer URL in einem bestimmten Browser
Schritt 1: Klicken Sie mit der rechten Maustaste auf einen leeren Bereich des Desktops und wählen Sie Neu → Verknüpfung.

Schritt 2: Geben Sie als Speicherort den Pfad zu dem Browser ein, den Sie verwenden möchten, gefolgt von der URL, die Sie öffnen möchten. Hier ist ein Beispiel:
- Chrom: C:\Programme (x86)\Google\Chrome\Application\chrome.exe https://www.guidingtech.com/
- Rand: „%windir%\explorer.exe“ microsoft-edge: https://www.guidingtech.com/
- Feuerfuchs: C:\Programme (x86)\Mozilla Firefox\firefox.exe https://www.guidingtech.com/
Schritt 3: Klicken Sie auf „Weiter“, geben Sie den Namen der Website ein und klicken Sie auf „Fertig stellen“.
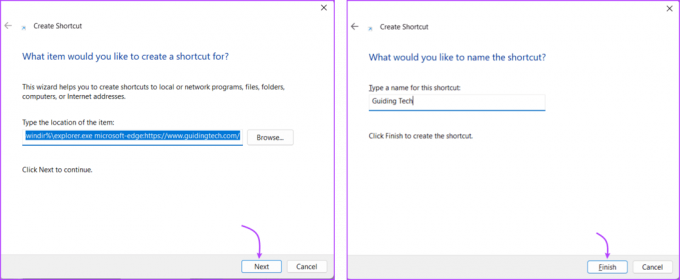
Ein Vorteil dieser Methode besteht darin, dass Sie auch das Verknüpfungssymbol anpassen können. Hier ist wie,
Schritt 1: Klicken Sie mit der rechten Maustaste auf die von Ihnen erstellte Verknüpfung und wählen Sie „Eigenschaften“.
Schritt 2: Gehen Sie hier zur Registerkarte Verknüpfung und wählen Sie Symbol ändern.
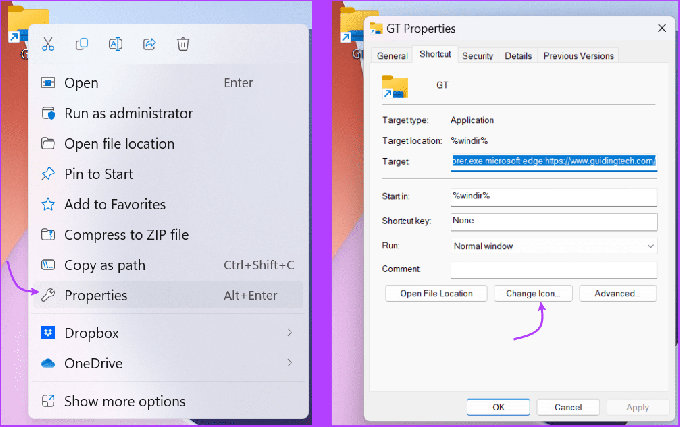
Schritt 3: Wählen Sie das Foto aus.
Verknüpfung zum Öffnen in Chrome erzwingen
Schritt 1: Starten Sie Chrome und öffnen Sie die Website Ihrer Wahl.
Schritt 2: Klicken Sie oben rechts auf das Dreipunktsymbol.
Schritt 3: Wählen Sie Weitere Tools → Verknüpfung erstellen.
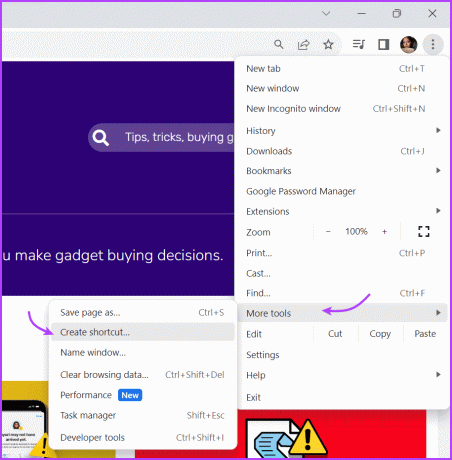
Schritt 4: Benennen Sie hier die Website um und aktivieren Sie „Als Fenster öffnen“, wenn Sie möchten, und klicken Sie dann auf „Erstellen“.
Sofort wird eine Verknüpfung zur Website auf dem Desktop platziert. Sie können darauf klicken und jederzeit auf die Website zugreifen. Darüber hinaus können Sie die Verknüpfung auch per Drag & Drop auf das Dock ziehen, um den Zugriff zu erleichtern. Oder Sie können dazu Microsoft Edge verwenden.
Heften Sie eine Website-Verknüpfung über Microsoft Edge an das Windows Dock an
Schritt 1: Starten Sie Edge und öffnen Sie die Website.
Schritt 2: Klicken Sie auf die drei Punkte → Weitere Tools → An Taskleiste anheften.

Erstellen Sie eine Verknüpfung zu einer Website und arbeiten Sie schneller
Zusammenfassend lässt sich sagen, dass Sie durch das Erstellen von Verknüpfungen zum Öffnen einer Website mit einem bestimmten Browser unter Windows Ihr Surferlebnis im Internet optimieren können. Darüber hinaus erhalten Sie mit einem Klick Zugriff auf Ihre Lieblingswebsites.
Hier ist ein weiterer Tipp, der nützlich sein könnte: Anstatt eine Verknüpfung zu erstellen, können Sie die Website in eine App umwandeln. Falls Sie Probleme mit einem der Schritte haben oder Fragen haben, kommentieren Sie unten.
Zuletzt aktualisiert am 10. Oktober 2023
Der obige Artikel kann Affiliate-Links enthalten, die zur Unterstützung von Guiding Tech beitragen. Dies beeinträchtigt jedoch nicht unsere redaktionelle Integrität. Der Inhalt bleibt unvoreingenommen und authentisch.



