11 Korrekturen für die Windows Hello-Fingerabdruckoption, die nicht verfügbar ist oder nicht funktioniert
Verschiedenes / / October 10, 2023
Der Windows Hallo Die Funktion ist sehr nützlich, um Ihr Gerät schnell zu entsperren oder sie zur Authentifizierung Ihres Kontos bei verschiedenen Diensten zu verwenden. Wenn Sie sich an diese Funktion gewöhnt haben, kann es frustrierend sein, wenn sie nicht funktioniert. Möglicherweise wird eine Meldung angezeigt, die besagt, dass die Windows Hello-Fingerabdruckoption nicht verfügbar ist, wenn sie nicht funktioniert.

In diesem Artikel möchten wir Ihnen elf Möglichkeiten aufzeigen, wie Sie das Problem auf Ihrem Windows-PC effektiv beheben können. Bevor wir darauf eingehen, wollen wir zunächst verstehen, warum die Windows Hello-Fingerabdruckoption überhaupt nicht funktioniert.
Lesen Sie auch: Beste Windows Hello USB-Fingerabdruckleser für Ihren PC
Warum funktioniert der Windows Hello-Fingerabdruck auf meinem PC nicht?
Hier sind einige der möglichen Gründe, warum die Windows Hello-Fingerabdruckoption auf Ihrem PC nicht verfügbar ist.
- Ein Fehler betrifft den Biometrie-Treiber auf Ihrem Windows-PC.
- In der aktuellen Windows-Sitzung tritt ein Fehler auf.
- Der registrierte Fingerabdruck ist beschädigt.
- Der Fingerabdruckleser ist möglicherweise physisch beschädigt.
Wir werden die oben genannten Gründe näher erläutern und Ihnen Schritt-für-Schritt-Anleitungen zur Behebung des Problems geben. Beginnen wir damit, den Windows Hello-Fingerabdruck wie gewohnt zum Laufen zu bringen.
Windows Hello-Fingerabdruck „Diese Option ist derzeit nicht verfügbar“: So beheben Sie das Problem
Hier sind elf Methoden, um das Problem mit der Windows Hello-Fingerabdruckoption auf Ihrem PC zu beheben. Beginnen wir mit dem Neustart Ihres PCs.
1. Starten Sie den Windows-PC neu
Wenn ein Fehler auftritt, der als Hintergrundprozess das biometrische Gerät beeinträchtigt, hilft ein Neustart Ihres PCs. Sobald Sie Ihren PC herunterfahren, werden alle Prozesse – einschließlich der Fehler – geschlossen und es ist unwahrscheinlich, dass die Fehler erneut auftreten, wenn Sie Ihren PC neu starten.

2. Aktualisieren Sie den Biometrie-Treiber (Fingerabdruck) oder installieren Sie ihn neu
Die Softwaretreiber für die Biometrie-Hardware auf Ihrem Windows-PC sind möglicherweise veraltet und müssen aktualisiert werden. Das Update kann Fehler und Probleme beheben, die beim Windows Hello-Fingerabdruckdienst auftreten. Wenn der Biometrietreiber außerdem über ein beschädigtes Paket installiert wurde, kann es zu Problemen mit Windows Hello kommen.
Daher kann es hilfreich sein, diese Treiber zu aktualisieren oder neu zu installieren. Hier erfahren Sie, wie Sie das tun können.
Schritt 1: Öffnen Sie den Geräte-Manager über das Startmenü.

Schritt 2: Klicken Sie, um biometrische Geräte zu erweitern.

Schritt 3: Klicken Sie mit der rechten Maustaste auf das biometrische Gerät und klicken Sie auf Treiber aktualisieren.
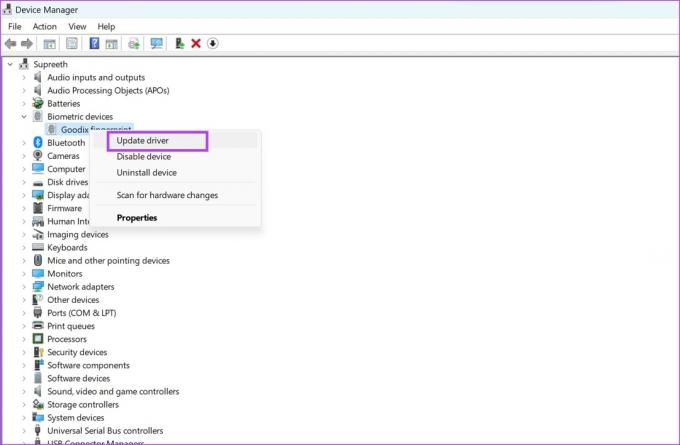
Schritt 4: Wählen Sie, ob Sie die Update-Datei lokal durchsuchen möchten oder Windows das Internet danach durchsuchen lassen möchten.
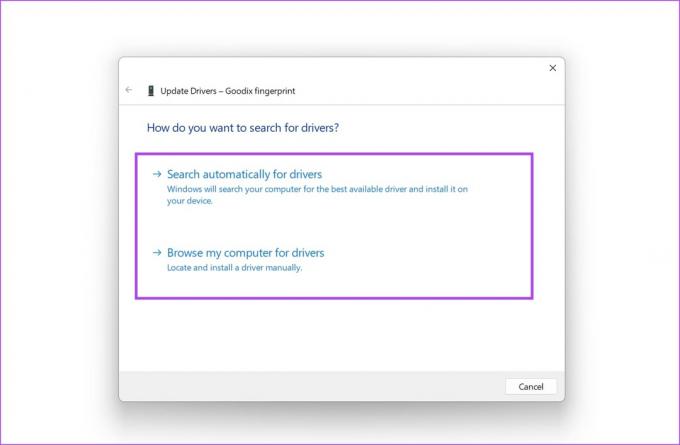
Wenn Sie den Treiber erneut installieren möchten, klicken Sie auf Gerät deinstallieren, bestätigen Sie Ihre Aktion und starten Sie Ihren PC neu, um den Treiber automatisch zu installieren.
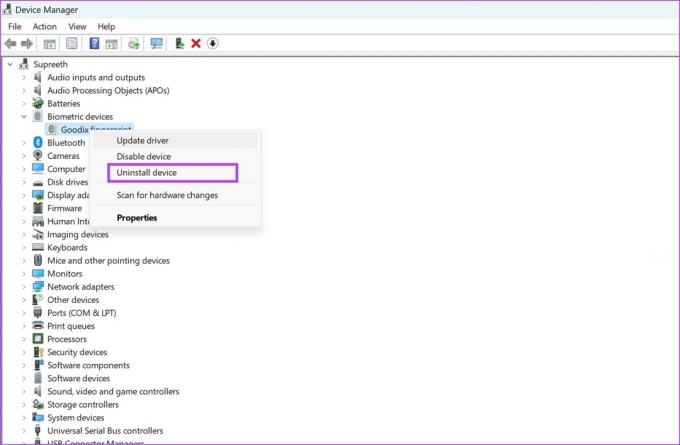
3. Registrieren Sie Ihre Fingerabdrücke erneut
Wenn der auf Ihrem PC gespeicherte Fingerabdruck beschädigt ist, hilft es, ihn zu entfernen und Ihren Fingerabdruck erneut zu registrieren. Hier erfahren Sie, wie Sie das tun können.
Schritt 1: Öffnen Sie die Einstellungen-App auf Ihrem PC.
Schritt 2: Wählen Sie in der Seitenleiste „Konten“ aus und klicken Sie auf „Anmeldeoptionen“.

Schritt 3: Klicken Sie auf Fingerabdruckerkennung.

Schritt 4: Klicken Sie auf Entfernen, um den registrierten Fingerabdruck zu löschen.
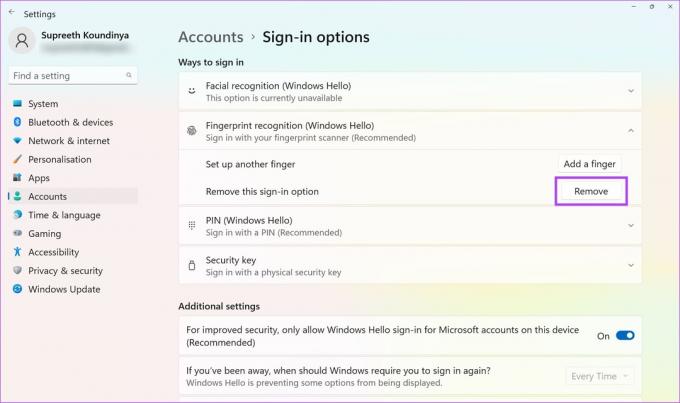
Schritt 5: Klicken Sie nun auf „Einrichten“ und registrieren Sie Ihre Fingerabdrücke erneut.

Sobald Sie Ihren Fingerabdruck registriert haben, können Sie prüfen, ob er problemlos funktioniert. Wenn nicht, können Sie sich unten alle Methoden ansehen.
4. Biometriedienst automatisch starten
Wenn der Windows-Biometriedienst aktiviert ist, ist dies ein Prozess, der zum Aktivieren des Fingerabdrucksensors erforderlich ist Wenn Ihr Gerät nicht jedes Mal startet, wenn Sie Ihren PC hochfahren, können Probleme mit Windows auftreten Hallo. So können Sie es so konfigurieren, dass es automatisch startet.
Schritt 1: Öffnen Sie die Diensteanwendung über das Startmenü.

Schritt 2: Scrollen Sie nach unten, um „Windows Biometric Service“ zu finden, und klicken Sie mit der rechten Maustaste darauf.

Schritt 3: Klicken Sie auf Eigenschaften.

Schritt 4: Öffnen Sie das Dropdown-Menü für Starttyp und klicken Sie auf Automatisch. Klicken Sie auf Übernehmen und OK, um Ihre Änderungen zu bestätigen.

5. Setzen Sie die WinBio-Datenbank zurück
Ihr Windows-PC speichert alle biometrischen Daten in der WinBio-Datenbank. Wenn ein Eintrag beschädigt ist, kann dies für die Fehlermeldung „Windows Hello-Fingerabdruckoption nicht verfügbar“ verantwortlich sein. So können Sie die WinBio-Datenbank zurücksetzen und bereinigen.
Schritt 1: Öffnen Sie die Diensteanwendung über das Startmenü.

Schritt 2: Scrollen Sie nach unten, um „Windows Biometric Service“ zu finden, und klicken Sie mit der rechten Maustaste darauf.

Schritt 3: Klicken Sie auf Stopp.

Schritt 4: Navigieren Sie nun zu Dieser PC -> Windows (C:) -> Windows -> System32 und öffnen Sie den Ordner WindBioDatabase.
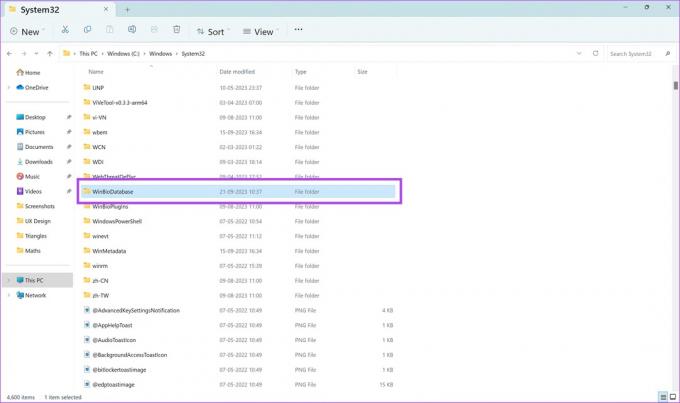
Schritt 5: Wir müssen alle hier vorhandenen Dateien löschen. Wir empfehlen jedoch, ein Backup zu erstellen. Wählen Sie alle Dateien aus. Kopieren Sie sie und fügen Sie sie an einer anderen Stelle ein.
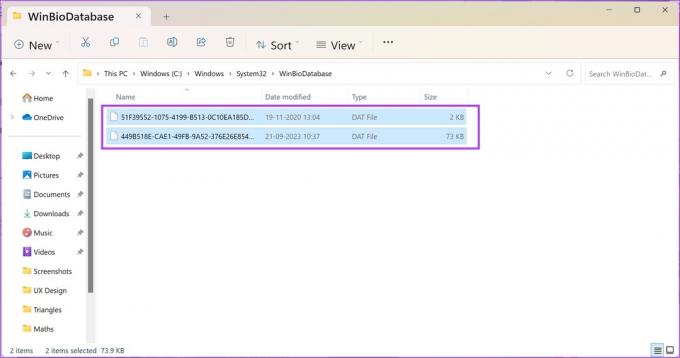
Schritt 6: Sobald Sie eine Kopie aller Dateien an einem anderen Zielort erstellt haben, löschen Sie die Dateien.

Schritt 7: Gehen Sie nun zurück zu den Windows-Diensten, klicken Sie mit der rechten Maustaste auf „Windows Biometric Service“ und klicken Sie auf „Start“.
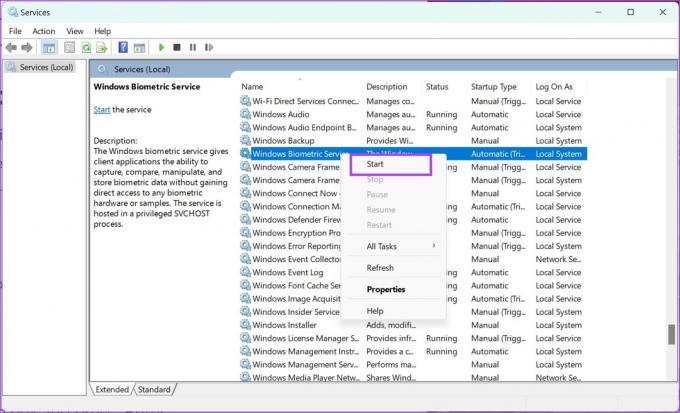
Sobald Sie den biometrischen Dienst neu starten, müssen Sie Ihren Fingerabdruck erneut in der Einstellungen-App registrieren.
Schritt 1: Öffnen Sie die Einstellungen-App auf Ihrem PC.
Schritt 2: Wählen Sie in der Seitenleiste „Konten“ aus und klicken Sie auf „Anmeldeoptionen“.

Schritt 3: Klicken Sie auf Fingerabdruckerkennung.

Schritt 4: Klicken Sie nun auf „Einrichten“ und registrieren Sie Ihre Fingerabdrücke erneut.

6. Bearbeiten Sie die Registrierung
Wenn die biometrische Anmeldung über die Registrierung auf Ihrem Windows-PC deaktiviert ist, können Sie sie wie folgt mit dem Registrierungseditor aktivieren.
Schritt 1: Öffnen Sie den Registrierungseditor über das Startmenü.

Schritt 2: Wählen Sie den Ordner HKEY_LOCAL_MACHINE aus.
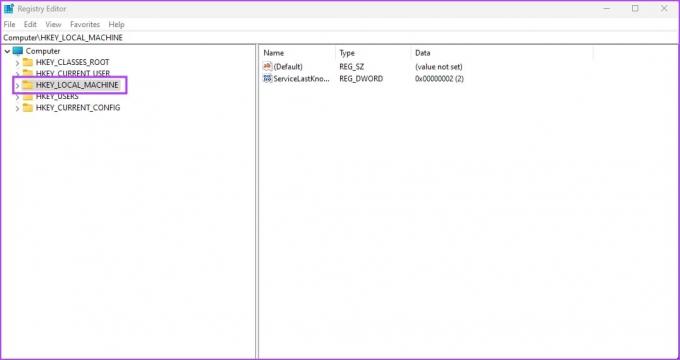
Schritt 3: Klicken Sie auf SOFTWARE.
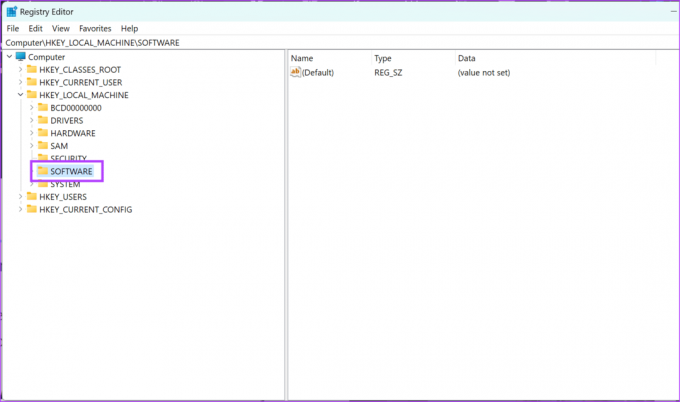
Schritt 4: Klicken Sie auf Richtlinien -> Windows -> und klicken Sie mit der rechten Maustaste auf System.
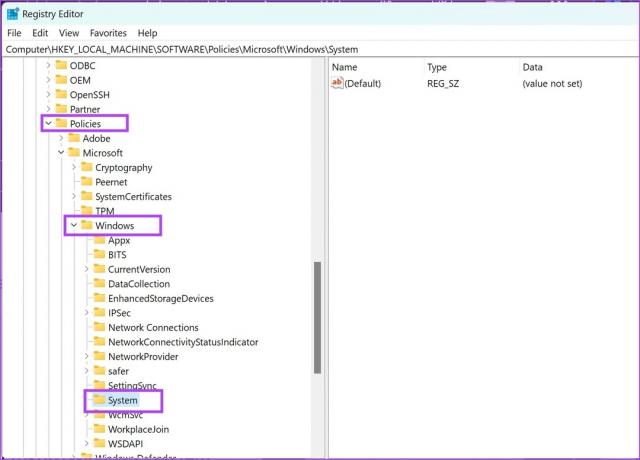
Schritt 5: Klicken Sie auf Neu -> DWORD-Wert (32-Bit).
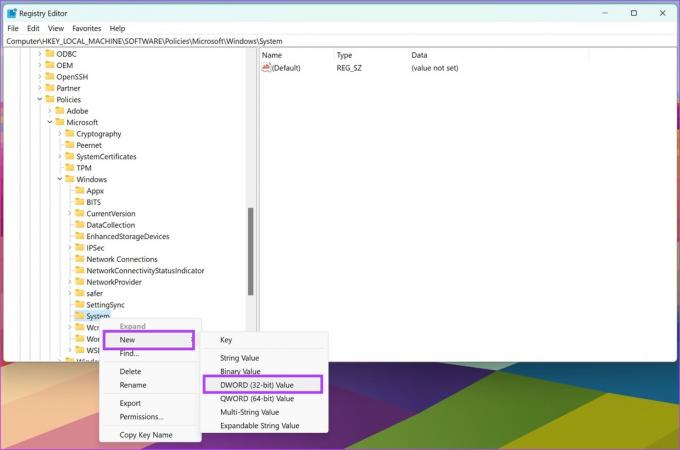
Schritt 6: Klicken Sie mit der rechten Maustaste auf den neuen Eintrag und klicken Sie auf Umbenennen.
Geben Sie den neuen Namen ein als AllowDomainPINLogon.
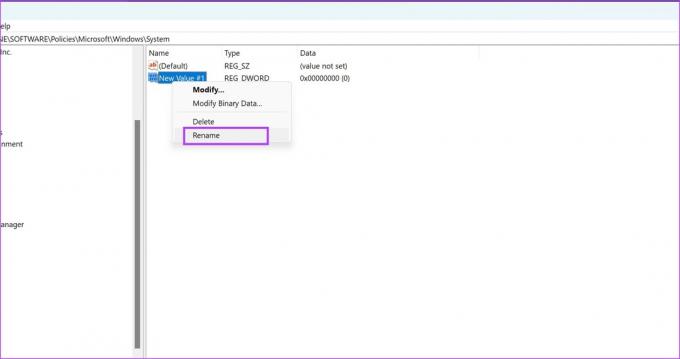
Schritt 7: Doppelklicken Sie auf den neuen Eintrag.
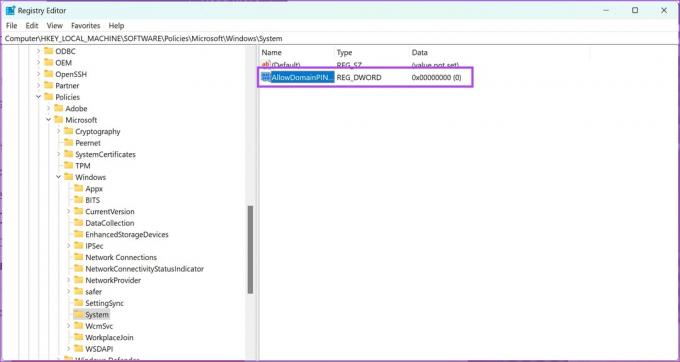
Schritt 8: Geben Sie 1 in die Wertdaten ein. Klicken Sie auf OK.
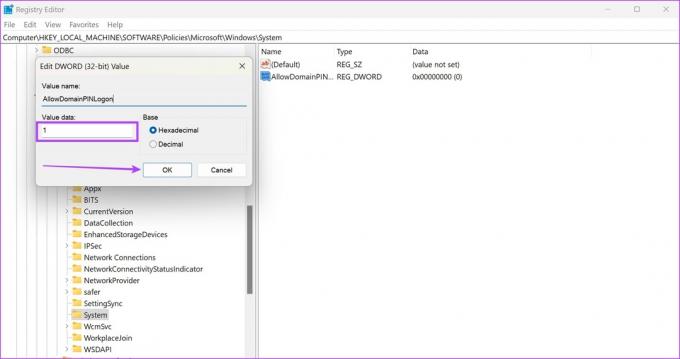
7. Fehlerbehebung bei Hardwaregeräten
Durch Ausführen des Hardware-Fehlerbehebungsdienstes auf Ihrem Windows-PC können Probleme mit dem Fingerabdruckscanner behoben werden. Hier erfahren Sie, wie Sie es tun können.
Schritt 1: Öffnen Sie das Ausführen-Fenster auf Ihrem PC.
Schritt 2: Geben Sie den folgenden Befehl ein und klicken Sie auf OK, um den Hardware-Diagnosedienst zu öffnen.
msdt.exe -id DeviceDiagnostics
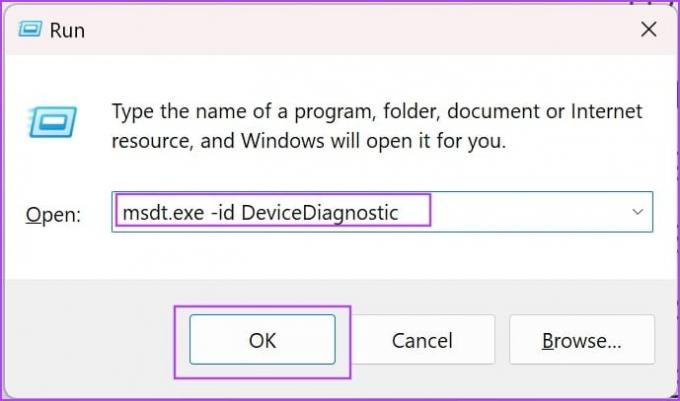
Schritt 3: Klicken Sie auf Weiter und die Fehlerbehebung beginnt. Befolgen Sie nach Abschluss die Anweisungen auf dem Bildschirm, um die entsprechenden Maßnahmen zu ergreifen.

8. Deaktivieren Sie den Schnellstart
Wenn Sie den Schnellstart unter Windows aktiviert haben, werden einige Dienste und Prozesse möglicherweise nicht geschlossen, während Sie Ihren PC herunterfahren. Dadurch soll sichergestellt werden, dass Ihr PC so schnell wie möglich hochfährt. Dies kann zu Problemen mit Windows Hello führen, wenn die fehlerhaften Prozesse, die es beeinträchtigen, nicht vollständig heruntergefahren werden. Hier erfahren Sie, wie es geht Deaktivieren Sie den Schnellstart auf Ihrem Windows-PC.
Schritt 1: Öffnen Sie die Systemsteuerung auf Ihrem PC.
Schritt 2: Klicken Sie auf „Hardware und Sound“.
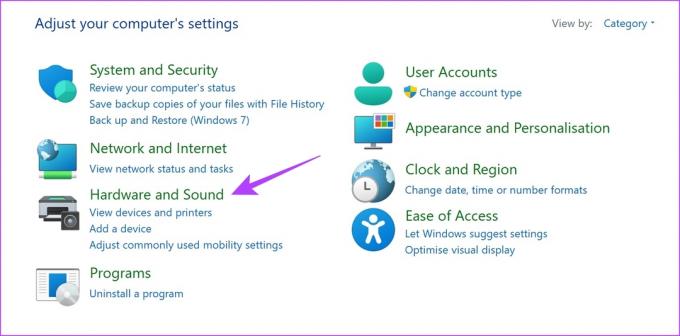
Schritt 2: Klicken Sie auf Energieoptionen.
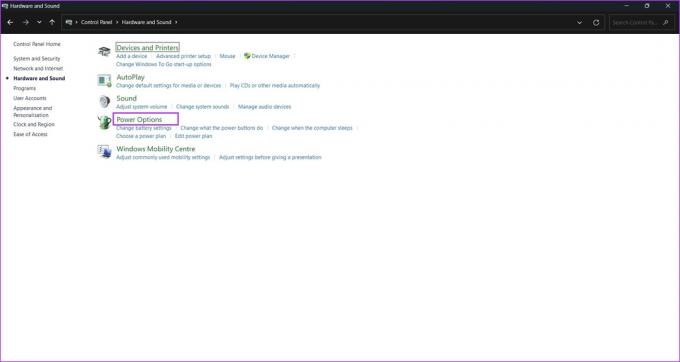
Schritt 3: Klicken Sie auf „Wählen Sie, was die Ein-/Aus-Tasten tun sollen“.

Schritt 4: Klicken Sie auf „Einstellungen ändern, die derzeit nicht verfügbar sind“.
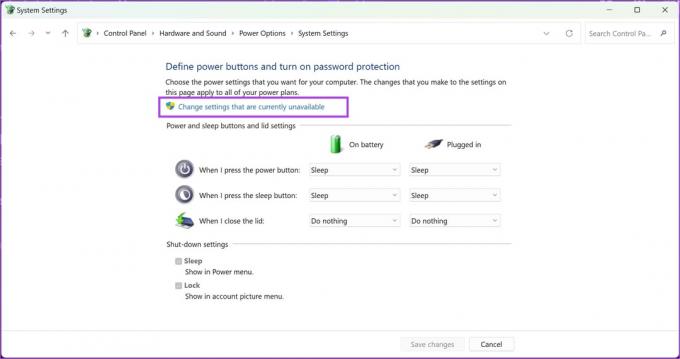
Schritt 5: Deaktivieren Sie die Option „Schnellstart aktivieren (empfohlen)“ und klicken Sie auf „Änderungen speichern“.
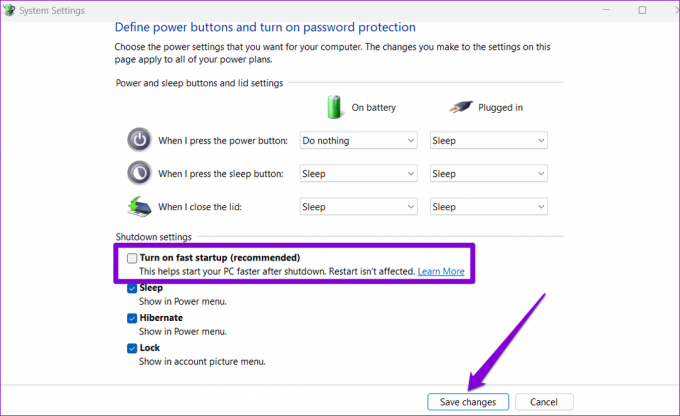
9. Wechsle zu einem lokalen Account
Wenn mit dem Microsoft-Konto, das mit Ihrem Windows Hello-Fingerabdruck verknüpft ist, ein Problem auftritt, stellen Sie möglicherweise einige Probleme fest. Wandeln Sie daher Ihr bestehendes Konto in ein lokales Konto um und prüfen Sie, ob der Fingerabdruckscanner problemlos funktioniert.
Notiz: Wenn Sie zu einem lokalen Konto wechseln, werden Sie von allen Apps abgemeldet und die Einstellungen werden nicht auf allen anderen Geräten synchronisiert, die Ihr Microsoft-Konto verwenden.
Schritt 1: Öffnen Sie die Einstellungen-App.
Schritt 2: Klicken Sie in der Seitenleiste auf Konten. Klicken Sie auf Ihre Informationen.

Schritt 3: Klicken Sie auf „Stattdessen mit einem lokalen Konto anmelden“.
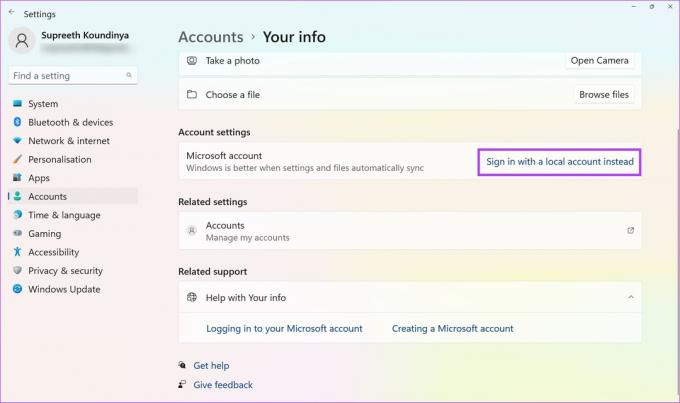
Schritt 4: Möglicherweise müssen Sie Ihren Wiederherstellungsschlüssel (sofern vorhanden) sichern, bevor Sie fortfahren können. Befolgen Sie die Anweisungen auf dem Bildschirm, um Ihren Wiederherstellungsschlüssel zu sichern. Wenn nicht, klicken Sie auf „Diesen Schritt überspringen“.
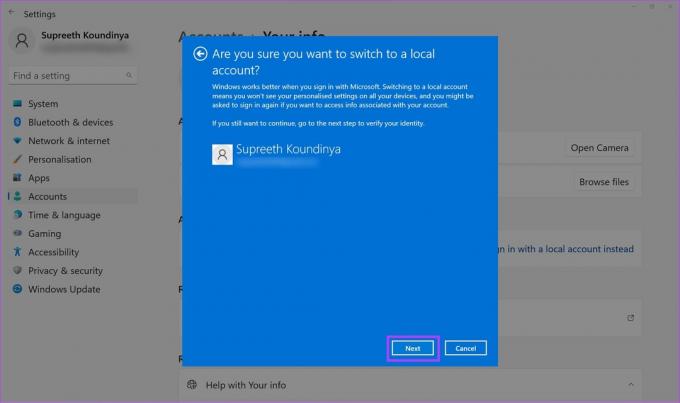
Schritt 5: Klicken Sie zur Bestätigung auf Weiter.

10. Aktualisieren Sie Windows
Wenn viele Benutzer Probleme mit dem Windows Hello-Fingerabdruckdienst haben, wird Microsoft ein Update veröffentlichen, um das Problem zu beheben. Daher müssen Sie sicherstellen, dass Sie das verwenden neueste verfügbare Version von Windows.
Schritt 1: Öffnen Sie die Einstellungen-App.
Schritt 2: Klicken Sie in der Seitenleiste auf Windows Update.
Schritt 3: Klicken Sie auf „Nach Updates suchen“.
Schritt 4: Klicken Sie auf „Herunterladen und installieren“, um das neue Windows-Update zu installieren.

Wenn keine der oben genannten Methoden funktioniert, ist möglicherweise die Biometrie-Hardware oder der Fingerabdruckscanner beschädigt. Wenden Sie sich an den Kundendienst Ihres Geräteherstellers, dieser kann Ihnen bei der Lösung des Problems behilflich sein.
Wenn Sie weitere Fragen haben, können Sie einen Blick in den FAQ-Bereich unten werfen.
FAQs zur Windows-Fingerabdruckerkennung nicht verfügbar
Sie können bis zu 10 Fingerabdrücke in Windows Hello registrieren.
Nein. Windows Hello benötigt keine Internetverbindung, um Ihre Fingerabdruckdaten zu lesen.
Versuchen Sie, die Oberfläche des Fingerabdrucklesers vorsichtig zu reinigen. Außerdem können Sie versuchen, den Finger länger auf dem Lesegerät zu lassen. Wenn nichts funktioniert, können Sie Ihre Fingerabdruckdaten entfernen und erneut hinzufügen.
Sichern Sie Ihren Windows-PC mit Ihrem Fingerabdruck
Wir hoffen, dass dieser Artikel Ihnen hilft, den Fehler „Windows Hello-Fingerabdruckoption nicht verfügbar“ auf Ihrem PC zu beheben und zu beseitigen. Die Sicherung Ihres Windows-PCs ist von entscheidender Bedeutung, um alle Ihre Daten sicher und außerhalb der Reichweite von Angreifern zu halten. Wenn nichts funktioniert, können Sie Ihren Windows-PC trotzdem mit dem eingestellten Passcode entsperren!
Zuletzt aktualisiert am 10. Oktober 2023
Der obige Artikel kann Affiliate-Links enthalten, die zur Unterstützung von Guiding Tech beitragen. Dies beeinträchtigt jedoch nicht unsere redaktionelle Integrität. Der Inhalt bleibt unvoreingenommen und authentisch.



