Wo sind Steam-Spiele installiert?
Verschiedenes / / November 28, 2021
Steam ist eine beliebte Online-Spiele-Vertriebsplattform, die von Valve entwickelt wurde. Es wird von allen PC-Spielern aufgrund seiner Sammlung von über 30.000 Spielen verwendet. Mit dieser riesigen Bibliothek, die mit einem einzigen Klick verfügbar ist, müssen Sie nirgendwo anders mehr hingehen. Wenn Sie ein Spiel aus dem Steam Store installieren, werden lokale Spieldateien auf Ihrer Festplatte installiert, um bei Bedarf eine geringe Latenz für Spielinhalte zu gewährleisten. Die Kenntnis des Speicherorts dieser Dateien kann bei der Behebung von Problemen im Zusammenhang mit dem Spiel von Vorteil sein. Unabhängig davon, ob Sie eine Konfigurationsdatei ändern, Spieldateien verschieben oder löschen möchten, müssen Sie auf die Quelldateien des Spiels zugreifen. Heute erfahren wir, wo Steam-Spiele installiert sind und wie Sie Steam-Ordner und Spieldateien in Windows 10 finden.
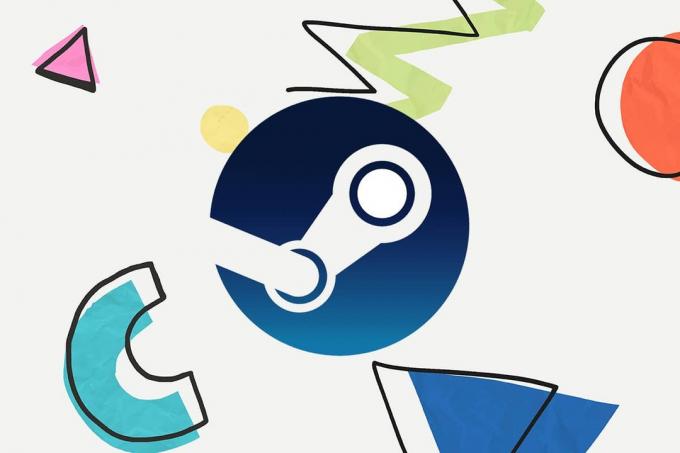
Inhalt
- Wo sind Steam-Spiele installiert?
- So finden Sie Steam-Spieldateien unter Windows 10.
- Methode 1: Verwenden der Windows-Suchleiste.
- Methode 2: Verwenden des Steam-Bibliotheksordners
- Methode 3: Durchsuchen von lokalen Steam-Dateien
- Methode 4: Beim Installieren neuer Spiele
Wo sind Steam-Spiele installiert?
Auf verschiedenen Plattformen gibt es Ordnerpfade, auf denen die Spieldateien gespeichert sind. standardmäßig. Diese Pfade können in den Steam-Einstellungen oder während der Installation von Spielen geändert werden. Sie können auf verschiedene Standardspeicherorte zugreifen, indem Sie den folgenden Dateipfad in eingeben Dateimanager:
- Windows-Betriebssystem: X:\Programme (x86)\Steam\steamapps\common
Notiz: Hier bezeichnet X den Ort des Fahrt Partition, auf der das Spiel installiert ist.
- Mac OS: ~/Library/Application Support/Steam/steamapps/common
- Linux-Betriebssystem: ~/.steam/steam/SteamApps/common/
So finden Sie Steam-Spieldateien unter Windows 10
Es gibt vier Möglichkeiten, wie Sie den Steam-Ordner sowie die Steam-Spieldateien finden können, wie unten beschrieben.
Methode 1: Verwenden der Windows-Suchleiste
Die Windows-Suche ist ein leistungsstarkes Tool, um alles auf Ihrem Windows-PC zu finden. Befolgen Sie einfach die angegebenen Schritte, um herauszufinden, wo Steam-Spiele auf Ihrem Windows 10-Desktop oder -Laptop installiert sind:
1. Klicke auf Schreibe hier um zu suchen vom linken Ende der Taskleiste.
2. Typ Dampf und klicke auf Dateispeicherort öffnen Option, wie hervorgehoben.
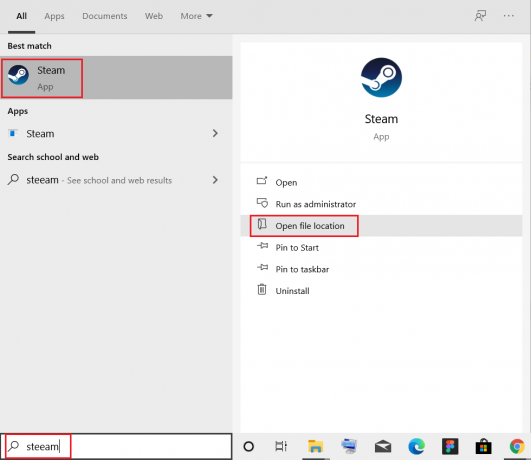
3. Klicken Sie dann mit der rechten Maustaste auf Steam-Verknüpfung und wählen Sie Dateispeicherort öffnen Option, wie abgebildet.
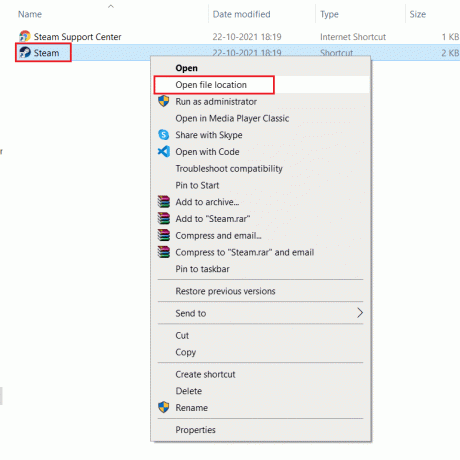
4. Hier finden und doppelklicken Sie auf Steam-Apps Mappe.

5. Doppelklick auf gemeinsames Mappe. Alle Spieldateien werden hier aufgelistet.
Notiz: Dies ist der Standardspeicherort für Steam-Spieldateien. Wenn Sie das Installationsverzeichnis während der Installation des Spiels geändert haben, sollten Sie zu diesem bestimmten Verzeichnis navigieren, um auf die Spieldateien zuzugreifen.
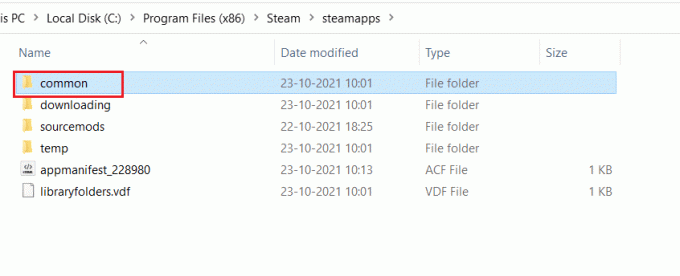
Lesen Sie auch: So beheben Sie keinen Ton bei Steam-Spielen
Methode 2: Verwenden des Steam-Bibliotheksordners
Steam-PC-Client ist mit vielen hilfreichen Optionen ausgestattet, mit denen Sie feststellen können, wo Steam-Spiele auf Ihrem Computer installiert sind, z. B. die Steam-Bibliothek.
1. Drücken Sie Windows-Taste, Typ Dampf und schlagen Eintreten öffnen Dampf Desktopanwendung.
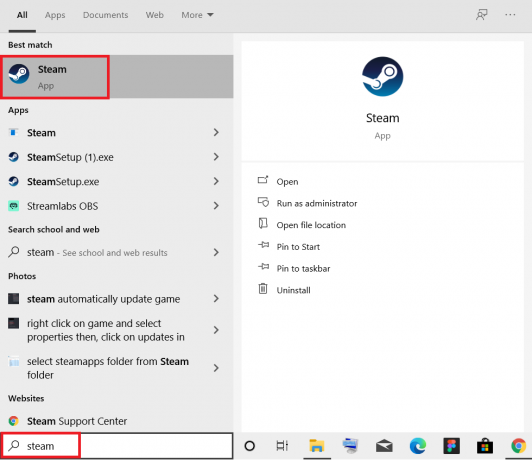
2. Drücke den Dampf Option in der oberen linken Ecke und wählen Sie Einstellungen, wie unten abgebildet.
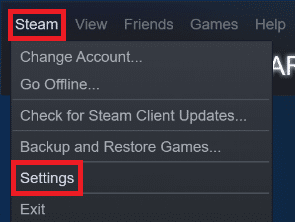
3. In dem Einstellungen Fenster, klicken Sie auf Downloads Menü im linken Bereich.
4. Unter Inhaltsbibliotheken Abschnitt, klicken Sie auf STEAM-BIBLIOTHEK-ORDNER, wie unten dargestellt.
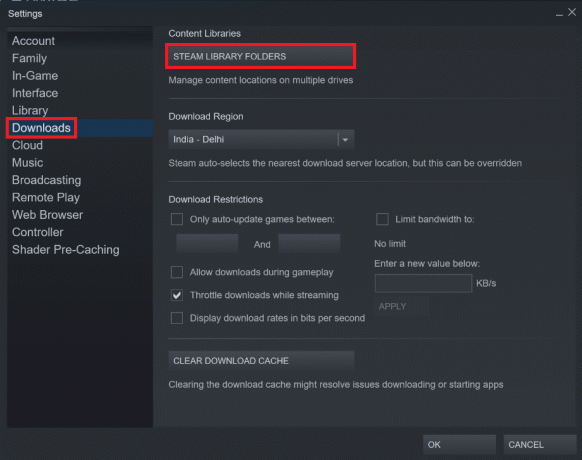
5. Im neuen Fenster mit dem Titel LAGERVERWALTER, wählen Sie das Fahrt auf dem das Spiel installiert ist.
6. Klicken Sie nun auf Zahnrad-Symbol und wählen Sie Ordner durchsuchen, wie gezeigt.
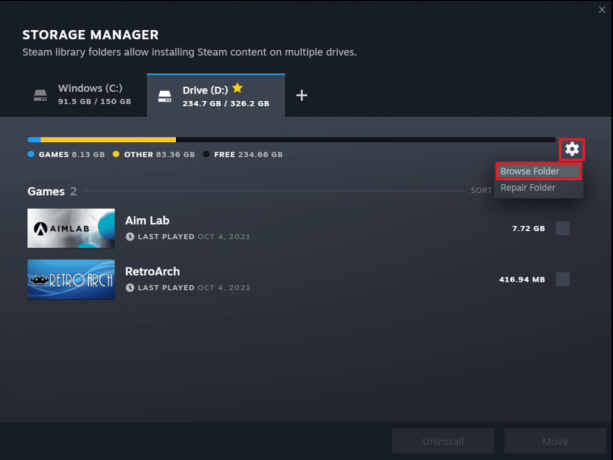
7. Doppelklicken Sie auf das gemeinsames Ordner und durchsuchen Sie die Liste der installierte Spiele im Ordner, um die erforderlichen Spieldateien zu finden.
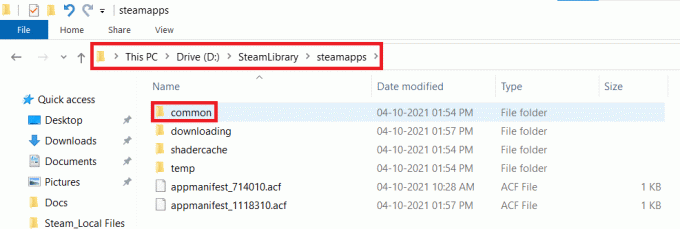
Methode 3: Durchsuchen von lokalen Steam-Dateien
Sie können auch herausfinden, wo die Steam-Spiele auf Ihrem Computer installiert sind, indem Sie die Steam-PC-Clientbibliothek verwenden, wie unten beschrieben.
1. Start Dampf Anwendung und wechseln zu BÜCHEREI Tab.
2. Wählen Sie eine Spiel auf Ihrem Computer im linken Bereich installiert. Klicken Sie mit der rechten Maustaste darauf und wählen Sie Eigenschaften… Option, wie unten dargestellt.
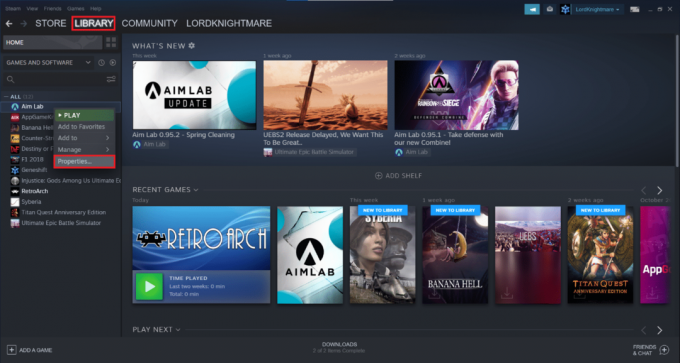
3. Klicken Sie dann auf LOKALE DATEIEN Menü aus dem linken Bereich und wählen Sie Durchsuche… wie gezeigt.
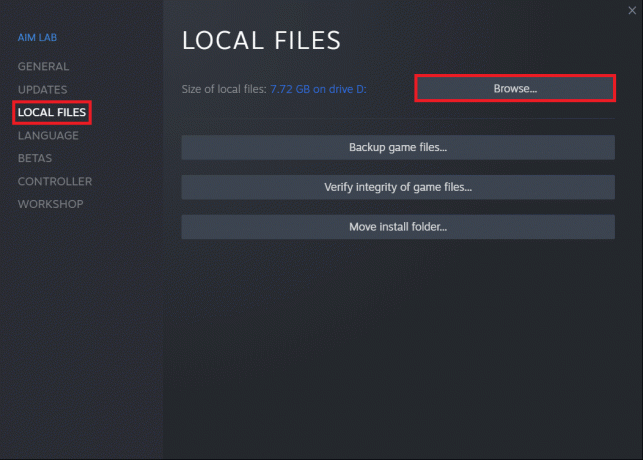
Der Bildschirm wird automatisch zu dem Ordner umgeleitet, in dem die Spieldateien dieses bestimmten Spiels gespeichert sind.
Lesen Sie auch:So öffnen Sie Steam-Spiele im Fenstermodus
Methode 4: Beim Installieren neuer Spiele
So finden Sie den Steam-Ordner während der Installation eines neuen Spiels:
1. Offen Dampf Bewerbung wie in Methode 2.
2. Klicken Sie auf die Spiel aus dem linken Bereich und klicken Sie auf Installieren, wie unten abgebildet.

3A. Wenn Sie das Spiel bereits gekauft haben, wäre es in der BÜCHEREI Registerkarte statt.
3B. Wenn Sie ein neues Spiel kaufen, wechseln Sie zum GESCHÄFT Tab und suchen Sie nach dem Spiel (z.B. Elder Scrolls V).
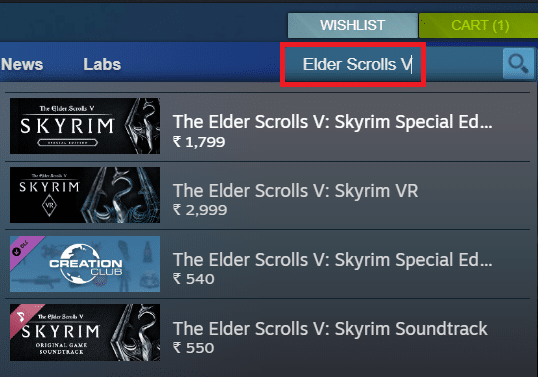
4. Scrollen Sie nach unten und klicken Sie auf In den Warenkorb legen. Nach Abschluss der Transaktion erhalten Sie die Installieren Fenster.
5. Ändern Sie das Installationsverzeichnis von der Wählen Sie den Speicherort für die Installation Feld wie abgebildet. Klicken Sie dann auf WEITER> um das Spiel zu installieren.

6. Jetzt kannst du dazu gehen Verzeichnis und öffne die gemeinsamer Ordner um die Spieldateien anzuzeigen, wie in. beschrieben Methode 1.
Empfohlen:
- So überprüfen Sie die Intel-Prozessorgeneration von Laptops
- Fix Steam stürzt immer wieder ab
- 5 Möglichkeiten, den Steam-Client zu reparieren
Wir hoffen, dass dieser Leitfaden hilfreich war und Sie gelernt haben Wo sind Steam-Spiele installiertauf deinem PC. Lassen Sie uns wissen, welche Methode Sie am besten gefunden haben. Geben Sie uns auch Ihr wertvolles Feedback und Ihre Vorschläge im Kommentarbereich unten. Bis dahin Game On!



