Die 10 besten Möglichkeiten zur Behebung. Microsoft Word kann nicht eingegeben werden
Verschiedenes / / October 10, 2023
Microsoft konzentriert sich auf die Neugestaltung von Word und KI-Verbesserungen in allen Microsoft 365-Apps. Allerdings mit Problemen wie Hyperlink funktioniert nicht, Word reagiert nicht, und die Unfähigkeit, ein Dokument einzugeben, scheint die Zuverlässigkeit der Software beeinträchtigt zu haben.
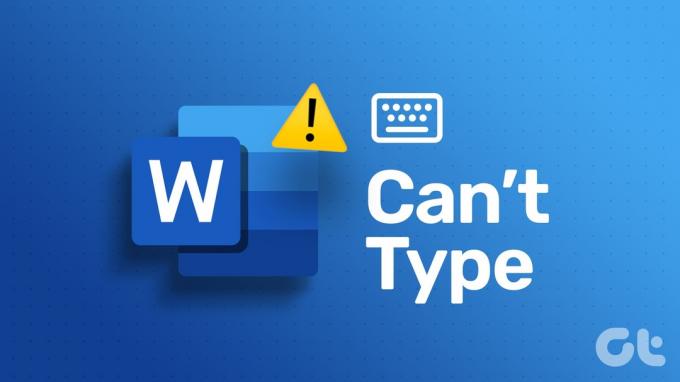
Sie können zu einem anderen Texteditor wechseln, wenn die Word-Auswahl gesperrt ist. Schließlich mangelt es nicht an Texteditoren für Windows und Mac. Aber die Änderung ist möglicherweise nicht für alle bequem. Gehen Sie die folgenden Tricks durch und erhalten Sie schnell Ihr ideales Setup zurück.
1. Behalten Sie Microsoft Word im Fokus
Wenn mehrere Apps geöffnet sind, können Sie im Vordergrund eine andere App auswählen. Sie müssen auf Microsoft Word klicken und es im Fokus behalten. Wenn Sie Microsoft Word auf dem Mac verwenden, bestätigen Sie den Namen der App in der oberen linken Ecke der Menüleiste.
Auch auf Guiding Tech
2. Holen Sie sich die Bearbeitungserlaubnis
Haben Sie eine Word-Datei von jemandem per E-Mail oder Microsoft Teams erhalten? Wenn die Person die Datei nur mit Leseberechtigung geteilt hat, können Sie sie nicht eingeben oder Änderungen vornehmen. Sie müssen die Person bitten, die Datei erneut mit einer geänderten Bearbeitungserlaubnis zu senden.
3. Überprüfen Sie die Netzwerkverbindung
Dies ist der Hauptverursacher des Fehlers „Word-Dokument konnte nicht eingegeben werden“. Alle Microsoft 365-Pläne umfassen 1 TB OneDrive-Speicher, und die meisten Abonnenten bevorzugen das Speichern von Word-Dateien auf der Cloud-Plattform für nahtlosen Austausch und Zusammenarbeit.
Microsoft Word synchronisiert Ihre Änderungen in Echtzeit auf OneDrive. Wenn Ihr PC oder Mac jedoch Probleme mit der Netzwerkverbindung hat, schlägt die Software dies fehl und verhindert möglicherweise, dass Sie das Dokument bearbeiten können. Sie müssen eine Verbindung zu einem Hochgeschwindigkeits-WLAN-Netzwerk herstellen und erneut versuchen, die Word-Datei zu synchronisieren.
4. Schließen Sie die Word-Datei auf einem anderen Gerät
Haben Sie eine Word-Datei auf einem anderen Desktop oder Mac geöffnet? Wenn Sie dasselbe auf einem anderen Gerät starten, können beim Bearbeiten der Datei Probleme auftreten. Sie sollten die Word-Datei zunächst auf einem anderen Gerät schließen und es erneut versuchen.

5. Überprüfen Sie die Bluetooth-Verbindung der kabellosen Tastatur
Obwohl es nicht direkt mit Microsoft Word zusammenhängt, müssen Sie dennoch die Bluetooth-Verbindung überprüfen. Wenn Ihr PC oder Mac Probleme mit der Bluetooth-Verbindung hat, kann Ihre kabellose Tastatur keine Verbindung herstellen und Sie können nichts eingeben.
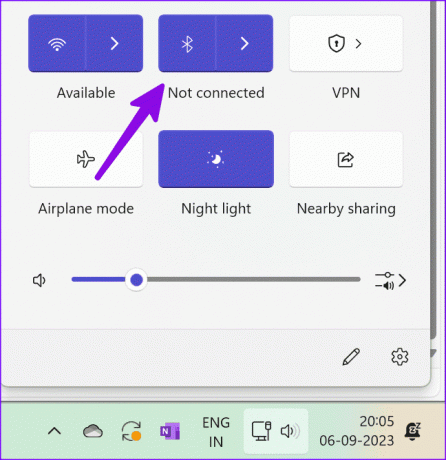
Sie können Ihre Tastatur aus dem Bluetooth-Menü entfernen und erneut versuchen, sie zu koppeln.
6. Deaktivieren Sie Microsoft Word-Add-Ins
Microsoft Word verfügt über umfassende Add-In-Unterstützung. Einige der beschädigten oder veralteten Add-Ins können die Software beeinträchtigen. Sie sollten unnötige Add-Ins aus der App entfernen. Hier ist wie.
Schritt 1: Öffnen Sie Microsoft Word und klicken Sie oben links auf Datei.
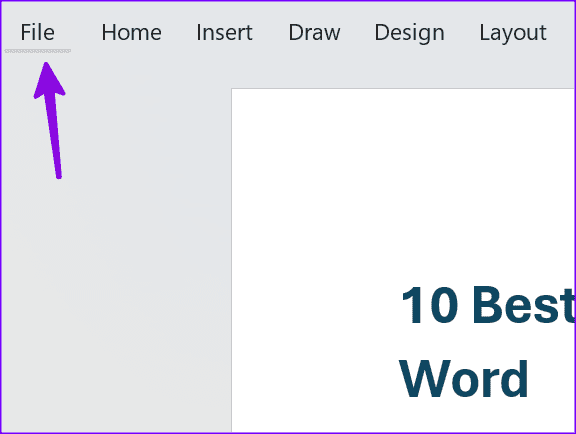
Schritt 2: Optionen wählen.

Schritt 3: Klicken Sie in der Seitenleiste auf Add-Ins und wählen Sie Los.

Schritt 4: Wählen Sie unbekannte Add-ons aus und entfernen Sie sie aus Word.
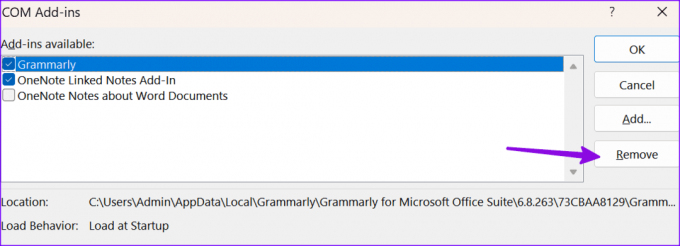
Starten Sie Microsoft Word neu, öffnen Sie Ihr Dokument und beginnen Sie mit der fehlerfreien Bearbeitung.
7. Überprüfen Sie den OneDrive-Status
Wie bereits erwähnt, bevorzugen die meisten Benutzer das Speichern von Microsoft Word-Dateien auf OneDrive. Wenn der Cloud-Speicherdienst jedoch ausfällt, können Sie Änderungen an einer Datei nicht speichern. Du kannst besuchen Abwärtsdetektor und suchen Sie nach OneDrive, um das Problem zu bestätigen.
Bis Microsoft serverseitige Probleme behebt, speichern Sie Ihre Word-Datei im lokalen Speicher und setzen Sie Ihre Arbeit fort.
8. Überprüfen Sie den OneDrive-Speicher
Wenn Ihr OneDrive-Konto nicht über ausreichend Speicherplatz verfügt, können Sie Ihr Word-Dokument nicht speichern und bearbeiten. Du kannst Besuchen Sie OneDrive im Internet und überprüfen Sie den Speicher in der Seitenleiste. Sie können unnötige Dateien löschen oder zusätzliche Pläne erwerben, um den OneDrive-Speicher zu vergrößern.

9. Neustart von Word erzwingen
Dies ist ein weiterer praktischer Trick, um kleine Probleme mit Microsoft Word zu beheben. Sie können Microsoft Word vollständig schließen, den Computer neu starten und es erneut versuchen.
10. Aktualisieren Sie Microsoft Word
Microsoft veröffentlicht regelmäßig Word-Updates, um neue Funktionen hinzuzufügen und Fehler zu beheben.
Schritt 1: Öffnen Sie Microsoft Word und klicken Sie oben links auf Datei.
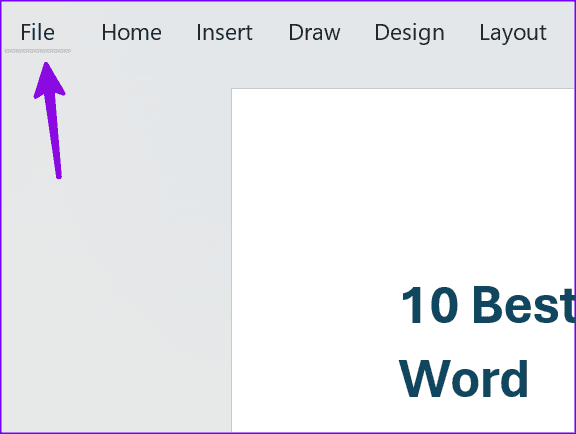
Schritt 2: Wählen Sie Konto aus und erweitern Sie die Update-Optionen. Wählen Sie „Jetzt aktualisieren“, um den neuesten App-Build zu installieren.

Wenn Sie Word auf einem Mac verwenden, aktualisieren Sie es über den Mac App Store.
Entwerfen Sie Ihre Word-Dokumente
Wenn Sie in Microsoft Word nicht tippen können, kann dies Ihren Arbeitsablauf unterbrechen und zu unproduktiven Stunden führen. Es ist ziemlich ärgerlich, wenn Sie versuchen, die Deadline Ihres Redakteurs oder Geschäftspartners einzuhalten. Welcher Trick hat bei Ihnen funktioniert? Teilen Sie uns Ihre Erkenntnisse in den Kommentaren unten mit.
Zuletzt aktualisiert am 07. September 2023
Der obige Artikel kann Affiliate-Links enthalten, die zur Unterstützung von Guiding Tech beitragen. Dies beeinträchtigt jedoch nicht unsere redaktionelle Integrität. Der Inhalt bleibt unvoreingenommen und authentisch.

Geschrieben von
Parth arbeitete zuvor bei EOTO.tech und berichtete über technische Neuigkeiten. Derzeit ist er freiberuflich bei Guiding Tech tätig und schreibt über App-Vergleiche, Tutorials, Software-Tipps und -Tricks und befasst sich intensiv mit iOS-, Android-, macOS- und Windows-Plattformen.


