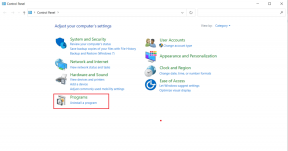6 Dinge, die Sie beim Sichern des iPhones nicht vergessen sollten
Verschiedenes / / November 29, 2021

Für viele von uns speichern iPhones die Daten unseres ganzen Lebens. Von Bildern Ihres Babys bis hin zu diesem Sonnenuntergang am Strand, an den Sie sich nicht erinnern. Es gibt Kontakte, E-Mails und nicht zu vergessen Apps.
Der Verlust all dieser Daten bedeutet den Verlust eines Teils Ihres Lebens. Aus diesem Grund erfahren Sie in diesem Artikel, wie Sie Ihre wertvollen Daten sicher sichern, bevor Sie zu einem neuen iOS-Update oder einem neuen iPhone wechseln. Denn wie wir jetzt wissen, ein neues iOS-Update ist nicht immer perfekt.
Aber dieser Rat kann nützlich sein, auch wenn Sie nichts davon tun und nur auf Nummer sicher gehen möchten. Das Letzte, was Sie wollen, ist, 2 Jahre Babyfotos zu verlieren, weil Sie Ihr Telefon ins Wasser fallen lassen.
1. Überprüfen Sie, ob Kontakte, Nachrichten und Kalender in iCloud (oder Gmail) gesichert werden

Kontakte, Nachrichten und Kalender prägen Ihr Leben. Gehe zu Einstellungen -> Mail, Kontakte, Kalender und wählen Sie das Konto aus, das Sie zum Speichern von Daten verwenden – iCloud oder Gmail und stellen Sie sicher, dass
Kontakte, Kalender, Anmerkungen und E-Mail eingeschaltet sind.2. Bilder in der Cloud sichern (aber nicht nur Fotostream)
Der Weg Fotostream auf iCloud funktioniert ist, dass es 30 Tage lang bis zu 1000 Fotos in der Cloud speichert. Das heißt, wenn Sie keine Kopie Ihrer Fotos irgendwo auf einer Festplatte gespeichert haben und irgendwie alle Ihre Daten beim Aktualisieren des iPhones gelöscht werden, sind Ihre 2 Monate alten Fotos für immer verschwunden.
Das wird besser mit iCloud Drive in iOS 8 aber bis dahin ist es am besten, Dropbox oder andere Dienste wie Google+ Fotos oder sogar OneDrive zu verwenden, um Ihre Fotos hochzuladen. Das Tolle an diesen Apps ist, dass sie ein Auto-Upload-Funktion. Das bedeutet, dass die Apps die Fotos, die Sie aufgenommen haben, automatisch in die Cloud hochladen, wenn Sie im WLAN sind. Sie müssen die App nicht einmal öffnen.

Dropbox startet Sie mit 2 GB, während OneDrive Ihnen 15 GB zum Booten plus Bonusspeicher zur Verfügung stellt, wenn Sie den automatischen Kamera-Upload aktivieren.
3. Sichern Sie Bilder auf dem Mac mit Image Capture
Manchmal ist es am besten, wertvolle Fotos und Videos an mehreren Orten zu sichern. Ihr Baby macht seine ersten Schritte nur einmal. Und Sie wollen Ihrer Frau nicht erzählen, wie Sie 2 Jahre Babyfotos verloren haben, weil sie alle auf dem iPhone waren, als es ausstarb.
Der schnellste Weg, um Ihre Fotos auf dem Mac zu sichern, ist die Verwendung eines integrierten Dienstprogramms namens Bilderfassung. Es sollte erscheinen, sobald Sie Ihr iPhone anschließen, aber wenn nicht, finden Sie es im Anwendungsordner.

Mit diesem Dienstprogramm können Sie die Fotos, die Sie speichern möchten, und ihr Ziel auswählen, und mit einem Klick werden alle Ihre Fotos in einem Ordner auf Ihrem Mac sicher gespeichert. Kopieren Sie sie jetzt sicherheitshalber auf eine externe Festplatte.
4. iPhone-Fotos auf Windows-PC sichern

Das Sichern aller Ihrer iPhone-Fotos und -Videos unter Windows ist einfach. Sobald das iPhone mit dem Windows-PC verbunden ist, öffnen Sie Rechner und klicken Sie mit der rechten Maustaste auf das Laufwerk Ihres iPhones.

Wählen Sie aus diesem Rechtsklick-Menü Bilder und Videos importieren und wählen Sie aus den Optionen das Ziel aus. Es gibt auch eine Option zum Löschen von Fotos auf dem Gerät, sobald der Import abgeschlossen ist.

Wenn Sie nicht alle Fotos und Videos importieren möchten, können Sie auf das iPhone-Laufwerk doppelklicken, die Ordner durchsuchen und die Bilder manuell auf Ihr Laufwerk kopieren und einfügen.
5. Ganzes iPhone auf iTunes sichern
Apple stellt Ihnen nur 5 GB kostenlosen iCloud-Speicher zur Verfügung. Das ist für Ihr gesamtes iPhone/iPad-Backup. Sicher zu sagen, es kann nicht gesichert werden alle Ihrer Daten.
Ziehen Sie am besten das USB-Kabel heraus, schließen Sie Ihr iPhone an Ihren Mac/PC an, starten Sie iTunes und führen Sie eine vollständige Gerätesicherung durch. Dieses Backup klont Ihr gesamtes Gerät, sodass Sie Apps und App-Daten auch bei einer sauberen Wiederherstellung auf die neueste Version von iOS 8 problemlos wiederherstellen können. Dieses Backup kann auch nützlich sein, wenn Sie auf ein neues iPhone aktualisieren, aber alle Apps, Daten und Einstellungen mitnehmen möchten.
6. iPhone-Daten ohne iTunes sichern

Cooler Tipp: Du magst iTunes nicht? Nun, Sie müssen es nicht verwenden. Sehen Sie sich unten unsere Anleitungen zum Sichern von Daten ohne iTunes an.
– So sichern und wiederherstellen Sie Apps mit Daten auf iOS ohne iTunes
– So übertragen Sie Videos und andere Medien ohne iTunes auf Ihr iPhone oder iPad
– Verwenden Sie iTools, um Apps auf Ihr iPhone zu übertragen, ohne iTunes zu verwenden
Wie sichern Sie?
Wie stellen Sie sicher, dass Ihre wertvollen Daten sicher sind? Lass es uns in den Kommentaren unten wissen.
Top-Bild über Sean MacEntee.