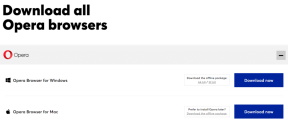So verwenden Sie den VLC Media Player auf Android TV
Verschiedenes / / October 12, 2023
Den VLC Media Player gibt es schon seit geraumer Zeit. Es ist für fast jede Geräteplattform verfügbar, z. B. Mobilgeräte, Computer usw. und sogar auf dem Fire TV Stick. Wenn Sie ein Android TV-Benutzer sind, können Sie auch den VLC Media Player installieren und verwenden, um Fotos und Videos auf einem größeren Bildschirm Ihres Fernsehers anzuzeigen. Sie können Apps auch mit dem VLC Media Player auf Ihrem Android TV installieren.

Wenn Sie mehr wissen möchten, finden Sie in diesem Beitrag eine vollständige Anleitung zur Installation und Verwendung des VLC Media Players auf Ihrem Android TV. Diese Schritte gelten auch, wenn Sie ein Android TV mit der Google TV-Schnittstelle haben.
Die VLC Media Player-App ist als native App für Android TV verfügbar. Sie müssen die App nicht seitlich auf Ihr Android TV laden. Hier erfahren Sie, wie Sie es installieren und verwenden.
Schritt 1: Öffnen Sie den Google Play Store auf Ihrem Android TV.

Schritt 2: Suchen nach VLC Media Player und wählen Sie „Installieren“.

Schritt 3: Nachdem Sie den VLC Media Player installiert haben, öffnen Sie die VLC Media Player-App.

Schritt 4: Wählen Sie „Zulassen“, um VLC Zugriff auf alle Mediendateien auf Ihrem Android TV zu gewähren.

Sie können jetzt die Ordner mit allen Apps und Mediendateien auf Ihrem Android TV sehen.
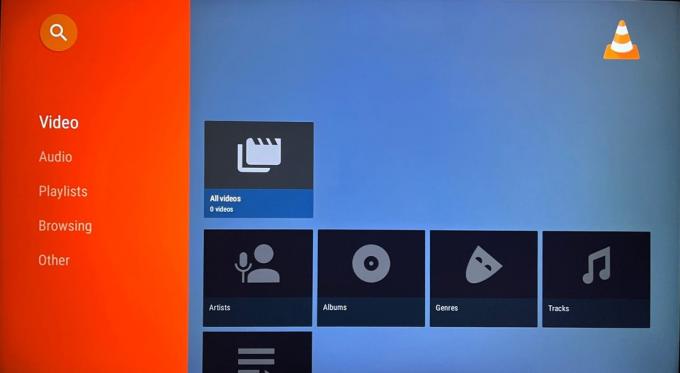
Sie können einen Ordner auswählen, um beliebige Mediendateien wie Fotos oder Videos auf Ihrem Android TV anzuzeigen. Dies gilt auch, wenn Sie ein externes Speichergerät an Ihren Android TV angeschlossen haben. Sie können sich auch den Inhalt ansehen.
Genau wie auf Ihrem Mobiltelefon und Computer erhalten Sie viele Optionen, um die Nutzung Ihres VLC Media Players auf Ihrem Android TV anzupassen. Hier sind einige der Einstellungen, auf die Sie zugreifen können.
Ändern Sie die Audioeinstellungen
Schritt 1: Öffnen Sie die VLC Media Player-App auf Ihrem Android TV.

Schritt 2: Scrollen Sie nach unten und wählen Sie im linken Menü „Andere“ aus.

Schritt 3: Gehen Sie auf der rechten Seite zu Einstellungen.

Schritt 4: Scrollen Sie nach unten und wählen Sie im rechten Menü unter „Extra-Einstellungen“ die Option „Audio“.
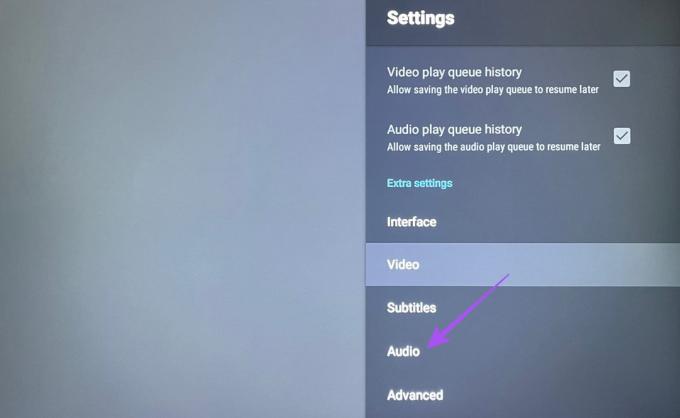
Sie erhalten Optionen zum Ändern der Audioausgabe auf Ihrem Android TV, während Sie den VLC Media Player verwenden.

Videoeinstellungen ändern
Schritt 1: Öffnen Sie den VLC Media Player auf Ihrem Android TV.

Schritt 2: Scrollen Sie nach unten und wählen Sie im linken Menü „Andere“ aus.

Schritt 3: Gehen Sie auf der rechten Seite zu Einstellungen.

Schritt 4: Scrollen Sie nach unten und wählen Sie im rechten Menü unter „Extra Einstellungen“ die Option „Video“.
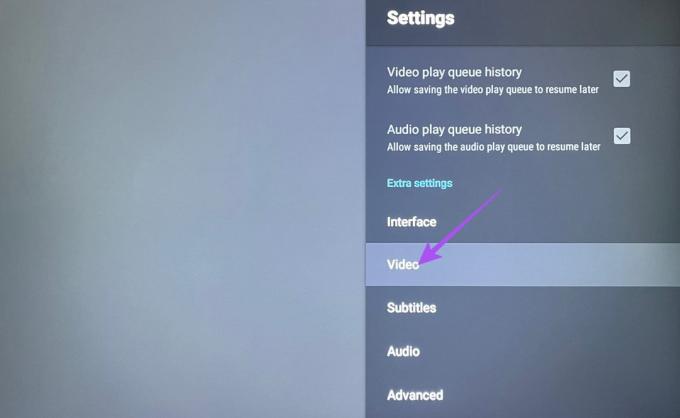
Sie erhalten nun einige Optionen zum Ändern der Videowiedergabe auf Ihrem Android TV, während Sie den VLC Media Player verwenden. Es gibt Optionen wie „Bildfrequenz der Anzeige anpassen“, „Bevorzugte Videoauflösung“, „Immer schnelle Suche verwenden“ und mehr.

Untertiteleinstellungen ändern
Schritt 1: Öffnen Sie den VLC Media Player auf Ihrem Android TV.

Schritt 2: Scrollen Sie im linken Menü nach unten und auf „Andere“.

Schritt 3: Gehen Sie auf der rechten Seite zu Einstellungen.

Schritt 4: Scrollen Sie nach unten und wählen Sie im rechten Menü unter „Extra Einstellungen“ die Option „Untertitel“.

Sie erhalten nun Optionen zum Ändern der Untertitelfarbe, der Deckkraft, der Fettstärke, des Hintergrunds und mehr.
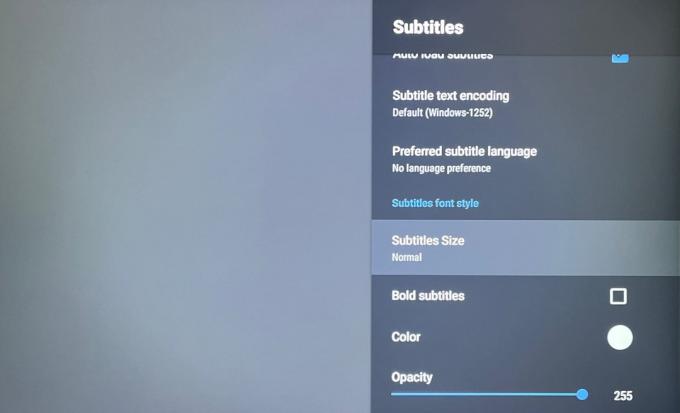
Schnittstelleneinstellungen ändern
Schritt 1: Öffnen Sie den VLC Media Player auf Ihrem Android TV.

Schritt 2: Scrollen Sie im linken Menü nach unten und auf „Andere“.

Schritt 3: Gehen Sie auf der rechten Seite zu Einstellungen.

Schritt 4: Scrollen Sie nach unten und wählen Sie im rechten Menü unter „Extra Einstellungen“ die Option „Schnittstelle“ aus.
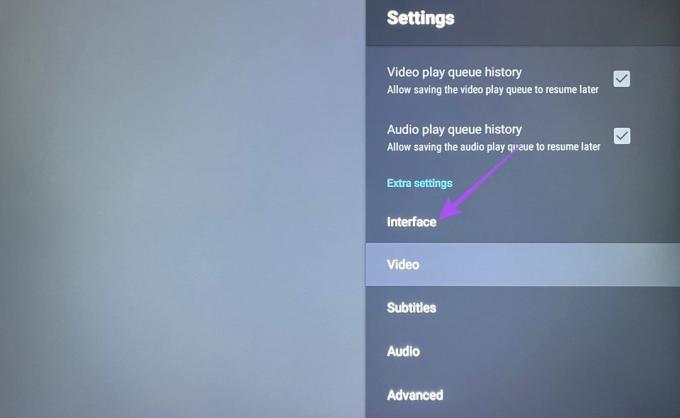
Sie können nun die Benutzeroberfläche der App ändern, indem Sie aus verschiedenen Optionen wählen.
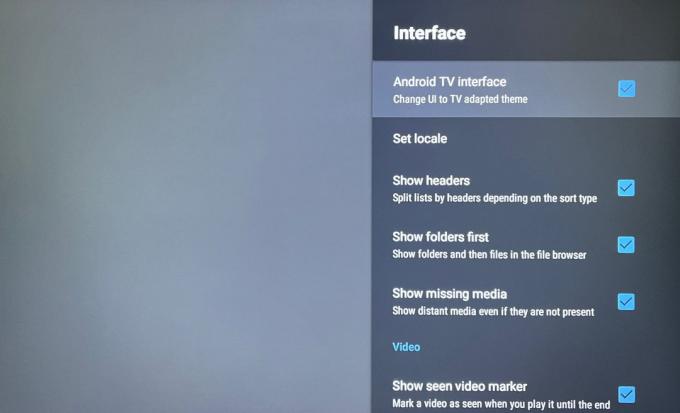
Um den VLC Media Player zu entfernen, drücken Sie einfach lange auf das VLC Media Player-Symbol und wählen Sie „Deinstallieren“.
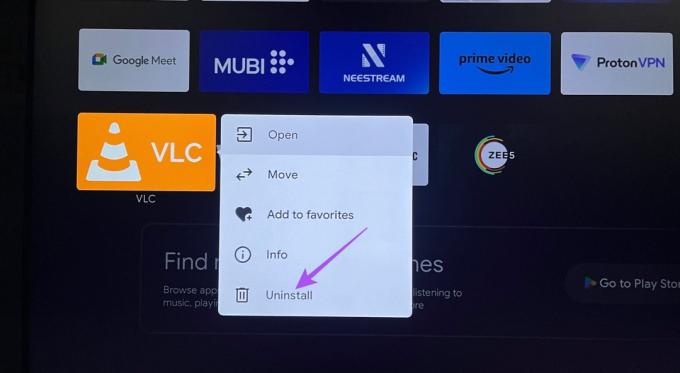
Sie können die App erneut installieren, indem Sie die oben genannten Schritte ausführen.
Sobald Sie den VLC Media Player auf Ihrem Android TV installiert und eingerichtet haben, können Sie mit der Anzeige Ihrer gespeicherten Mediendateien auf Ihrem Fernsehbildschirm beginnen. Wir empfehlen, stets die aktualisierte App-Version zu verwenden, um das beste Erlebnis ohne Fehler oder Störungen zu erzielen. Sie können auch unseren Beitrag lesen, wenn Sie Android TV stellt keine Verbindung zum WLAN her.
Zuletzt aktualisiert am 25. August 2023
Der obige Artikel kann Affiliate-Links enthalten, die zur Unterstützung von Guiding Tech beitragen. Dies beeinträchtigt jedoch nicht unsere redaktionelle Integrität. Der Inhalt bleibt unvoreingenommen und authentisch.