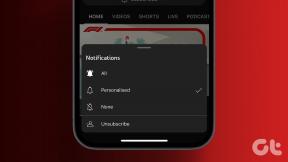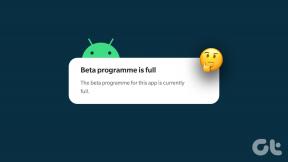So ändern Sie den Benachrichtigungston von Microsoft Teams
Verschiedenes / / October 14, 2023
Die Popularität von Microsoft Teams ist in den letzten Jahren sprunghaft angestiegen. Unabhängig davon, ob Sie Teil eines Unternehmens, eines Start-ups, eines Konzerns oder einer Bildungseinrichtung sind, sorgt Teams für eine reibungslose Kommunikation und Dateifreigabe zwischen den Teammitgliedern. Wenn die Teams-Software ein integraler Bestandteil Ihres Arbeitsablaufs ist, ändern Sie für ein besseres Erlebnis den Teams-Benachrichtigungston auf dem Desktop und auf Mobilgeräten.

Sie können Verpassen Sie mehrere Teams-Benachrichtigungen wenn Sie einen Standard-App-Benachrichtigungston auf Mobilgeräten und Desktops verwenden. Auf einem kleinen mobilen Bildschirm, auf dem Sie Dutzende Benachrichtigungen von Ihrem E-Mail-Anbieter, Social-Media-Konten und Instant-Messaging-Apps erhalten, ist es noch deutlicher zu erkennen. Sie können den Teams-Benachrichtigungston für Nachrichten und eingehende Anrufe ändern und verpassen unterwegs nie ein wichtiges Update.
Ändern Sie den Microsoft Teams-Benachrichtigungston auf Android
Microsoft Teams ist mit den Benachrichtigungskanälen des Android-Systems kompatibel. Sie können das Teams-Benachrichtigungserlebnis auf Android wie ein Profi präzise anpassen. Sie können Nachrichten von mehreren Gruppen und Kanälen stummschalten, den Anrufton und die Nachrichtenbenachrichtigungen optimieren und sogar Benachrichtigungen von unnötigen Gruppen und Konten deaktivieren.
Schritt 1: Suchen Sie das Microsoft Teams-Symbol auf Ihrem Android-Telefon. Tippen Sie lange darauf. Tippen Sie auf „i“, um das App-Infomenü zu öffnen.
Schritt 2: Wählen Sie Benachrichtigungen. Standardmäßig sind alle Teams-Benachrichtigungen mit dem Standardalarmton aktiviert.
Schritt 3: Sie ändern den Benachrichtigungston für Apps in Teams, Anrufen, Kanälen, Chats, @Everyone-Nachrichten, Dateien, Besprechungen, @Erwähnungen, Reaktionen und Aufgaben.
Schritt 4: Wählen wir „Chats“ aus (da es sich um die am häufigsten verwendete Benachrichtigungskategorie in Teams handelt).

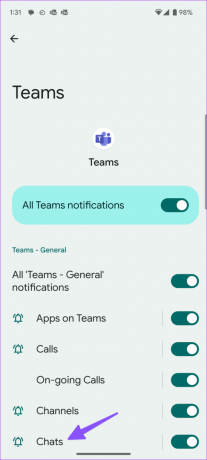
Schritt 5: Tippen Sie im folgenden Menü auf „Ton“. Es öffnet das Standard-Soundauswahlmenü auf Ihrem Telefon.
Schritt 6: Wählen Sie einen relevanten Sound aus einer Kategorie aus, und schon kann es losgehen.


Schritt 7: Gehen Sie zurück und wählen Sie Anrufe. Tippen Sie auf „Ton“ und legen Sie eine andere Audiodatei als Klingelton für Teams-Anrufe fest.
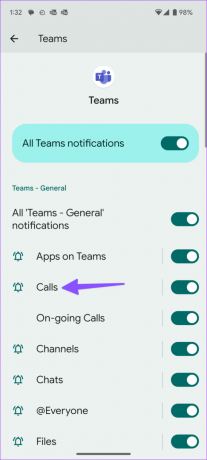

Ebenso können Sie den Ton für alle Teams-Benachrichtigungen auf Android ändern. Sie können die gleichen Einstellungen für alle Ihre Organisations- und Arbeitskonten anpassen.
Ändern Sie den Microsoft Teams-Benachrichtigungston auf dem iPhone
Im Gegensatz zu Android müssen Sie die Teams-App-Einstellungen auf Ihrem iPhone verwenden, um den Benachrichtigungston zu ändern. Das Unternehmen bietet eine ansehnliche Anzahl an Tönen zur Auswahl. Hier erfahren Sie, was Sie tun müssen.
Schritt 1: Öffnen Sie die Microsoft Teams-App auf Ihrem iPhone.
Schritt 2: Tippen Sie oben links auf Ihr Profilbild. Stellen Sie sicher, dass Sie bei einem relevanten Konto oder einer relevanten Organisation angemeldet sind.
Schritt 3: Tippen Sie auf Benachrichtigungen.
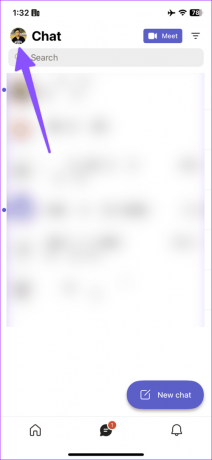
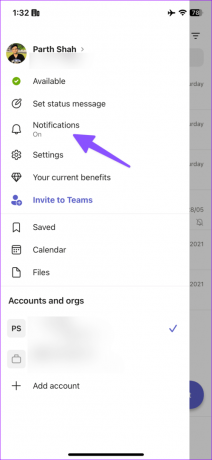
Schritt 4: Wählen Sie Ton.
Schritt 5: Neben dem Standardton können Sie aus über 10 akustischen Alarmen auswählen.

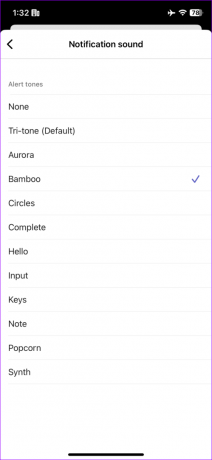
Es gibt keine Möglichkeit, den Teams-Anrufklingelton in der iPhone-App zu ändern. Die Funktionalität ist nur auf Android- und Desktop-Apps beschränkt. Sie können Benachrichtigungen während ruhiger Stunden, wenn die Desktop-App aktiv ist oder während Besprechungen über dasselbe Menü blockieren.
Ändern Sie den Microsoft Teams-Benachrichtigungston unter Windows
Was das Customizing angeht Teams-Benachrichtigungston Auf dem Desktop ist das Erlebnis nicht so flexibel wie bei den mobilen Apps. Sie können den Anrufklingelton anpassen, aber bei den Chat-Benachrichtigungen müssen Sie den Systemton unter Windows anpassen. Lassen Sie es uns in Aktion überprüfen.
Optimieren Sie den Klingelton für Teams-Anrufe
Da Teams in Windows- und Mac-Apps dieselbe Benutzeroberfläche verwendet, können Sie die folgenden Schritte verwenden, um den Teams-Anrufklingelton auch auf dem Mac zu ändern.
Schritt 1: Öffnen Sie Teams auf dem Desktop und klicken Sie oben rechts auf das Menü mit den drei horizontalen Punkten. Einstellungen öffnen.
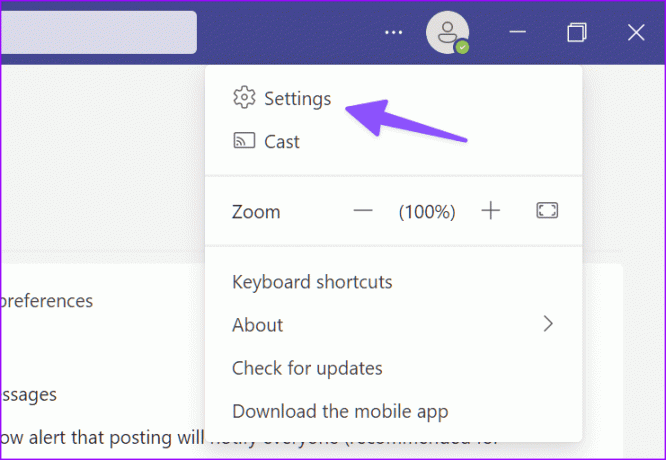
Schritt 2: Wählen Sie in der Seitenleiste Anrufe aus.

Schritt 3: Erweitern Sie das Menü „Anrufe für Sie“ und wählen Sie einen anderen Klingelton für eingehende Anrufe aus.
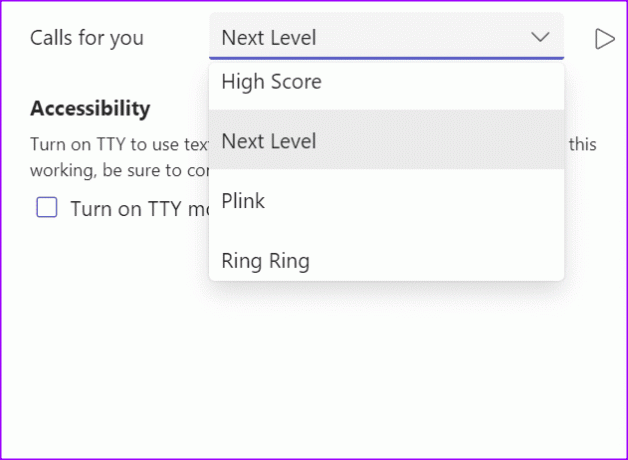
Schritt 4: Klicken Sie auf das Wiedergabesymbol, um den Ton zu überprüfen. Schließen Sie die Einstellungen.
Ändern Sie den Nachrichtenton von Teams
Microsoft Teams verwendet den standardmäßigen Windows-Benachrichtigungston, um Benutzer zu warnen. Sie müssen den Systembenachrichtigungston über das Menü der Systemsteuerung anpassen.
Schritt 1: Drücken Sie die Windows-Taste und geben Sie ein Systemtöne ändern, und drücken Sie die Eingabetaste.

Schritt 2: Es öffnet das Sound-Menü. Scrollen Sie im Menü „Programmereignisse“ zu „Benachrichtigung“.
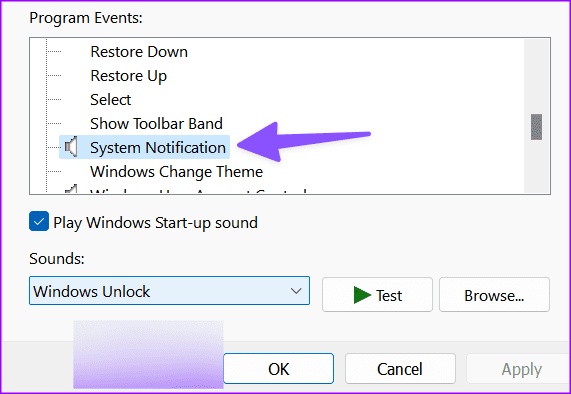
Schritt 3: Erweitern Sie das Menü „Sounds“ und wählen Sie einen anderen Sound aus.
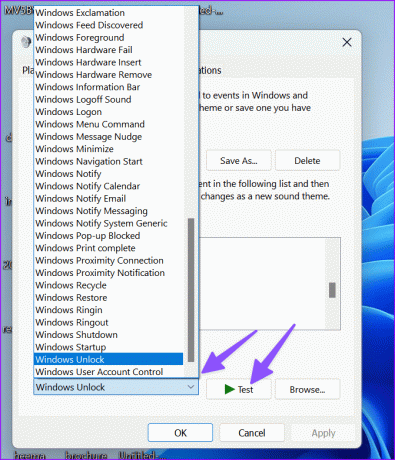
Sie können auch auf „Durchsuchen“ klicken, um eine lokale Datei als Standardbenachrichtigungston zu verwenden. Klicken Sie auf „Testen“, um den Ton zu überprüfen, und klicken Sie auf „Übernehmen“. Wählen Sie OK und schließen Sie das Menü.
Kann ich den Benachrichtigungston von Microsoft Teams auf dem Mac ändern?
Microsoft Teams verwendet auf dem Mac einen benutzerdefinierten Benachrichtigungsstil und -ton. Es gibt keine Möglichkeit, den App-Warnton auf dem Mac zu ändern.
Passen Sie die Erfahrung Ihres Teams an
Power-User von Teams sollten sich die App-Einstellungen ansehen und den Benachrichtigungston nach ihren Wünschen ändern. Worauf wartest du? Nehmen Sie die notwendigen Änderungen vor und bleiben Sie mit den neuesten Nachrichten auf dem Laufenden.
Zuletzt aktualisiert am 07. August 2023
Der obige Artikel kann Affiliate-Links enthalten, die zur Unterstützung von Guiding Tech beitragen. Dies beeinträchtigt jedoch nicht unsere redaktionelle Integrität. Der Inhalt bleibt unvoreingenommen und authentisch.

Geschrieben von
Parth arbeitete zuvor bei EOTO.tech und berichtete über technische Neuigkeiten. Derzeit ist er freiberuflich bei Guiding Tech tätig und schreibt über App-Vergleiche, Tutorials, Software-Tipps und -Tricks und befasst sich intensiv mit iOS-, Android-, macOS- und Windows-Plattformen.