10 einfache und bewährte Möglichkeiten zur Behebung des Steam-Fehlercodes 21 – TechCult
Verschiedenes / / October 15, 2023
Es entsteht dieser schreckliche Ärger, der sich einschleicht, wenn Sie sich auf Ihren Lieblings-Gaming-Kampf auf Steam eingestellt haben, die Plattform Sie aber mit einem „Do Not Enter“-Schild daran hindert. Zweifellos sind gelegentliche Fehler auf Online-Plattformen wie Steam unvermeidbar. Glücklicherweise können Sie solche Störungen beseitigen. Wir besprechen einen solchen Schluckauf, mit dem Spieler auf Steam konfrontiert sind, den Fehlercode 21, und zeigen Ihnen auch, wie Sie ihn beheben können. Lass uns anfangen!
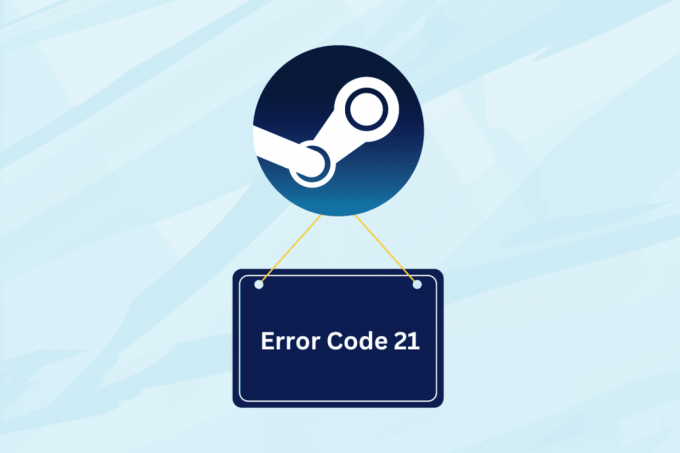
Was ist der Steam-Fehlercode 21 und was sind seine Ursachen?
Steam-Fehlercode 21 ist ein Laufzeitfehler, der auftritt, wenn Spieler versuchen, ein Spiel auf der Plattform zu starten oder zu spielen. Es erscheint normalerweise als Popup-Fenster mit der Meldung – Fehler 21: Steam ist auf ein Problem gestoßen und muss geschlossen werden. Wir entschuldigen uns für die Unannehmlichkeiten. Auch wenn es nicht so häufig vorkommt wie andere Steam-Fehler, kommt es bei einigen Spielern dennoch vor, dass es zu unerwarteten Abstürzen kommt.
Hier sind einige mögliche Gründe, die den Fehler auslösen:
- Probleme mit Serverausfallzeiten
- Schwache und inkonsistente Internetverbindung
- Veraltete GPU-Treiber
- Unsachgemäße Installation von Laufzeitbibliotheken
So beheben Sie den Steam-Fehlercode 21
Nachdem wir nun die Ursachen des Fehlers kennen, können wir ihn beheben.
Methode 1: Grundlegende Methoden
Wir beginnen mit einigen allgemeinen und einfachen Lösungen, die den Fehler in kürzester Zeit beheben können.
Methode 1.1: Starten Sie Steam und dann den PC neu
Solche Fehler können auf vorübergehende Störungen oder unsachgemäßes Laden von Dateien zurückzuführen sein, die leicht durch einen Neustart der Steam-Client-App behoben werden können. Wenn es jedoch nicht hilft, starten Sie Ihren PC einmal neu.
Methode 1.2: Warten Sie auf die Serverbetriebszeit
Wenn die Steam-Server in Ihrer Region aufgrund von Überlastung durch starken Datenverkehr mit Ausfallzeiten zu kämpfen haben oder Wartungsarbeiten durchgeführt werden, kann es zu solchen Fehlern kommen. Überprüfen Sie den Status auf dem Beamten Steam-Statusseite Und wenn Unstimmigkeiten gemeldet werden, warten Sie, bis diese behoben sind.

Methode 1.3: Internetverbindung wiederherstellen
Eine gute und stabile Internetverbindung ist für die Ausführung von Online-Apps wie Steam von größter Bedeutung. Schlechte Verbindungen können zu Problemen mit der Verbindung des Clients zu seinem Server führen. Um dieses Problem zu beheben, lesen Sie unseren Leitfaden unter Langsame Internetverbindung? 10 Möglichkeiten, Ihr Internet zu beschleunigen! und verbessern Sie die Konnektivität auf dem Gerät, um den oben genannten Fehler zu beheben.

Methode 1.4: Hintergrundaufgaben schließen
Da Hintergrundaufgaben Ressourcen wie CPU, Netzwerk und Arbeitsspeicher verbrauchen, benötigen hochintensive Apps wie Steam Sie erhalten nicht genügend Bandbreite, um Dateien reibungslos zu laden oder Spiele herunterzuladen, was zu einem Fehlercode führt 21. Entfernen Sie alle Hintergrundaufgaben, die Sie nicht benötigen:
1. Offen Taskmanager und klicken Sie mit der rechten Maustaste auf ein beliebiges Programm, das Sie beenden möchten.
2. Wählen Task beenden aus dem Kontextmenü.

3. Jetzt starten Dampf und prüfen Sie, ob der Fehler behoben ist.
Methode 2: Ändern Sie die Steam-Download-Region
Wenn Sie die Steam-Download-Region ändern, werden Sie mit einem anderen Server verbunden, wodurch Sie uneingeschränkte globale Inhalte erhalten. Folgen Sie den unteren Schritten:
1. Offen Dampf, klicke auf Dampf in der oberen linken Ecke und wählen Sie aus Einstellungen.
2. Gehen Sie zum Downloads Klicken Sie auf die Registerkarte und erweitern Sie das Dropdown-Menü für Region herunterladen Möglichkeit.
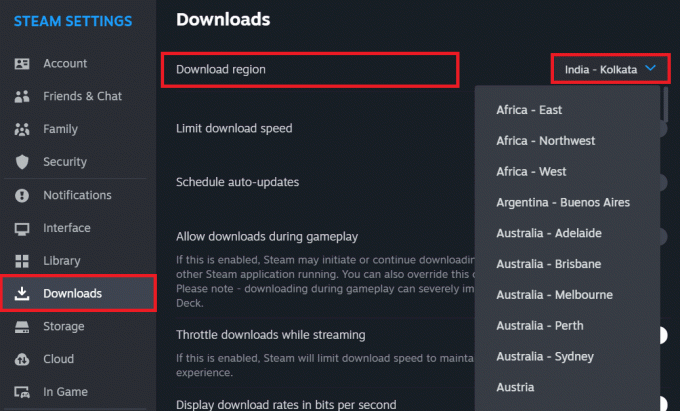
3. Im Neustart erforderlich Pop-up, klicken Sie auf Jetzt neustarten um die Änderungen zu speichern.
Methode 3: Steam-Beta-Client deaktivieren (falls zutreffend)
Beta-Programme bieten Nutzern die Möglichkeit, neue Funktionen bereits vor der Veröffentlichung auszuprobieren. Daher sind sie instabil und es kommt häufig zu solchen Fehlern. Wenn Sie über ein aktives Steam-Betaprogramm verfügen, deaktivieren Sie es und wechseln Sie zurück zur stabilen Clientversion, um das Problem zu beheben.
1. Starte den Dampf Client auf dem PC.
2. Klicke auf Dampf in der oberen linken Ecke und wählen Sie aus Einstellungen aus dem Menü.
3. Im Schnittstelle Klicken Sie auf der Registerkarte auf den Dropdown-Pfeil neben Client-BetaBeteiligung, und wählen Sie Keine Beta ausgewählt.

Lesen Sie auch: Die 18 besten kostenlosen Cloud-Gaming-Apps
Methode 4: Löschen Sie den beschädigten Cache auf dem Steam-Client
Beschädigte und beschädigte Steam-Dateien können zu mehreren Fehlern beim Client-Service führen, darunter der Fehlercode 50. Sie können sie jedoch löschen, um die Fehler zu beheben.
Methode 4.1: Steam-Webbrowserdaten löschen
Der integrierte Webbrowser von Steam speichert temporäre Daten in Form von Cache-Dateien. Befolgen Sie die Schritte, um sie zu entfernen:
1. Offen Dampf, klicke auf Dampf in der oberen linken Ecke und wählen Sie Einstellungen.
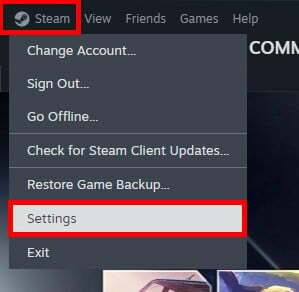
2. Navigieren Sie zu Im Spiel Tab und daneben Webbrowser-Daten löschen, klicke auf Löschen.
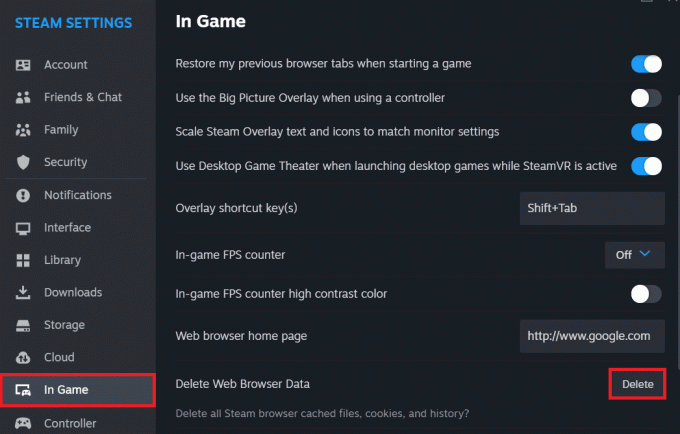
Methode 4.2: Steam-Download-Cache löschen
Befolgen Sie die Schritte, um von Steam-Downloads gespeicherte Cache-Dateien zu löschen:
1. In Dampf, klicke auf Dampf in der oberen linken Ecke und wählen Sie aus Einstellungen.
2. Jetzt im Downloads Registerkarte, klicken Sie auf Cache leeren neben Download-Cache löschen.
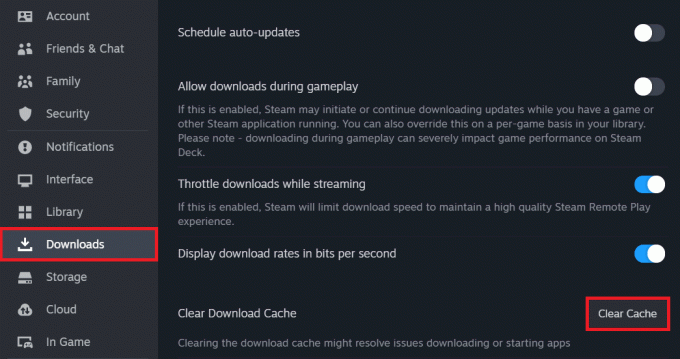
Methode 5: Laufzeitbibliotheken neu installieren
Steam ist auf bestimmte Laufzeitbibliotheken angewiesen, insbesondere auf die Microsoft Visual C++ Redistributable Packages, um ordnungsgemäß zu funktionieren. Wenn diese Bibliotheken fehlen, beschädigt oder veraltet sind, kann dies zu verschiedenen Laufzeitfehlern führen. Um Laufzeitbibliotheken unter Windows neu zu installieren, führen Sie die folgenden Schritte aus:
1. Öffne das Bedienfeld und klicken Sie auf Ein Programm deinstallieren unter Programme.
2. Klicken Sie mit der rechten Maustaste auf Weitervertreibbare Microsoft Visual C++-Pakete in der Liste der installierten Programme und wählen Sie Deinstallieren.

3. Befolgen Sie die Anweisungen auf dem Bildschirm, um den Deinstallationsvorgang für jedes Paket abzuschließen.
4. Sobald Sie fertig sind, starten Sie den Beamten Weitervertreibbare Microsoft Visual C++-Pakete Webseite.
5. Scrollen Sie nach unten zum Abschnitt mit dem Titel Visual Studio 2015, 2017, 2019 und 2022.
6. Finden Sie die Download-Links für beide x86 (32-Bit) Und x64 (64-Bit) Versionen. Laden Sie beide herunter, wenn Sie nicht sicher sind, welche Version Ihr System benötigt.

7. Suchen Sie die heruntergeladenen Installationsdateien (normalerweise in Ihrem Download-Ordner) und installieren Sie beide.
8. Einmal installiert, Neu starten den PC, starten Dampf, und prüfen Sie, ob der Fehler jetzt behoben ist.
Lesen Sie auch: Die 35 besten Sandbox-Spiele auf Steam
Methode 6: Steam aktualisieren, dann Windows
Veraltete Apps sind anfällig für Softwarefehler und Störungen. Normalerweise werden diese von den Entwicklern durch spätere Updates behoben.
1. Offen Dampf und klicken Sie dann auf Dampf in der oberen linken Ecke.
2. Klicke auf Suchen Sie nach SteamKundenaktualisierungen…

3. Warten Sie, bis Steam nach Updates sucht. Herunterladen und installieren Es.
4. Endlich Aktualisieren Sie Windows auf dem PC und Neu starten Es.
Methode 7: Methode zum Aktualisieren der Grafiktreiber
Steam ist bei der Anzeige von Spielen und Inhalten stark auf die Grafikkarte Ihres Computers angewiesen. Wenn Ihre Grafikkartentreiber veraltet oder inkompatibel sind, kann es zu Problemen mit der Funktionsweise von Steam kommen. Weitere Informationen finden Sie in unserem Leitfaden So aktualisieren Sie Grafiktreiber in Windows 11.

Methode 8: Führen Sie die Datenträgerbereinigung aus
Indem Sie eine Datenträgerbereinigung durchführen und diese unnötigen Dateien entfernen, geben Sie wertvolle Systemressourcen frei, einschließlich Festplattenspeicher und Arbeitsspeicher. Dies kann dazu beitragen, dass der PC über genügend Ressourcen verfügt, um Steam und seine Spiele reibungslos auszuführen. Befolgen Sie dazu die folgenden Schritte:
1. Suchen nach Datenträgerbereinigung im Startmenü und öffnen Sie dann das Dienstprogramm.
2. Wähle aus C: Laufwerk (normalerweise Windows) und klicken Sie OK.

3. Markieren Sie die Dateitypen, die Sie löschen möchten, und klicken Sie dann auf OK und mit bestätigen Dateien löschen.
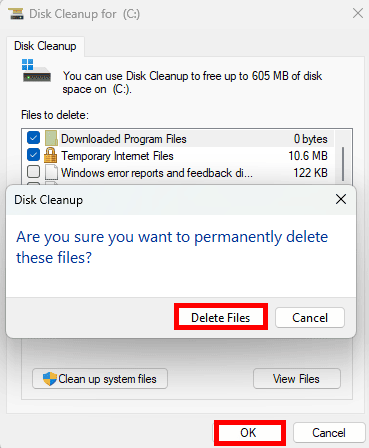
4. Warten Sie dann, bis die Bereinigung abgeschlossen ist Neu starten den PC.
Lesen Sie auch: Top 22 Spiele wie Heardle
Methode 9: Deaktivieren Sie das Skript-Debugging
Steam stößt beim Versuch, webbasierte Inhalte zu laden, auf Skriptfehler wie den Fehlercode 21, wenn das Skript-Debugging aktiviert ist. Durch die Deaktivierung kann jedoch verhindert werden, dass skriptbezogene Fehler den Betrieb von Steam beeinträchtigen. Befolgen Sie die unten aufgeführten Schritte:
1. Suchen nach Internet Optionen im Startmenü und öffnen Sie das Dienstprogramm.
2. Klick auf das Fortschrittlich Registerkarte im Fenster „Internetoptionen“.
3. Scrollen Sie nach unten zum Durchsuchen Abschnitt und aktivieren Sie die Option für Skript-Debugging deaktivieren (Andere).

4. Klicken Anwenden Und OK.
5. Jetzt starten Dampf und prüfen Sie, ob der Fehler behoben ist.
Methode 8: Steam neu installieren
Wenn Ihnen keine der oben genannten Lösungen weiterhilft und der Fehler weiterhin besteht, können Sie es versuchen Installieren Sie Steam neu, da dies eine Neuinstallation des Clients gewährleistet und möglicherweise Probleme löst zugrundeliegende Probleme.
Befolgen Sie zunächst die Schritte in unserem Leitfaden So sichern Sie Steam-Spiele um Ihre Steam-Daten zu sichern. Wenn Sie fertig sind, befolgen Sie die Schritte:
1. Öffne das Bedienfeld und unter Programme, wählen Ein Programm deinstallieren.
2. Klicken Sie mit der rechten Maustaste auf Dampf und auswählen Deinstallieren.

3. Wählen Ja in der UAC-Eingabeaufforderung zur Bestätigung.
4. Offen Offizielle Website von Steam in einem beliebigen Browser und klicken Sie auf STEAM INSTALLIEREN.
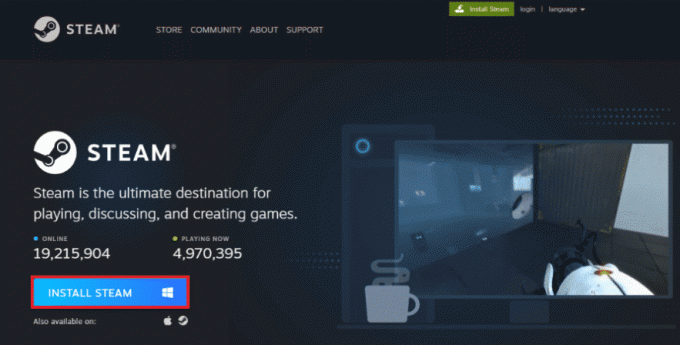
Empfohlen: Wie ist die zeitliche Reihenfolge zum Spielen von Assassin’s Creed-Spielen?
Also, das ist es! Wir hoffen, dass unser Leitfaden Ihnen bei der Lösung geholfen hat Steam-Fehlercode 21. Wenn Sie Fragen oder Vorschläge an uns haben, teilen Sie uns dies bitte im Kommentarfeld unten mit. Bleiben Sie bei TechCult auf dem Laufenden, wenn es um weitere Probleme mit der App geht.
Henry ist ein erfahrener Tech-Autor mit einer Leidenschaft dafür, komplexe Technologiethemen für alltägliche Leser zugänglich zu machen. Mit über einem Jahrzehnt Erfahrung in der Technologiebranche ist Henry für seine Leser zu einer vertrauenswürdigen Informationsquelle geworden.



