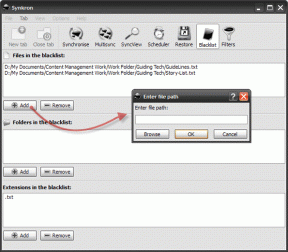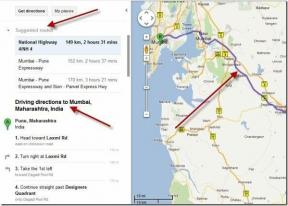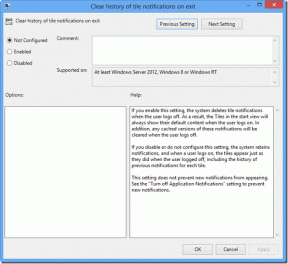Die 7 wichtigsten Korrekturen für den Fehler „Erstellung der Fotoaufnahmedatei fehlgeschlagen“ unter Windows 10 und 11
Verschiedenes / / October 15, 2023
Windows verfügt über eine native Kamera-App, die die Notwendigkeit einer Drittanbieter-App zum Aufnehmen von Fotos und Videos überflüssig macht. Bei einigen Benutzern tritt jedoch der Fehler „Erstellung der Fotoaufnahmedatei fehlgeschlagen“ auf, wenn sie mit der Kamera-App auf ein Bild klicken und es speichern.

Das Problem kann auf eine Fehlfunktion zurückzuführen sein Webcam, fehlende oder veraltete Webcam-Treiber, beschädigte App-Dateien und Dateispeicherberechtigungen. Wir besprechen sieben Methoden zur Behebung des Problems auf Ihrem Windows 10- oder 11-PC.
1. Überprüfen Sie, ob die Webcam funktioniert oder nicht
Die Kamera-App ist die Standard-App zum Aufnehmen von Videos und Bildern. Wenn die Webcam jedoch defekt ist, können Sie damit keine Fotos oder Videos aufnehmen. Sie müssen also zuerst die Webcam überprüfen. Eine einfache Möglichkeit, dies zu tun, ist die Verwendung von Online-Webcam-Tester-Tools wie Webcam-Test.
Besuchen Sie die Website und klicken Sie dann auf die Schaltfläche „Meine Kamera testen“. Sie müssen der Website den Zugriff auf die Webcam erlauben. Warten Sie, bis der Test abgeschlossen ist, und prüfen Sie, ob der Test Hardwareprobleme meldet.

2. Überprüfen Sie, ob die Kamera-App auf die Webcam zugreifen kann
Die Windows-Datenschutzeinstellungen können verhindern, dass die Kamera-App auf das zugreift Webcam. Daher müssen Sie der Kamera-App in den Einstellungen den Zugriff auf die Webcam erlauben. So geht's:
Schritt 1: Drücken Sie die Tastenkombination Windows + I, um die App „Einstellungen“ zu öffnen.
Schritt 2: Gehen Sie zum linken vertikalen Menü und klicken Sie auf die Option Datenschutz und Sicherheit.

Schritt 3: Scrollen Sie nach unten zum Abschnitt App-Berechtigungen. Klicken Sie auf die Option Kamera.

Schritt 4: Gehen Sie zum Abschnitt „Apps Zugriff auf Ihre Kamera erlauben“.
Schritt 5: Suchen Sie die Kamera-App in der Liste und prüfen Sie, ob der Schalter daneben aktiv ist oder nicht. Wenn dies nicht der Fall ist, klicken Sie auf den Schalter, um der App den Zugriff auf die Webcam zu ermöglichen.

Schritt 6: Schließen Sie die Einstellungen-App.
3. Aktualisieren Sie den Webcam-Treiber
Auch ein veralteter Webcam-Treiber kann bei der Verwendung unerwartete Probleme verursachen. Sie müssen also den neuesten Webcam-Treiber prüfen, herunterladen und auf Ihrem PC installieren. Wiederholen Sie die folgenden Schritte:
Schritt 1: Klicken Sie mit der rechten Maustaste auf die Schaltfläche „Start“, um das Hauptbenutzermenü zu öffnen. Klicken Sie auf die Option Geräte-Manager.
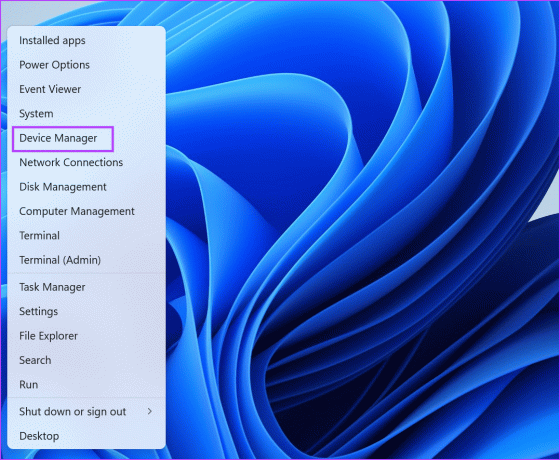
Schritt 2: Klicken Sie auf das Pfeilsymbol, um die Option „Kamera“ zu erweitern. Klicken Sie mit der rechten Maustaste auf das Kameragerät und wählen Sie die Option Treiber aktualisieren.
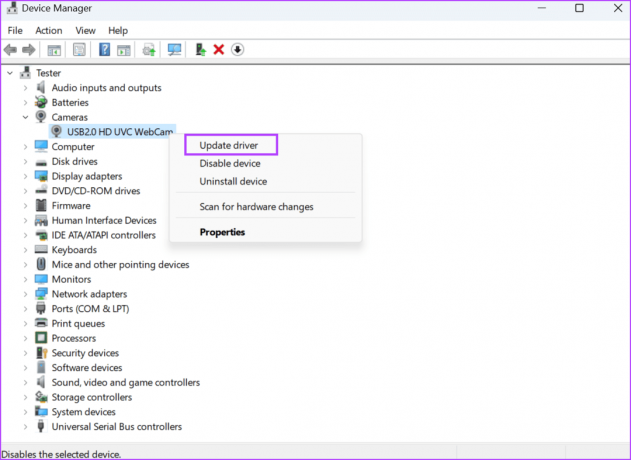
Schritt 3: Klicken Sie auf die Option „Automatisch nach Treibern suchen“. Warten Sie, bis das Dienstprogramm die neuesten Treiber für das Gerät heruntergeladen und installiert hat.

Schritt 4: Schließen Sie den Geräte-Manager.
Sie können auch versuchen, die neuesten Treiber von der Website des Herstellers herunterzuladen und zu installieren.
4. Stellen Sie den Standardspeicherort des Kamerarollenordners wieder her
Wenn der Standardspeicherort des Camera Roll-Ordners falsch konfiguriert ist, kann die Fehlermeldung „Erstellung der Fotoaufnahmedatei fehlgeschlagen“ angezeigt werden. Daher müssen Sie den Standardspeicherort des Ordners „Kamerarolle“ wiederherstellen. Hier ist wie:
Schritt 1: Drücken Sie die Tastenkombination Windows + E, um das Datei-Explorer-Fenster zu öffnen.
Schritt 2: Gehen Sie zur Adressleiste oben und klicken Sie darauf. Fügen Sie den folgenden Pfad in die Adressleiste ein und drücken Sie dann die Eingabetaste:
%APPDATA%\Microsoft\Windows\Libraries
Schritt 3: Klicken Sie auf den Ordner „Kamerarolle“, um ihn auszuwählen. Klicken Sie nun mit der rechten Maustaste darauf, um das Kontextmenü zu öffnen, und klicken Sie auf die Option Eigenschaften.

Schritt 4: Klicken Sie nun auf die Schaltfläche Hinzufügen.

Schritt 5: Klicken Sie auf den Ordner „Kamerarolle“, um ihn auszuwählen. Klicken Sie auf die Schaltfläche „Ordner einschließen“.

Schritt 6: Klicken Sie auf die Schaltfläche „Übernehmen“. Klicken Sie auf die Schaltfläche OK.

Schritt 7: Schließen Sie das Datei-Explorer-Fenster.
5. Ändern Sie den Speicherort
Sie können versuchen, den Speicherort des Ordners zu ändern, in dem die Kamera-App die Fotos speichert, wenn immer noch die Fehlermeldung „Leider konnten wir das Foto nicht speichern“ angezeigt wird. So geht's:
Schritt 1: Drücken Sie die Tastenkombination Windows + I, um die App „Einstellungen“ zu öffnen.
Schritt 2: Scrollen Sie nach unten und klicken Sie auf die Option „Speicher“.
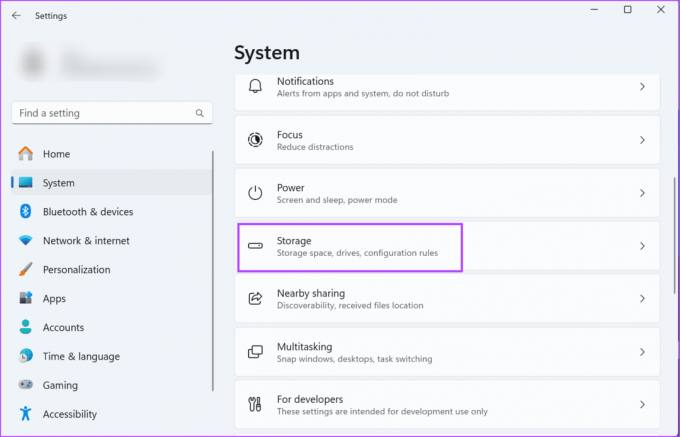
Schritt 3: Erweitern Sie den Abschnitt Erweiterte Speichereinstellungen. Klicken Sie auf die Option „Wo neue Inhalte gespeichert werden“.

Schritt 4: Suchen Sie die Option „Neue Fotos und Videos werden gespeichert unter:“ und klicken Sie darauf. Wählen Sie einen anderen Standort aus der Liste aus.

Schritt 5: Klicken Sie auf die Schaltfläche „Übernehmen“.

Schritt 6: Schließen Sie die Einstellungen-App.
6. Reparieren oder setzen Sie die Kamera-App zurück
Die Kamera-App ist eine System-App das mit Windows vorinstalliert ist. Sie haben also die Möglichkeit, das Problem sowohl zu reparieren als auch zurückzusetzen. Durch das Reparieren der App werden Probleme behoben, da die Kamera-App keine Bilder speichert. Wenn die Reparatur jedoch keine Wirkung zeigt, müssen Sie sie zurücksetzen. Hier ist wie:
Schritt 1: Drücken Sie die Windows-Taste, um das Startmenü zu öffnen. Typ Kamera im Suchfeld und klicken Sie auf die Option App-Einstellungen.

Schritt 2: Scrollen Sie nach unten zum Abschnitt „Zurücksetzen“. Klicken Sie auf die Schaltfläche Reparieren.

Schritt 3: Minimieren Sie die App „Einstellungen“ und prüfen Sie, ob bei der Kamera-App beim Speichern von Bildern das gleiche Problem auftritt.
Schritt 4: Wenn der Fehler weiterhin besteht, öffnen Sie das minimierte Fenster der App „Einstellungen“ erneut. Klicken Sie auf die Schaltfläche „Zurücksetzen“.
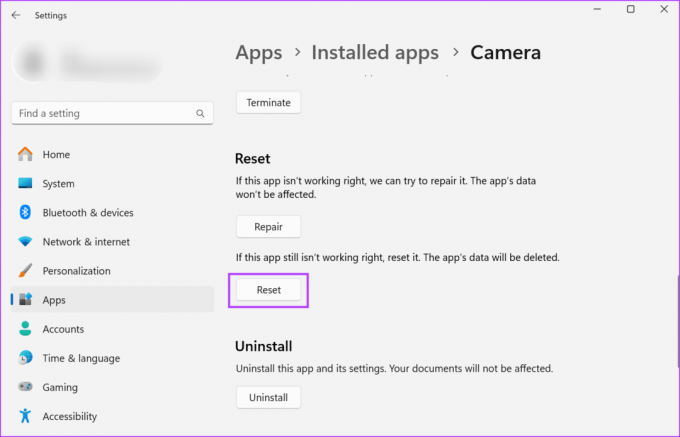
Schritt 5: Schließen Sie die Einstellungen-App.
7. Installieren Sie die Kamera-App neu
Obwohl es sich um eine vorinstallierte App handelt, können Sie die Kamera-App unter Windows 10 und 11 deinstallieren. Durch die Deinstallation wird die fehlerhafte Installation der App entfernt. Danach können Sie es erneut herunterladen Microsoft Store. Hier ist wie:
Schritt 1: Klicken Sie mit der rechten Maustaste auf die Schaltfläche „Start“, um das Hauptbenutzermenü zu öffnen. Klicken Sie auf die Option Installierte Apps.

Schritt 2: Suchen Sie die Kamera-App in der Liste.
Schritt 3: Klicken Sie auf die Schaltfläche mit den drei Punkten. Klicken Sie dann auf die Option Deinstallieren.

Schritt 4: Klicken Sie erneut auf die Schaltfläche „Deinstallieren“, um die App zu entfernen.

Schritt 5: Drücken Sie die Windows-Taste, um das Startmenü zu öffnen. Typ Microsoft Store in das Suchfeld ein und drücken Sie die Eingabetaste, um die App zu öffnen.

Schritt 6: Klicken Sie oben auf die Suchleiste und geben Sie ein Kamera drin. Drücken Sie die Eingabetaste, um nach der App zu suchen.

Schritt 7: Klicken Sie nun auf die Windows-Kamera-App.

Schritt 8: Klicken Sie auf die Schaltfläche „Abrufen“.

Schritt 9: Warten Sie, bis die App heruntergeladen und auf Ihrem PC installiert ist. Klicken Sie dann auf die Schaltfläche „Öffnen“, um die App zu starten.
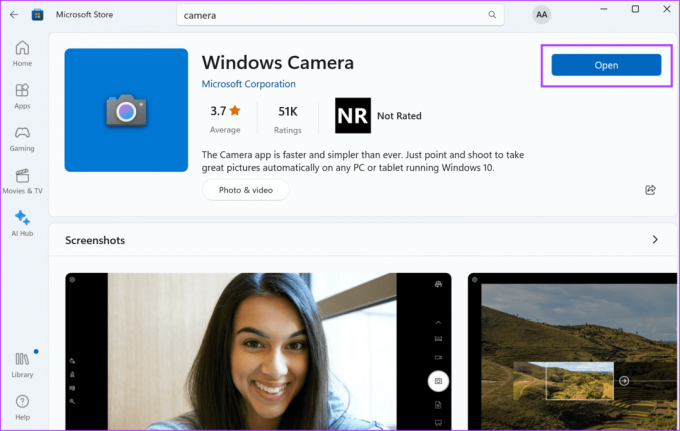
Schritt 10: Schließen Sie den Microsoft Store.
Beheben Sie Probleme mit der Kamera-App
Dies waren die sieben Methoden zur Behebung des Fehlers „Erstellung der Fotoaufnahmedatei fehlgeschlagen“ in Windows 10 und 11. Überprüfen Sie zunächst Ihre Webcam, überprüfen Sie die Datenschutzeinstellungen und aktualisieren Sie die Webcam-Treiber. Stellen Sie anschließend den Standardspeicherort des Camera Roll-Ordners wieder her. Zuletzt reparieren bzw Setzen Sie die App zurück, und installieren Sie es als letzten Ausweg neu.
Zuletzt aktualisiert am 13. Oktober 2023
Der obige Artikel kann Affiliate-Links enthalten, die zur Unterstützung von Guiding Tech beitragen. Dies beeinträchtigt jedoch nicht unsere redaktionelle Integrität. Der Inhalt bleibt unvoreingenommen und authentisch.

Geschrieben von
Abhishek blieb dem Windows-Betriebssystem treu, seit er das Lenovo G570 gekauft hatte. So offensichtlich es auch sein mag, er liebt es, über Windows und Android zu schreiben, die beiden häufigsten und zugleich faszinierendsten Betriebssysteme, die der Menschheit zur Verfügung stehen. Wenn er nicht gerade einen Beitrag verfasst, stößt er gerne auf OnePiece und alles, was Netflix zu bieten hat.