Die 5 wichtigsten Korrekturen für Windows: Dieser Hardwaregerätefehler kann nicht gestartet werden
Verschiedenes / / October 19, 2023
Wenn Ihr Windows 10- oder 11-PC ein Hardwaregerät nicht erkennt oder nicht mit ihm kommuniziert, Der Geräte-Manager zeigt möglicherweise den Fehler an Code 19 und die Meldung „Windows kann dieses Hardwaregerät nicht starten“. Dies kann bei jedem Hardwaregerät passieren, beispielsweise einer Maus, einer Tastatur, einer Festplatte oder anderen externen Geräten.
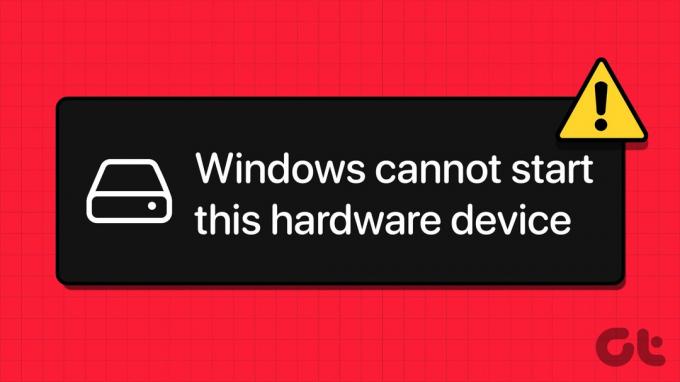
Wenn Sie Glück haben, kann der Fehler durch einen Neustart Ihres PCs behoben werden. Wenn nicht, können Sie die folgenden Tipps zur Fehlerbehebung durcharbeiten, um den Fehler auf Ihrem PC zu beheben.
1. Führen Sie die Fehlerbehebung für Hardware und Geräte aus
Wenn unter Windows Probleme mit einem Hardwaregerät auftreten, sollten Sie zunächst die Fehlerbehebung für Hardware und Geräte ausführen. Dieses Tool kann häufige Probleme mit Ihren Geräten automatisch identifizieren und beheben.
Schritt 1: Drücken Sie die Tastenkombination Windows + R, um das Dialogfeld „Ausführen“ zu öffnen.
Schritt 2: Geben Sie den folgenden Befehl in das Feld „Öffnen“ ein und drücken Sie die Eingabetaste.
msdt.exe -id DeviceDiagnostic
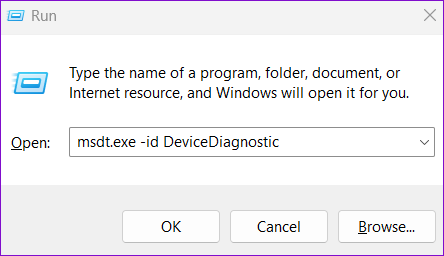
Schritt 3: Klicken Sie auf Erweitert.

Schritt 4: Aktivieren Sie das Kontrollkästchen Reparaturen automatisch anwenden und klicken Sie auf Weiter.
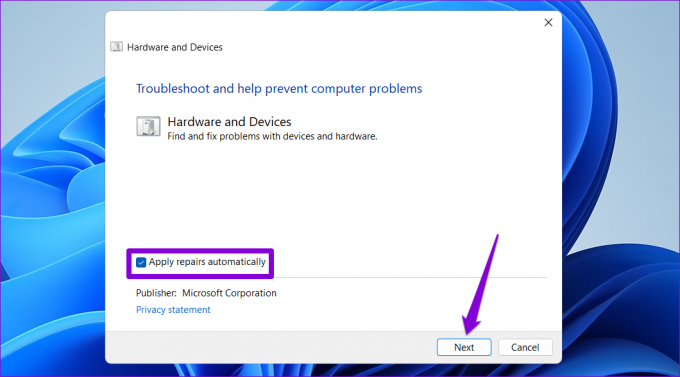
Lassen Sie den Troubleshooter alle Probleme erkennen und beheben und prüfen Sie, ob der Fehler dadurch behoben wird.
2. Setzen Sie den Treiber zurück
Ein kürzlich durchgeführtes Treiberupdate hat möglicherweise den Fehler „Windows kann dieses Hardwaregerät nicht starten (Code 19)“ verursacht. Wenn dies der Fall ist, sollte das Problem durch Zurücksetzen des Treibers auf die vorherige Version behoben werden.
Schritt 1: Drücken Sie die Tastenkombination Windows + S, um das Suchmenü zu öffnen. Eintippen Gerätemanager und drücken Sie die Eingabetaste.
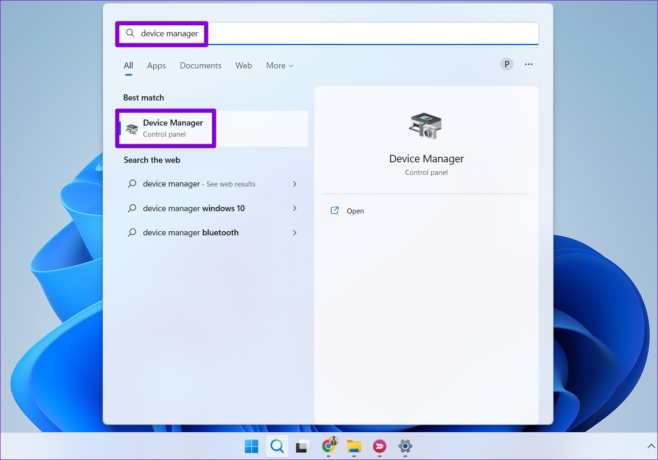
Schritt 2: Suchen Sie den problematischen Treiber, klicken Sie mit der rechten Maustaste darauf und wählen Sie Eigenschaften.

Schritt 3: Wechseln Sie zur Registerkarte „Treiber“ und klicken Sie auf die Schaltfläche „Treiber zurücksetzen“.

Schritt 4: Wählen Sie einen Grund für das Rollback aus und klicken Sie auf „Ja“, um fortzufahren.

Nachdem Windows die ältere Treiberversion wiederhergestellt hat, sollten keine Fehler mehr angezeigt werden.
3. Installieren Sie den problematischen Treiber neu
Wenn das Problem durch Zurücksetzen des Treibers auf die vorherige Version nicht behoben werden kann, besteht die nächstbeste Option darin, dies zu tun Deinstallieren Sie den fehlerhaften Treiber und installieren Sie es neu. Hier sind die Schritte dafür.
Schritt 1: Drücken Sie die Tastenkombination Windows-Taste + R, um das Dialogfeld „Ausführen“ zu öffnen. Typ devmgmt.msc in das Textfeld ein und drücken Sie die Eingabetaste.
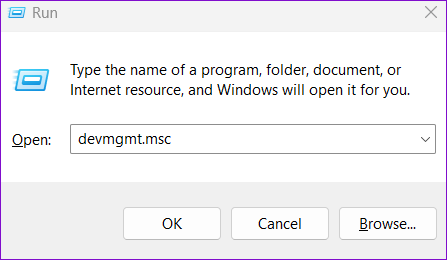
Schritt 2: Suchen Sie den problematischen Treiber, klicken Sie mit der rechten Maustaste darauf und wählen Sie Gerät deinstallieren.

Starten Sie anschließend Ihren PC neu und Windows installiert den fehlenden Treiber beim Booten. Überprüfen Sie anschließend, ob der Fehler weiterhin auftritt.
4. Löschen Sie problematische Registrierungswerte
Beschädigte Registrierungswerte, die mit Ihrem Treiber verknüpft sind, können im Geräte-Manager den Fehlercode 19 auslösen. In diesem Fall wird möglicherweise die Meldung angezeigt: „Windows kann dieses Hardwaregerät nicht starten, da seine Konfigurationsinformationen (in der Registrierung) unvollständig oder beschädigt sind.“
Um dieses Problem zu beheben, müssen Sie die mit dem problematischen Gerät verbundenen Schlüssel UpperFilters und LowerFilters mithilfe des Registrierungseditors löschen. Bevor Sie dies tun, Sichern Sie alle Registrierungsdateien oder einen Wiederherstellungspunkt erstellen. Auf diese Weise können Sie die Normalität wiederherstellen, wenn etwas schief geht.
Schritt 1: Klicken Sie mit der rechten Maustaste auf das Startsymbol und wählen Sie Geräte-Manager aus dem Power-User-Menü.

Schritt 2: Klicken Sie mit der rechten Maustaste auf den problematischen Treiber und wählen Sie Eigenschaften.

Schritt 3: Wechseln Sie zur Registerkarte „Details“ und verwenden Sie das Dropdown-Menü unter „Eigenschaft“, um „Klassen-Guid“ auszuwählen. Notieren Sie sich dann den im Feld angezeigten Wert.

Schritt 4: Klicken Sie auf das Suchsymbol in der Taskleiste und geben Sie ein Registierungseditorund wählen Sie „Als Administrator ausführen“ aus.

Schritt 5: Wählen Sie „Ja“, wenn die Eingabeaufforderung zur Benutzerkontensteuerung (UAC) angezeigt wird.

Schritt 6: Fügen Sie den folgenden Pfad oben in die Adressleiste ein und drücken Sie die Eingabetaste, um zur Klassentaste zu navigieren.
HKEY_LOCAL_MACHINE\SYSTEM\CurrentControlSet\Control\Class
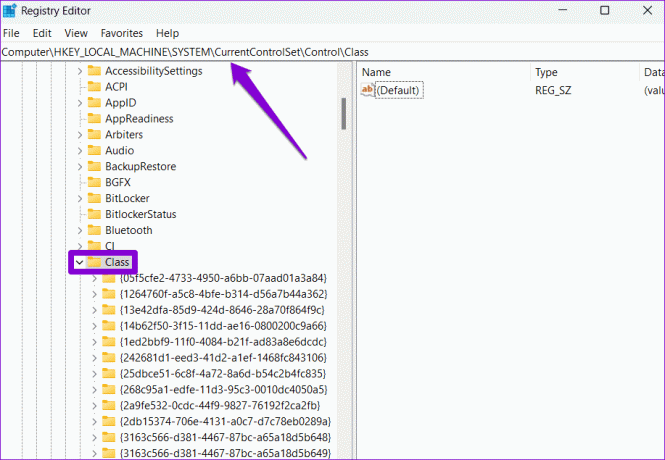
Schritt 7: Suchen Sie im Klassenschlüssel den zuvor notierten GUID-Wert und wählen Sie ihn aus. Im rechten Bereich sollten die Werte „UpperFilters“ und „LowerFilters“ angezeigt werden.

Schritt 8: Klicken Sie mit der rechten Maustaste auf den Eintrag „UpperFilters“ und wählen Sie „Löschen“. Löschen Sie auf ähnliche Weise auch den LowerFilters-Eintrag.
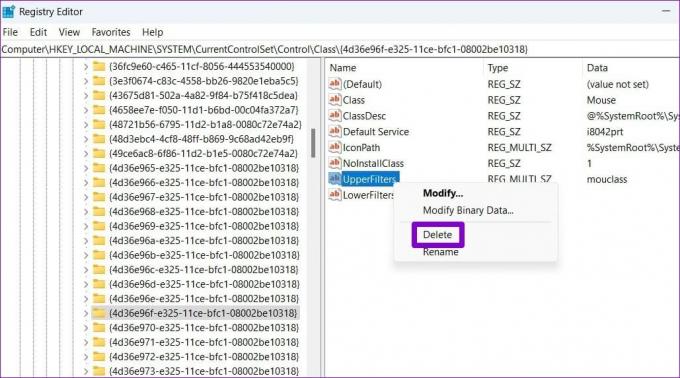
Starten Sie Ihren PC neu, nachdem Sie die oben genannten Schritte ausgeführt haben, und prüfen Sie, ob der Fehler erneut auftritt.
5. Führen Sie eine Systemwiederherstellung durch
Wenn alles andere fehlschlägt, können Sie schließlich eine Systemwiederherstellung in Betracht ziehen. Auf diese Weise können Sie alle fehlerhaften Änderungen rückgängig machen, die den Fehler verursacht haben könnten. Machen Sie sich keine Sorgen, durch diesen Vorgang werden Ihre Dateien nicht entfernt.
Schritt 1: Klicken Sie auf das Suchsymbol in der Taskleiste und geben Sie ein einen Wiederherstellungspunkt erstellen, und drücken Sie die Eingabetaste.

Schritt 2: Klicken Sie auf der Registerkarte „Systemschutz“ auf die Schaltfläche „Systemwiederherstellung“.

Schritt 3: Wählen Sie die Option „Empfohlene Wiederherstellung“ und klicken Sie auf „Weiter“.

Schritt 4: Klicken Sie auf „Fertig stellen“ und erlauben Sie Windows, den angegebenen Wiederherstellungspunkt wiederherzustellen.

Stärken Sie Ihre Geräte
Sofern Ihr Gerät nicht fehlerhaft ist, sollte einer der oben genannten Tipps dabei helfen, den Fehler „Windows kann dieses Hardwaregerät nicht starten (Code 19)“ auf Ihrem Windows 10- oder 11-PC zu beheben. Danach sollten Sie Ihr Gerät ohne Probleme nutzen können.
Zuletzt aktualisiert am 11. September 2023
Der obige Artikel kann Affiliate-Links enthalten, die zur Unterstützung von Guiding Tech beitragen. Dies beeinträchtigt jedoch nicht unsere redaktionelle Integrität. Der Inhalt bleibt unvoreingenommen und authentisch.

Geschrieben von
Pankil ist ein Bauingenieur und heute freiberuflicher Autor aus Ahmedabad, Indien. Seit seiner Ankunft bei Guiding Tech im Jahr 2021 taucht er bei Guiding Tech in die Welt der Anleitungen und Anleitungen zur Fehlerbehebung für Android, iOS, Windows und das Web ein. Wenn es die Zeit erlaubt, schreibt er auch bei MakeUseOf und Techwiser. Neben seiner neu entdeckten Liebe zu mechanischen Tastaturen ist er ein disziplinierter Fan von Fußgängern und plant weiterhin gemeinsam mit seiner Frau seine internationalen Reisen.



