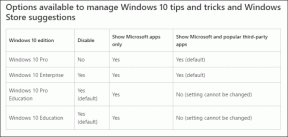So fixieren Sie Tabs in Safari auf iPhone, iPad und Mac
Verschiedenes / / October 19, 2023
Mit dem Safari-Browser können Sie auf Ihrem iPhone, iPad und Mac mehrere Tabs öffnen und verschiedene Websites gleichzeitig durchsuchen. Außerdem können Sie Tab-Gruppen für häufig besuchte Websites erstellen, um schnell wieder darauf zugreifen zu können.

Manchmal gibt es bestimmte Websites oder Webseiten, die Sie entdecken und die Ihr Interesse wecken. Es kann sich um einen Artikel, ein Google-Formular, einen Newsletter usw. handeln, den Sie nicht verlieren möchten. In diesem Fall können Sie einen oder mehrere Tabs in Safari anheften. In diesem Beitrag zeigen wir Ihnen, wie Sie Tabs in Safari auf Ihrem iPhone, iPad und Mac anheften.
So fixieren Sie Tabs in Safari auf iPhone und iPad
Zunächst zeigen wir Ihnen, wie Sie Tabs Ihrer Lieblingswebsites in Safari auf dem iPhone und iPad anheften. Der wichtigste Grund, warum Sie Tabs anheften sollten, besteht darin, sie nicht zu verlieren, wenn Sie den Browser schließen oder zum Auschecken wechseln. Wir empfehlen, die neueste Safari-Version auf Ihrem iPhone oder iPad zu verwenden, um Probleme beim Anheften von Tabs zu vermeiden.
Schritt 1: Öffnen Sie Safari auf Ihrem iPhone oder iPad.
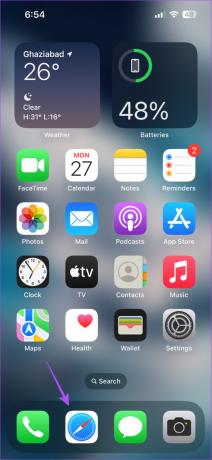
Schritt 2: Tippen Sie unten rechts auf das Tabs-Symbol, um alle Ihre Tabs anzuzeigen.

Schritt 3: Drücken Sie lange auf das Tab-Symbol, das Sie anheften möchten, und wählen Sie Tab anheften aus.

Wenn Sie nach oben scrollen, sehen Sie das Symbol Ihres angehefteten Tabs. Sie können die gleichen Schritte zum Anheften einer beliebigen Registerkarte in Safari ausführen. Sie finden alle Ihre angehefteten Tabs in Safari oben im Tabs-Fenster.
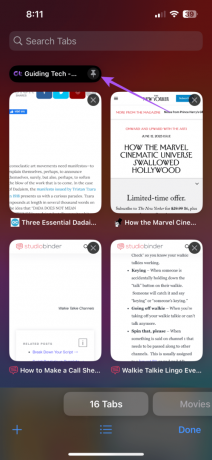
Tabs in Safari auf iPhone und iPad lösen
Wenn Sie einen Tab oder mehrere Tabs lösen möchten, drücken Sie lange auf das Symbol für den angehefteten Tab oben und wählen Sie „Tab lösen“ aus der Liste der Optionen aus.

Sie können Ihre Registerkarten auch in der Reihenfolge ihres Titels oder des Website-Namens anordnen.

So fixieren Sie Tabs in Safari auf dem Mac
Kommen wir zum Mac und zeigen Ihnen die Schritte zum Anheften eines oder mehrerer Tabs in Safari. Stellen Sie sicher, dass Sie die neueste Version von Safari auf Ihrem Mac verwenden.
Schritt 1: Drücken Sie die Tastenkombination „Befehl + Leertaste“, um die Spotlight-Suche zu öffnen, und geben Sie Folgendes ein Safari, und drücken Sie die Eingabetaste.

Schritt 2: Klicken Sie mit der rechten Maustaste auf die Registerkarte, die Sie anheften möchten, und wählen Sie „Registerkarte anheften“ aus der Liste der Optionen aus.
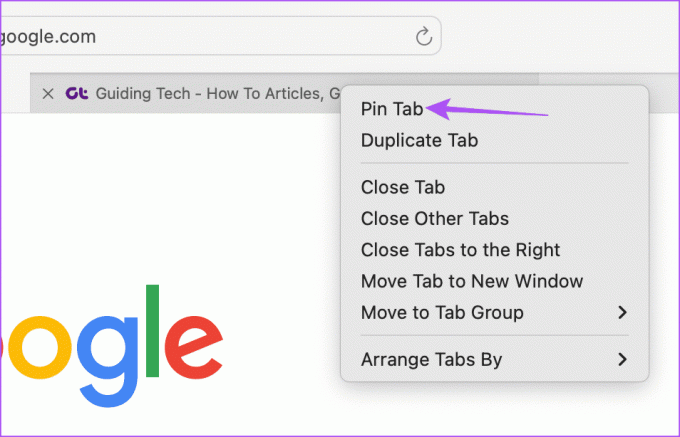
Um eine Registerkarte oder eine Gruppe von Registerkarten zu lösen, wiederholen Sie dieselben Schritte und wählen Sie „Tab lösen“ aus der Liste der Optionen aus.
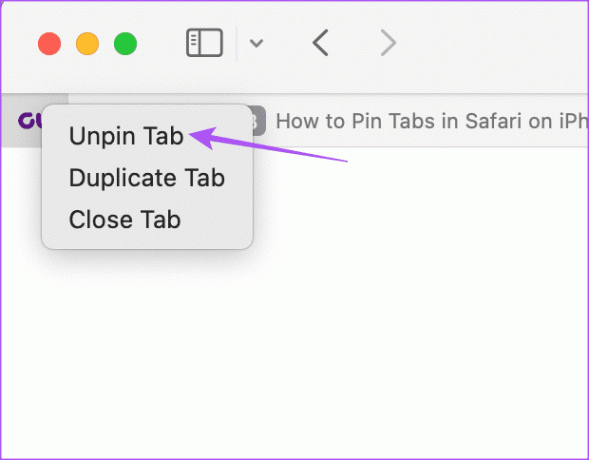
Beste Lösungen für das Problem, dass Tabs in Safari nicht angeheftet werden können
Wenn Sie Tabs nicht anheften können oder angeheftete Tabs in Safari verschwinden, finden Sie hier einige Lösungen, mit denen Sie das Problem beheben können.
1. Verwenden Sie keine Tab-Gruppen
Einige Benutzer haben vorgeschlagen, das Erstellen von Tab-Gruppen zu vermeiden, nachdem Sie Ihre Tabs angeheftet haben. Zum Zeitpunkt des Verfassens dieses Beitrags gibt es keine Möglichkeit, Ihre angehefteten Tabs anzuzeigen, nachdem Sie ihre Tab-Gruppen erstellt haben.
2. Erzwingen Sie das Beenden und starten Sie Safari neu
Dies gibt der App einen Neuanfang und hilft, das Problem zu beheben.
Auf iPhone und iPad
Schritt 1: Wischen Sie auf dem Startbildschirm nach oben und halten Sie den Finger gedrückt, um die Hintergrund-App-Fenster anzuzeigen.
Schritt 2: Wischen Sie nach rechts, um nach Safari zu suchen, und wischen Sie dann nach oben, um das Beenden der App zu erzwingen.
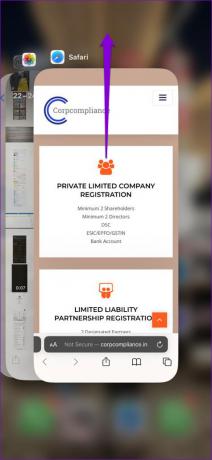
Schritt 3: Starten Sie Safari neu und prüfen Sie, ob das Problem behoben ist.

Auf dem Mac
Schritt 1: Klicken Sie oben links auf das Apple-Logo und wählen Sie „Beenden erzwingen“.

Schritt 2: Wählen Sie Safari aus der Liste der Apps aus und klicken Sie auf Beenden erzwingen.

Schritt 3: Starten Sie Safari neu und prüfen Sie, ob das Problem behoben ist.

3. Löschen Sie den Cache der Safari-App
Sie können den App-Cache von Safari auf Ihrem iPhone, iPad und Mac leeren. Dadurch werden alle über einen längeren Zeitraum auf Ihrem Gerät gespeicherten Daten und Browsereinstellungen gelöscht. Der App-Cache neigt mit der Zeit dazu, beschädigt zu werden, was solche Probleme verursachen kann. In unserem Beitrag erfahren Sie, wie das geht Leeren Sie den Cache der Safari-App.
Verlieren Sie nicht Ihre Tabs
Sie können Tabs in Safari anheften oder entfernen, um Ihr Surferlebnis zu verbessern. Aber Sie können auf unseren Beitrag verweisen, wenn Tabs werden im Safari-Browser automatisch geschlossen. Wir haben die besten funktionierenden Lösungen zur Behebung des Problems bereitgestellt.
Zuletzt aktualisiert am 16. Oktober 2023
Der obige Artikel kann Affiliate-Links enthalten, die zur Unterstützung von Guiding Tech beitragen. Dies beeinträchtigt jedoch nicht unsere redaktionelle Integrität. Der Inhalt bleibt unvoreingenommen und authentisch.

Geschrieben von
Paurush experimentiert mit iOS und Mac, während er Android und Windows hautnah kennenlernt. Bevor er Schriftsteller wurde, produzierte er Videos für Marken wie Mr. Phone und Digit und arbeitete kurzzeitig als Texter. In seiner Freizeit stillt er seine Neugier auf Streaming-Plattformen und Geräte wie Apple TV und Google TV. An den Wochenenden ist er ein Vollzeit-Kinoliebhaber und versucht, seine endlose Beobachtungsliste zu verkürzen, wobei er sie oft länger verlängert.