9 Möglichkeiten, das Problem zu beheben, dass das animierte Cover von Apple Music nicht funktioniert
Verschiedenes / / October 24, 2023
Wenn Sie auf iOS 17 aktualisiert haben, können Sie es verwenden Die animierte Cover-Art-Funktion von Apple Music. Sobald es aktiviert ist, kann das Album oder einzelne Coverbild animiert werden, indem bestimmte bewegliche Elemente wie Vögel, bewegliche Lichter, Sterne usw. hinzugefügt werden. Wenn das animierte Cover von Apple Music auf Ihrem iPhone jedoch nicht funktioniert, ist diese Anleitung genau das Richtige für Sie.
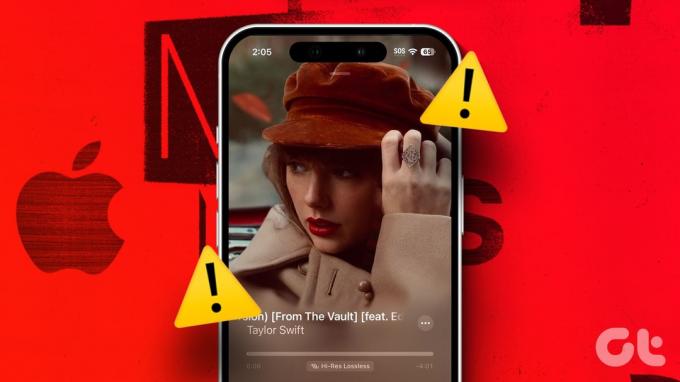
Um die animierte Cover-Art-Funktion in Apple Music nutzen zu können, muss Ihr Gerät unbedingt auf iOS 17 aktualisiert sein. Benutzer mit Geräten mit iOS 16 oder niedriger können möglicherweise nur die Albumcover-Funktion verwenden.
Wenn Ihr Gerät jedoch aktualisiert wird, das animierte Cover von Apple Music aber immer noch nicht funktioniert, machen Sie sich keine Sorgen! Lesen Sie weiter, während wir dieses Problem beheben.
1. Überprüfen Sie, ob das Lied/Album über ein animiertes Cover verfügt
Da das animierte Cover erst kürzlich hinzugefügt wurde, ist es derzeit nicht für alle Musiktitel, Alben oder Singles verfügbar, die derzeit über die Apple Music App gestreamt werden. Bevor wir also mit der Behebung dieses Problems beginnen, prüfen Sie, ob die Funktion für den ausgewählten Titel/das ausgewählte Album verfügbar ist.
Sie können Titel von abspielen Taylor Swifts Folklore oder Beyoncés Limonade um es noch einmal zu überprüfen. Wenn Apple Music jedoch immer noch kein animiertes Cover anzeigt, fahren Sie mit der folgenden Lösung fort.
2. Erzwingen Sie das Schließen und starten Sie Apple Music neu
Durch das erzwungene Schließen einer App schließen Sie alle App-Funktionen und verhindern, dass sie im Hintergrund ausgeführt wird. Sobald die App dann erneut geöffnet wird, werden alle App-Funktionen neu gestartet, wodurch kleinere Störungen oder Fehler behoben werden. Dies kann auch dabei helfen, Apple Music-Probleme auf Ihrem iPhone zu lösen.
Befolgen Sie dazu die folgenden Schritte.
Schritt 1: Wischen Sie vom unteren Bildschirmrand nach oben. Wenn Ihr Gerät über eine Home-Taste verfügt, drücken Sie diese zweimal, um Hintergrund-Apps zu öffnen.
Schritt 2: Halten Sie hier die Apple Music-App gedrückt und wischen Sie nach oben.

Wenn Sie fertig sind, tippen Sie erneut auf das Apple Music-App-Symbol, um die App erneut zu öffnen. Öffnen Sie dann einen beliebigen kompatiblen Song und prüfen Sie, ob das animierte Coverbild sichtbar ist.
3. Überprüfen Sie die Apple Music-Einstellungen
Während die animierte Cover-Art-Funktion in Apple Music standardmäßig aktiviert ist, können Sie sie bei Bedarf deaktivieren. In diesem Fall können Sie das Einstellungsmenü öffnen und prüfen, ob alle relevanten Einstellungen aktiviert wurden. Hier erfahren Sie, wie es geht.
Schritt 1: Öffnen Sie die Einstellungen und tippen Sie auf Musik.
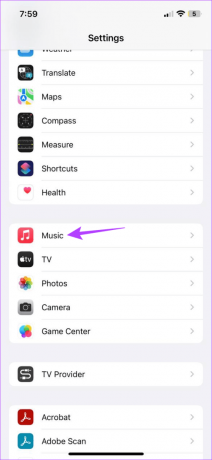
Schritt 2: Scrollen Sie nach unten und tippen Sie auf Animierte Kunst.
Schritt 3: Stellen Sie hier sicher, dass die Option Ein ausgewählt ist.

Dadurch wird sichergestellt, dass animierte Coverbilder in der Apple Music-App auf Ihrem iPhone aktiviert sind.
4. Deaktivieren Sie den Energiesparmodus
Der Energiesparmodus spart Akkulaufzeit, insbesondere wenn Sie Ihr iPhone nicht aufladen können. Dies geht jedoch mit der Drosselung bestimmter App-Funktionen einher, wie z. B. der animierten Cover-Art-Funktion. Wenn also animierte Coverbilder plötzlich nicht mehr funktionieren, lohnt es sich, dies zu überprüfen Der Energiesparmodus ist auf Ihrem iPhone aktiviert.
Befolgen Sie dazu die folgenden Schritte.
Schritt 1: Öffnen Sie die App „Einstellungen“ und tippen Sie auf „Akku“.
Schritt 2: Stellen Sie hier sicher, dass der Schalter für „Energiesparmodus“ ausgeschaltet ist.
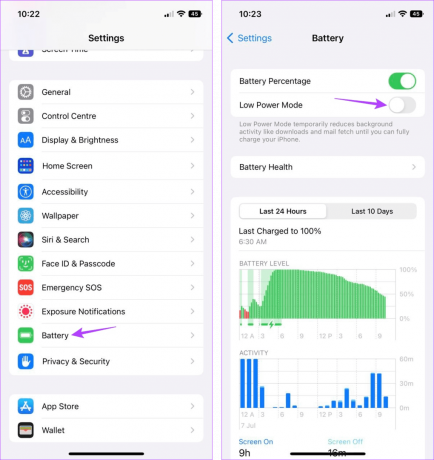
Öffnen Sie nun die Apple Music-App erneut und prüfen Sie, ob Sie animierte Coverbilder sehen können.
5. Deaktivieren Sie „Bewegung reduzieren“.
Sobald „Bewegung reduzieren“ aktiviert ist, verhindert es, dass Apps Effekte, Animationen, Übergänge usw. verwenden, um das Benutzererlebnis übersichtlicher und einfacher zu gestalten. Dies kann jedoch indirekt dazu führen, dass animierte Coverbilder in Apple Music nicht mehr funktionieren. In diesem Fall können Sie „Bewegung reduzieren“ auf Ihrem iPhone deaktivieren.
Hier ist wie.
Schritt 1: Öffnen Sie die Einstellungen-App auf Ihrem iPhone.
Schritt 2: Scrollen Sie nach unten und tippen Sie auf Barrierefreiheit.
Schritt 3: Tippen Sie hier auf Bewegung.
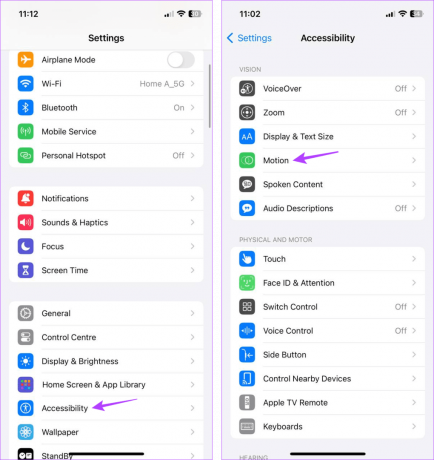
Schritt 4: Schalten Sie den Schalter „Bewegung reduzieren“ aus.

Dadurch wird sichergestellt, dass Ihr iPhone Bewegungsfunktionen in Apps wie Apple Music nicht absichtlich deaktiviert.
6. Aktivieren Sie die Hintergrundaktualisierung der App
Durch die Aktivierung der App-Aktualisierung im Hintergrund wird sichergestellt, dass Ihre iPhone-Apps ständig im Hintergrund aktualisiert werden, um stets über die neuesten Informationen zu verfügen. Das heißt, wenn Sie die App-Aktualisierung im Hintergrund auf Ihrem Gerät deaktiviert haben, kann dies dazu führen, dass die animierte Cover-Art-Funktion von Apple Music nicht ordnungsgemäß funktioniert.
In diesem Fall können Sie die Hintergrundaktualisierung der App auf Ihrem iPhone aktivieren. Dies könnte zu einer überdurchschnittlichen Batterieentladung führen. Wenn Sie dennoch fortfahren möchten, befolgen Sie die folgenden Schritte.
Schritt 1: Öffnen Sie Einstellungen und tippen Sie auf Allgemein.
Schritt 2: Tippen Sie hier auf Hintergrund-App-Aktualisierung.
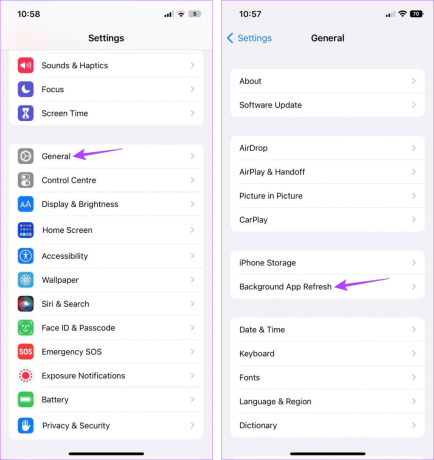
Schritt 3: Tippen Sie erneut auf Hintergrund-App-Aktualisierung.
Schritt 4: Wählen Sie hier „WLAN & mobile Daten“.
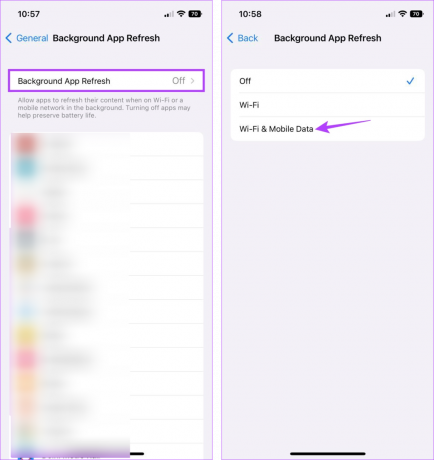
Auf diese Weise wird die Apple Music App im Hintergrund ständig aktualisiert und Sie erhalten Zugriff auf alle aktuellen Informationen.
7. Deaktivieren Sie die Kontrasteinstellungen auf Ihrem Gerät
Ihr iPhone verfügt über einige nützliche Eingabehilfen, die Ihr Surferlebnis verbessern können. Bestimmte Einstellungen wie „Kontrast erhöhen“ können jedoch zu Störungen bei Apple Music führen und dazu führen, dass es nicht richtig funktioniert. Sie können die Einstellung also deaktivieren.
Sobald dies jedoch erledigt ist, kann Ihr Gerät den Kontrast für die Vorder- und Hintergrundfarben der App nicht mehr erhöhen. Hier erfahren Sie, wie es geht.
Schritt 1: Öffnen Sie die Einstellungen und tippen Sie auf Barrierefreiheit.
Schritt 2: Tippen Sie hier auf „Anzeige & Textgröße“.

Schritt 3: Schalten Sie den Schalter für „Kontrast erhöhen“ aus.
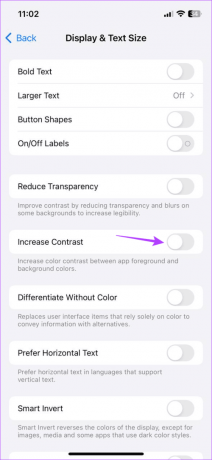
Dadurch werden die Kontraststufen auf Ihrem iPhone wieder auf den Normalwert zurückgesetzt.
8. Suchen Sie nach einem iOS-Update
Da die animierte Cover-Art-Funktion von Apple Music nur für iOS 17 verfügbar ist, müssen Sie Ihr Gerät entsprechend aktualisieren. Da es sich bei iOS 17 jedoch um eine neue Version handelt, können einige Fehler oder Störungen dazu führen, dass Apple Music nicht wie erwartet funktioniert.
In diesem Fall können Sie Überprüfen Sie, ob für Ihr iPhone ein Update erforderlich ist. Sobald die Updates installiert wurden, öffnen Sie Apple Music und überprüfen Sie es erneut.
Lesen Sie auch:So beheben Sie, dass das iPhone beim Vorbereiten des Updates hängen bleibt
9. Deinstallieren Sie Apple Music und installieren Sie es erneut
Wenn bei der Verwendung der animierten Cover-Art-Funktion in Apple Music immer noch Probleme auftreten, können Sie die Apple Music-App deinstallieren und erneut installieren. Dadurch können alle App-Einstellungen gelöscht und eine neue Kopie installiert werden, wodurch die meisten App-Probleme behoben werden. Befolgen Sie dazu die folgenden Schritte.
Schritt 1: Drücken Sie lange auf die Apple Music-App.
Schritt 2: Sobald die Optionen angezeigt werden, tippen Sie auf App entfernen.
Schritt 3: Tippen Sie zur Bestätigung auf App löschen.
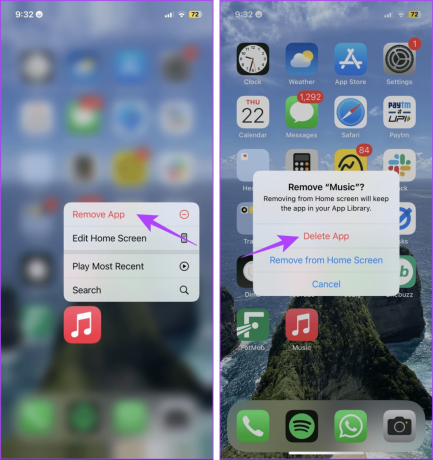
Schritt 4: Gehen Sie dann zum App Store und laden Sie die Apple Music App erneut herunter.
Laden Sie Apple Music herunter
Öffnen Sie die App, melden Sie sich bei Bedarf an und versuchen Sie erneut, die Funktion für animierte Coverbilder in Apple Music zu verwenden.
Beheben Sie iOS 17 Apple Music-Probleme
Wir hoffen, dass dieser Artikel Ihnen dabei geholfen hat, das Problem mit dem animierten Cover von Apple Music zu lösen, das auf dem iPhone nicht funktioniert. Wenn Sie nach weiteren iOS 17-Funktionen suchen, lesen Sie unseren Leitfaden unter neue Apple Music-Funktionen in iOS 17.



