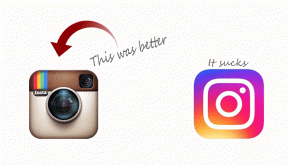So legen Sie das Status-Timeout in Microsoft Teams fest
Verschiedenes / / October 24, 2023
Microsoft Teams ist an vielen Arbeitsplätzen zu einem wichtigen Werkzeug für die Kommunikation und Zusammenarbeit geworden. Eine seiner Funktionen ist die Möglichkeit, Ihren Status so festzulegen, dass er Ihre Verfügbarkeit für Ihr Team widerspiegelt. In diesem Artikel untersuchen wir die Bedeutung des Festlegens eines Status-Timeouts in Microsoft Teams und zeigen Ihnen, wie das geht.

Es gibt mehrere Gründe, warum Team-Timeout-Einstellungen von Vorteil sein können, einschließlich der Angabe, ob sie wahr sind Verfügbarkeit, Erinnerung der Benutzer daran, aktiv zu bleiben, Wahrung der Privatsphäre und Konzentration, Wahrung der Professionalität, und so weiter. Nachdem wir nun verstanden haben, warum in Microsoft Teams ein Status-Timeout festgelegt wird, fahren wir mit den entsprechenden Schritten fort.
Legen Sie eine Statusdauer in Microsoft Teams auf dem Desktop oder im Web fest
Die Verwaltung Ihres Status in Microsoft Teams ist für eine effektive Kommunikation und Zusammenarbeit von entscheidender Bedeutung. Mit den Desktop- und Webversionen dieser Plattform können Sie die Zeitüberschreitungsdauer für den Teams-Status anpassen und anpassen, um sicherzustellen, dass Ihre Kollegen und Teamkollegen über Ihre Verfügbarkeit informiert sind. Folgen Sie den unteren Schritten.
Schritt 1: Öffnen Sie zunächst Microsoft Teams auf Ihrem Windows- oder Mac-Computer.
Schritt 2: Klicken Sie nach dem Start oben rechts auf Ihr Profilbild.

Schritt 3: Klicken Sie im Dropdown-Menü auf den aktuellen Status und wählen Sie den Status aus, den Sie anzeigen möchten.

Schritt 4: Klicken Sie nun auf die Option „Statusmeldung festlegen“.

Schritt 5: Geben Sie eine benutzerdefinierte Nachricht für Personen ein, die sich an Sie wenden. Aktivieren Sie außerdem die Option „Anzeigen, wenn mir jemand eine Nachricht sendet“.
Notiz: Sie können auch über @ die betreffende Person angeben, die Sie im Falle Ihrer Verhinderung kontaktieren können.

Schritt 6: Legen Sie eine Rücksetzzeit fest, indem Sie auf die Option unter der Option „Statusmeldung löschen nach“ klicken. Wählen Sie aus der Liste der vorgeschlagenen Optionen im Dropdown-Menü aus.

Schritt 7: Klicken Sie nach der Auswahl auf „Fertig“, um Ihre benutzerdefinierte Statusmeldung zu speichern und anzuwenden.

Das ist es. Ihr neuer Status und Ihre Statusmeldung sind bis zum Ablauf der eingestellten Zeit für andere Teammitglieder sichtbar. Sie können manuell auf Ihren aktuellen Status klicken und einen anderen auswählen, um den bestehenden zu ändern.
Lesen Sie auch: So exportieren Sie den Chatverlauf von Microsoft Teams
Passen Sie das Teams-Status-Timeout auf Mobilgeräten an
Die Schritte zum Ändern der Teams-Abwesenheitszeit auf Mobilgeräten sind unkompliziert. Darüber hinaus sind die Schritte für Android und iOS gleich. Für Demonstrationen verwenden wir jedoch Android. Wenn Sie iOS verwenden, befolgen Sie die Anweisungen.
Schritt 1: Starten Sie Microsoft Teams auf Ihren Android- und iOS-Geräten. Tippen Sie nun oben links auf Ihr Profilbild.

Schritt 2: Tippen Sie im Seitenbereich auf Ihren aktuellen Status (z. B. „Verfügbar“). Wählen Sie im erweiterten Menü einen neuen Status aus den Optionen aus.

Nachdem der neue Status nun festgelegt wurde, ist es an der Zeit, die Statusmeldung festzulegen. Weiterlesen.
Schritt 3: Tippen Sie nun im Seitenbereich auf die Option „Statusmeldung festlegen“.
Schritt 4: Geben Sie auf dem nächsten Bildschirm Ihre benutzerdefinierte Nachricht ein und aktivieren Sie den Schalter für „Anzeigen, wenn mir jemand eine Nachricht sendet“.

Schritt 5: Tippen Sie auf die Option „Löschen nach“ und wählen Sie auf der unteren Seite eine beliebige Option aus.
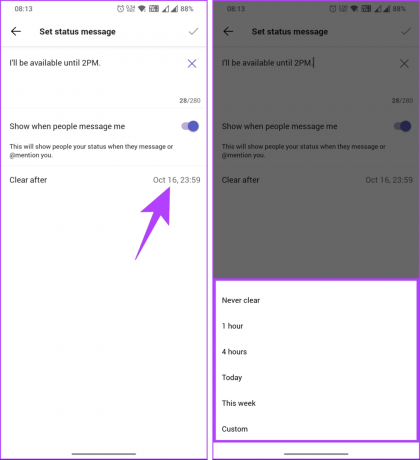
Schritt 6: Tippen Sie abschließend auf das Häkchen in der oberen rechten Ecke.

Los geht's. Ihr Status wird sofort aktualisiert. Wenn Sie wechseln möchten, können Sie schnell die gleichen Schritte ausführen und einen neuen Status auswählen.
Lesen Sie weiter, wenn Sie nach Möglichkeiten suchen, Ihren Microsoft Teams-Status aktiv zu halten.
Tipp: Der Microsoft Teams-Status kann unabhängig von Ihrer Verfügbarkeit mit verschiedenen Methoden aktiv gehalten werden. Sie können unsere Erklärung lesen, um zu erfahren, wie man es aufbewahrt Der Status von Microsoft Teams ist jederzeit grün. Wenn Sie Fragen haben, schauen Sie sich den FAQ-Bereich unten an.
FAQs zum Festlegen des Status-Timeouts in Teams
Ja, Sie können das Status-Timeout deaktivieren, indem Sie die Timeout-Dauer auf „Nie“ festlegen. Das bedeutet, dass sich Ihr Status aufgrund von Inaktivität nicht automatisch in „Abwesend“ ändert.
Der Status-Timeout wirkt sich hauptsächlich auf Ihren Status in Microsoft Teams aus. Ihr Status in anderen Office 365-Apps (z. B. Outlook) verfügt möglicherweise über separate Einstellungen.
Organisationen können Status-Timeout-Einstellungen über Verwaltungsrichtlinien konfigurieren und erzwingen, die je nach IT-Richtlinien und -Konfigurationen Ihrer Organisation variieren können.
Legen Sie den Status Ihres Teams fest
Effektive Kommunikation und Zusammenarbeit sind in modernen Arbeitsumgebungen von entscheidender Bedeutung und das Wissen, wie man sich einrichtet Ein Status-Timeout in Microsoft Teams stellt sicher, dass Sie bei Bedarf verfügbar sind und gleichzeitig Ihre Grenzen respektieren. Vielleicht möchten Sie auch lesen So ändern Sie den Benachrichtigungston von Microsoft Teams.
Zuletzt aktualisiert am 20. Oktober 2023
Der obige Artikel kann Affiliate-Links enthalten, die zur Unterstützung von Guiding Tech beitragen. Dies beeinträchtigt jedoch nicht unsere redaktionelle Integrität. Der Inhalt bleibt unvoreingenommen und authentisch.

Geschrieben von
Atish ist ein erfahrener Technik-Enthusiast, Blogger und Content-Ersteller mit einem Abschluss in Informatik-Ingenieurwesen. Er begann 2015 mit dem Bloggen bei TechDipper (übernommen). Mit über 2.000 Artikeln zu technischen Neuigkeiten, technischen Pannen und umfassenden Testberichten zu Smartphones und PCs. Seine Arbeit zierte die Seiten renommierter Websites wie Gizbot, Firstpost, PhoneArena, GSMArena und IBTimes. Atish deckt bei GT ein breites Themenspektrum ab, darunter Anleitungen, wertvolle Tipps, Fehlerbehebung und Fehlerbehebungen. Er verfügt über Zertifizierungen für digitales Marketing und Content-Strategien, die sicherstellen, dass er über technische Trends auf dem Laufenden bleibt und gleichzeitig die höchsten ethischen Standards einhält.