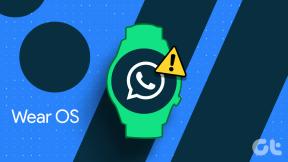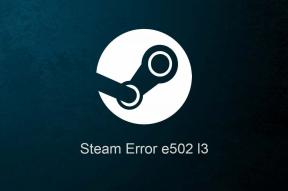Wie speichere ich eine saubere Kopie eines Word-Dokuments, nachdem ich Änderungen verfolgt habe – TechCult
Verschiedenes / / October 26, 2023
Microsoft Word ist ein sehr benutzerfreundliches Tool, das die gemeinsame Bearbeitung von Dokumenten unterstützt. Normalerweise hat in jeder Organisation das gesamte Team Zugriff auf ein bestimmtes Dokument. Daher ist es wichtig, alle von Ihnen oder anderen Mitgliedern daran vorgenommenen Änderungen aufzuzeichnen, bis sie abgeschlossen sind. Dies erfolgt durch die Funktion „Änderungen verfolgen“ in MS Word. Aber hier ist die Wendung: Wenn Sie schließlich bereit sind, eine Datei einzureichen, und Sie nicht möchten, dass alle diese Überarbeitungen hervorgehoben werden. Wie speichere ich nach dem Verfolgen von Änderungen eine saubere Kopie eines Word-Dokuments ohne Markierungen und Kommentare? Lesen Sie weiter, um es herauszufinden!

Wie speichere ich eine saubere Kopie, nachdem ich Änderungen verfolgt habe?
Wie der Name schon sagt, können Benutzer mit „Änderungen verfolgen“ Überprüfungen, Bearbeitungen und Überarbeitungen an einem Dokument vornehmen und dabei jede Änderung protokollieren. Wenn es aktiviert ist, werden alle Einfügungen, Löschungen oder Formatierungsänderungen hervorgehoben und Kommentare können hinzugefügt werden, um Kontext bereitzustellen. Es wird für Einzelpersonen nützlicher, Änderungen vorzuschlagen, zu prüfen und zu akzeptieren oder abzulehnen. Darüber hinaus können Sie mit der Vergleichsfunktion auch eine saubere Kopie und eine Kopie zum Verfolgen von Änderungen zu Referenzzwecken erstellen.
Auch wenn es aus Transparenz- und Verantwortlichkeitsgründen wichtig ist, wenn Sie nach Abschluss der Bearbeitungen eine saubere und polierte Kopie speichern möchten, müssen Sie Folgendes tun:
1. Öffnen Sie die Datei mit aktivierter Option „Änderungen verfolgen“.
2. Gehen Sie zum Rezension Tab und klicken Sie auf den Dropdown-Pfeil daneben Verfolgung.

3. Im Optionen zum Verfolgen von Änderungen Popup-Fenster, deaktivieren Sie es Kommentare, Tinte, Einfügungenund Löschungen, Und Formatierung.
4. Erweitern Sie das Dropdown-Menü neben Luftballons reinAlle Markup-Ansichten anzeigen und auswählen Nichts davon.
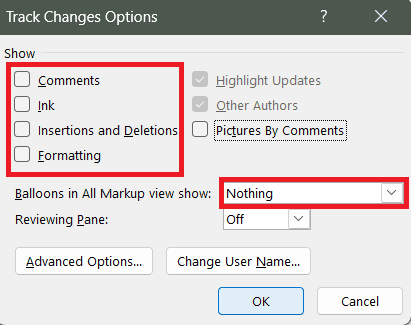
5. Klicke auf OK.
Alle hervorgehobenen Änderungen werden entfernt und Sie können diese saubere Kopie der Word-Datei speichern.
Lesen Sie auch: 27 beste Alternativen zu Microsoft Word
So speichern Sie ein Word-Dokument ohne Markierungen und Kommentare
Markups kennzeichnen Änderungen, Vorschläge oder Kommentare, die jemand während des Bearbeitungs- und Überprüfungsprozesses eines bestimmten Themas vorgenommen hat Microsoft Word dokumentieren. Sie können die folgenden Schritte ausführen, um eine Datei ohne Markups zu speichern:
1. Wechseln Sie in der Datei zu Rezension Tab.
2. Erweitere das Alle Markups Dropdown-Menü und wählen Sie aus Kein Aufschlag.
Notiz: „Kein Markup“ verbirgt die Änderungen und Kommentare nur vorübergehend und alles ist wieder sichtbar, wenn Sie oder jemand anderes die Datei das nächste Mal öffnet.

3. Gehen Sie nun zum Datei Registerkarte und klicken Sie auf Optionen in der linken Seitenleiste.
4. Klicke auf Trustcenter, gefolgt von Trust Center-Einstellungen.
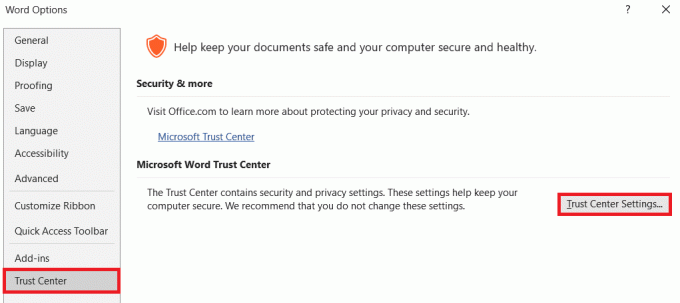
5. Gehen Sie zum Privatsphäre-Einstellungen Tab.
6. Unter Dokumentspezifische Einstellungen, deaktivieren Sie das Kontrollkästchen neben Machen Sie versteckte Markierungen beim Öffnen oder Speichern sichtbar.
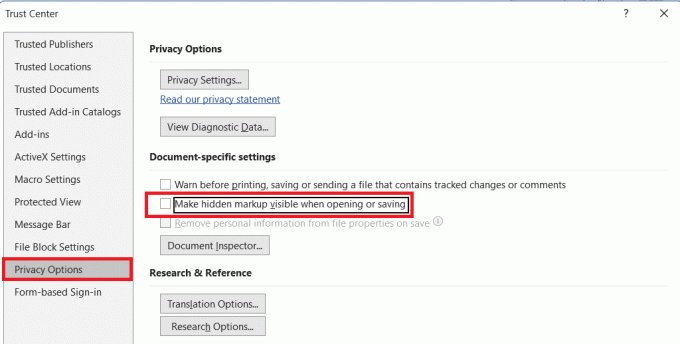
7. Klicke auf OK um die Änderungen zu speichern.
Sie können das Dokument jetzt ohne sichtbare Markups speichern.
Lesen Sie auch: 180 unterhaltsame und spannende Icebreaker-Fragen für virtuelle Meetings
So akzeptieren Sie alle Nachverfolgungsänderungen in Word und stoppen die Nachverfolgung
Wenn Sie alle vorgeschlagenen Änderungen und Überarbeitungen am Dokument genehmigen möchten, bietet Ihnen Word eine Funktion zum direkten Akzeptieren von Änderungen. Nach der Annahme werden die Änderungen zu einem dauerhaften Bestandteil des Dokuments und alle damit verbundenen Markierungen werden entfernt. Folgen Sie den unteren Schritten:
1. Öffnen Sie die Datei und navigieren Sie zu Rezension Tab.
2. Klicken Sie auf die Änderung, die Sie genehmigen möchten, und klicken Sie dann auf Akzeptieren.
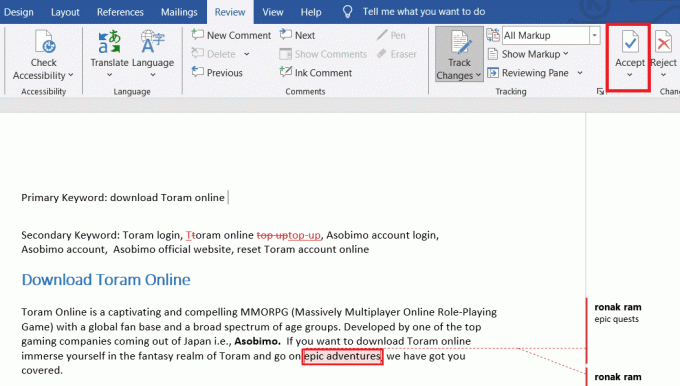
Notiz: Sie können auf klicken Nächste oder Vorherige alle Änderungen einzeln durchzugehen und zu akzeptieren.
Wenn Sie jedoch alle auf einmal akzeptieren möchten, befolgen Sie die Schritte:
3. Klicken Sie unten auf den nach unten zeigenden Pfeil Akzeptieren.
4. Wählen Akzeptieren Sie alle Änderungen aus dem Dropdown-Menü.

Wenn Sie das Tracking beenden möchten, wählen Sie Akzeptieren Alle Änderungen und Tracking stoppen.
So deaktivieren Sie die Nachverfolgung von Änderungen in Microsoft Word
Wenn Sie „Änderungen verfolgen“ für eine Datei deaktivieren möchten, gehen Sie wie folgt vor:
1. Gehen Sie in der Datei zu Rezension Tab.
2. Im Verfolgung Abschnitt, erweitern Änderungen verfolgen und klicken Sie auf Änderungen verfolgen erneut, um es zu deaktivieren.
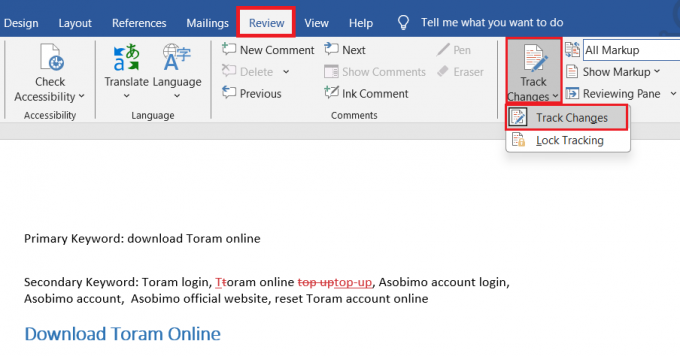
Nun werden alle weiteren Änderungen, die Sie am Dokument vornehmen, nicht mehr aufgezeichnet und hervorgehoben. Dadurch würden jedoch nicht die alten Änderungen entfernt, die mit aktivierter Option „Änderungen verfolgen“ am Dokument vorgenommen wurden. Diese sind weiterhin sichtbar, bis sie akzeptiert oder abgelehnt werden.
Lesen Sie auch: So integrieren Sie ChatGPT in Microsoft Word
So aktivieren Sie die Funktion „Änderungen verfolgen“ in Word
Wenn Sie „Änderungen verfolgen“ in der Datei erneut aktivieren möchten, führen Sie die folgenden Schritte aus:
1. Gehe zum Rezension Tab.
2. Jetzt im Verfolgung Abschnitt, klicken Sie auf Änderungen verfolgen, gefolgt von Änderungen verfolgen erneut, um es zu aktivieren.
Alle hervorgehobenen Änderungen, die nicht akzeptiert, abgelehnt oder entfernt wurden, werden erneut angezeigt.
Wir hoffen, dass unser Leitfaden Ihnen geholfen hat Speichern Sie nach dem Verfolgen von Änderungen eine saubere Kopie eines Word-Dokuments. Wenn Sie Fragen oder Vorschläge an uns haben, teilen Sie uns dies bitte im Kommentarbereich mit. Bleiben Sie auf dem Laufenden bei TechCult, um weitere Informationen zu solchen Technologien und Apps zu erhalten.
Henry ist ein erfahrener Tech-Autor mit einer Leidenschaft dafür, komplexe Technologiethemen für alltägliche Leser zugänglich zu machen. Mit über einem Jahrzehnt Erfahrung in der Technologiebranche ist Henry für seine Leser zu einer vertrauenswürdigen Informationsquelle geworden.