So verkleinern Sie den Bildschirm Ihrer Apple Watch
Verschiedenes / / October 26, 2023
Der Apple Watch ist ein wunderbares Gerät, aber die ersten Tage können hart sein. Das komfortable Navigieren in der Benutzeroberfläche erfordert eine gewisse Lernkurve, und in dieser Zeit können Sie das auch tun versehentlich ein paar Einstellungen aktiviert. Ein häufiges Problem ist das unbeabsichtigte Vergrößern des Anzeigeinhalts. So verkleinern Sie Ihre Apple Watch und stellen ihre normale Größe wieder her.

Wenn dies wiederholt auftritt, zeigen wir Ihnen, wie Sie den Zoom auf Ihrer Apple Watch deaktivieren. Wenn Ihre Apple Watch jedoch vergrößert ist, hängen bleibt und nicht auf Ihre Versuche zum Verkleinern reagiert, haben wir auch hierfür eine Lösung.
Beginnen wir damit, zu verstehen, wie Sie auf Ihrer Apple Watch herauszoomen.
So verkleinern Sie den Anzeigeinhalt auf der Apple Watch
So können Sie Ihre Apple Watch verkleinern und wieder in den ursprünglichen Zustand versetzen – alles, was Sie tun müssen, ist, mit zwei Fingern irgendwo auf dem Bildschirm zweimal zu tippen.
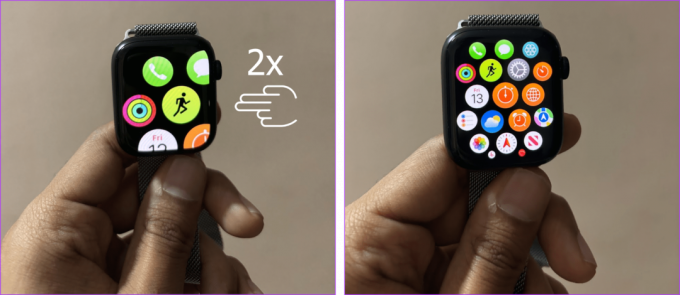
Beachten Sie, dass Ihre Apple Watch immer dann heranzoomt, wenn Sie mit zwei Fingern doppelt auf das Display tippen oder eine Handbewegung verwenden, die dem Zoomen zugewiesen ist. So können Sie sie alle deaktivieren.
So deaktivieren Sie den Zoom auf der Apple Watch
Um zu verhindern, dass Ihre Apple Watch versehentlich hineinzoomt, können Sie die Funktion wie folgt vollständig deaktivieren.
Verwendung der Apple Watch
Schritt 1: Drücken Sie einmal auf die Digital Crown und tippen Sie auf das Zahnradsymbol (Einstellungen).
Schritt 2: Tippen Sie auf Barrierefreiheit.


Schritt 3: Tippen Sie auf Zoom.
Schritt 4: Schalten Sie den Schalter für Zoom aus.
Tipp: Alternativ können Sie den Schieberegler „Maximale Zoomstufe“ verwenden, um die vergrößerte Ansicht des Displays der Apple Watch zu vergrößern.

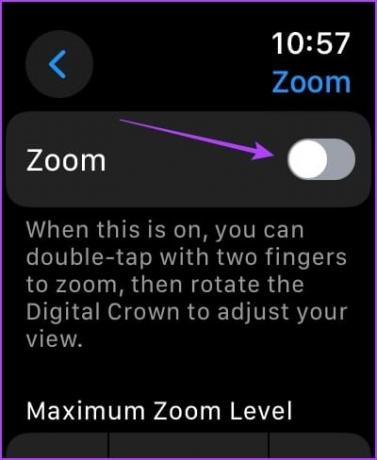
Alternativ können Sie auch die Watch-App auf Ihrem iPhone verwenden, um die Zoomfunktion auf Ihrer Apple Watch zu deaktivieren.
Verwenden der Watch-App auf dem iPhone
Schritt 1: Öffnen Sie die Watch-App auf Ihrem iPhone.
Schritt 2: Tippen Sie auf Barrierefreiheit.
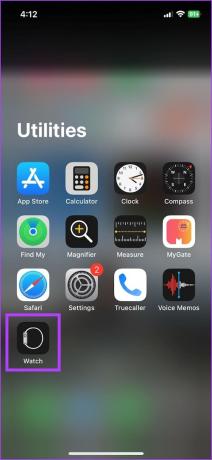

Schritt 3: Tippen Sie auf Zoom. Schalten Sie den Schalter für Zoom aus.
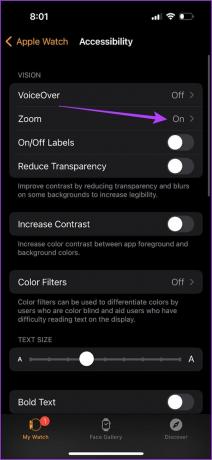
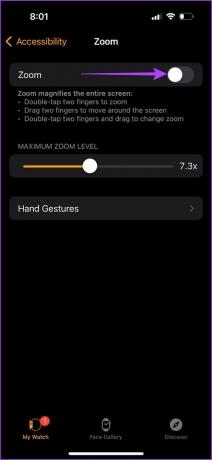
Deaktivieren Sie Handgesten zum Zoomen auf der Apple Watch
Standardmäßig zoomt Ihre Apple Watch heran, wenn Sie mit zwei Fingern zweimal auf den Bildschirm tippen. Wenn es jedoch vergrößert, ohne dies zu tun, können Handgesten aktiviert werden, um es zu aktivieren.
Hier erfahren Sie, wie Sie mit zwei Fingern doppeltippen, um den Zoom beizubehalten und andere Gesten zu entfernen.
Schritt 1: Drücken Sie einmal auf die digitale Krone und tippen Sie auf die App „Einstellungen“.
Schritt 2: Tippen Sie auf Barrierefreiheit.


Schritt 3: Tippen Sie auf Zoom.
Schritt 4: Wählen Sie Handgesten.
Schritt 5: Deaktivieren Sie den Schalter für Handgesten.
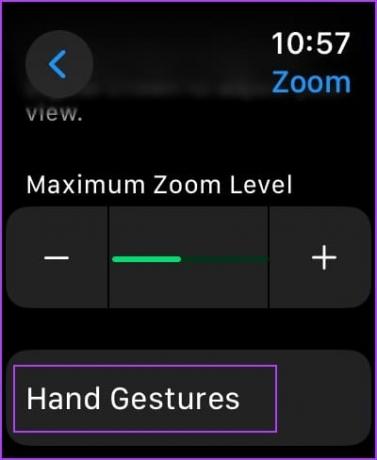

In der Watch-App auf dem iPhone können Sie „Einstellungen“ > „Bedienungshilfen“ > „Zoom“ öffnen. Sie können auf Handgesten tippen und den Schalter dafür deaktivieren.
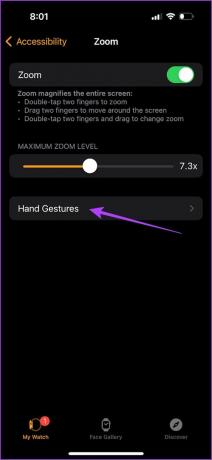
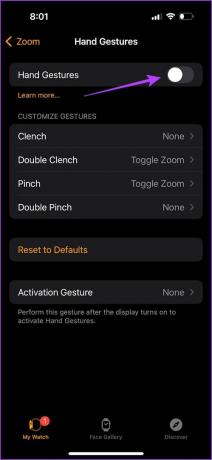
So beheben Sie, dass die Apple Watch beim Zoomen hängen bleibt
Wenn Sie mit den oben genannten Methoden nicht aus Ihrer Apple Watch herauszoomen können, könnte ein vorübergehender Fehler oder Bug die Ursache für dieses Problem sein. Hier finden Sie einige wirksame Methoden zur Fehlerbehebung.
1. Neustart der Apple Watch erzwingen
Durch das Herunterfahren Ihrer Apple Watch werden alle laufenden Prozesse geschlossen, einschließlich aller Fehler, die das Problem verursachen. Nach dem Neustart ist es unwahrscheinlich, dass der Fehler erneut auftritt.
Halten Sie die Seitentaste gedrückt. Sobald Ihre Apple Watch heruntergefahren ist, drücken und halten Sie die Seitentaste erneut, bis Sie das Apple-Logo sehen. Ihre Apple Watch wird nun neu gestartet.
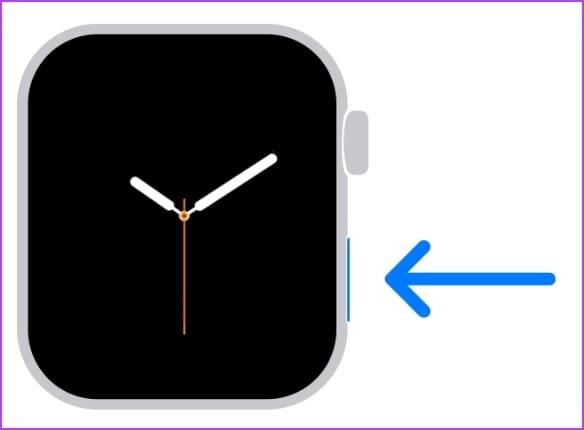
2. Deaktivieren Sie den Zoom mit der Watch-App auf dem iPhone
Wenn das Doppeltippen mit zwei Fingern den Zoom auf Ihrer Apple Watch nicht deaktiviert, erfahren Sie hier, wie Sie dies mit der Watch-App auf Ihrem iPhone tun.
Schritt 1: Öffnen Sie die Watch-App auf Ihrem iPhone.
Schritt 2: Tippen Sie auf Barrierefreiheit.
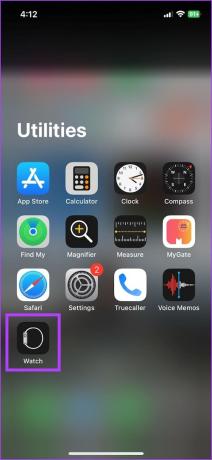

Schritt 3: Tippen Sie auf Zoom. Schalten Sie den Schalter für Zoom aus.
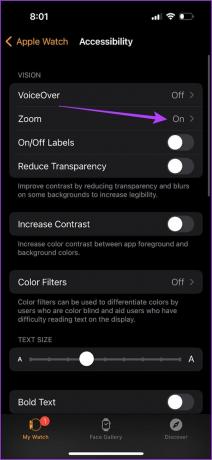
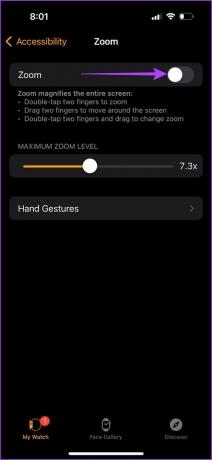
3. Überprüfen Sie die Hülle oder den Displayschutz
Möglicherweise befindet sich zwischen dem Gehäuse oder der Displayschutzfolie und Ihrer Apple Watch etwas Feuchtigkeit oder Wasser. Dies kann zu Geisterberührungen führen, die den Zoom versehentlich aktivieren können.
Wenn dies der Fall ist, kann das Problem möglicherweise durch Entfernen der Hülle oder des Displayschutzes behoben werden. Beachten Sie jedoch, dass Sie die Displayschutzfolie nach dem Entfernen nicht mehr verwenden können.
4. Setzen Sie die Apple Watch zurück
Wenn keine der oben genannten Methoden funktioniert, können Sie Ihre Apple Watch zurücksetzen. Dadurch werden alle Fehler, Störungen oder Fehlkonfigurationen gelöscht. Beachten Sie jedoch, dass Ihr iPhone eine Sicherungskopie Ihrer Daten erstellt, die Sie wiederherstellen können, sobald Sie Ihre Apple Watch nach dem Zurücksetzen erneut koppeln.
Schritt 1: Öffnen Sie die Watch-App auf Ihrem iPhone.
Schritt 2: Wählen Sie Allgemein aus.
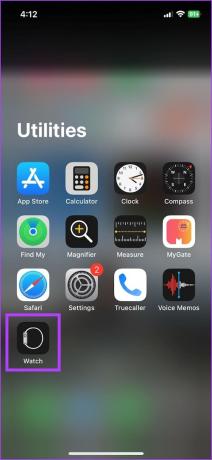
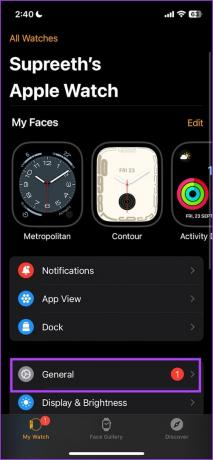
Schritt 3: Scrollen Sie nach unten und tippen Sie auf Zurücksetzen.
Schritt 4: Klicken Sie auf „Inhalte und Einstellungen der Apple Watch löschen“.
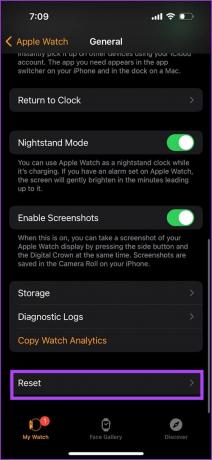
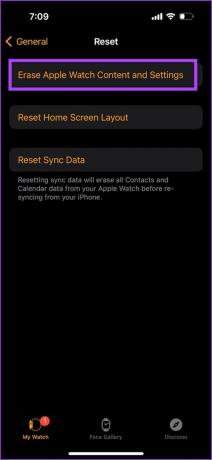
Schritt 5: Befolgen Sie die Anweisungen auf dem Bildschirm, um Ihre Apple Watch zurückzusetzen.
Nach dem Zurücksetzen bietet Ihre Apple Watch einfache Anweisungen zum erneuten Koppeln mit Ihrem iPhone und zum Wiederherstellen des Backups.
Das ist alles, was Sie wissen müssen, um das Problem zu beheben. Wenn Sie weitere Fragen haben, schauen Sie sich den FAQ-Bereich unten an.
FAQs zu Apple Watch Zoom
Sie können zu Einstellungen > Anzeige & Helligkeit > Textgröße gehen und die Textgröße erhöhen.
Wenn Sie den Schalter für die Barrierefreiheit beim Vergrößern deaktivieren, wird er deaktiviert, bis Sie ihn manuell wieder aktivieren.
Nein. Solange Sie Zoom in den Eingabehilfeneinstellungen Ihrer Apple Watch aktiviert haben, wird es aktiviert, wenn Sie mit zwei Fingern zweimal auf das Display tippen.
Zurück zur Normalität
Wir hoffen, dass dieser Artikel Ihnen dabei hilft, Ihre Apple Watch zu verkleinern und den Anzeigeinhalt auf Ihrer Apple Watch wiederherzustellen. Wie bereits erwähnt, benötigen Sie Zeit, um sich an die Benutzeroberfläche Ihrer Apple Watch zu gewöhnen. Seien Sie also nicht entmutigt, wenn es sich wie ein Kampf anfühlt.
Haben Sie auch Ihre Apple Watch auf den neuen Stand gebracht? watchOS 10? Stellen Sie sicher, dass Sie dies tun, um alle neuen Funktionen nutzen zu können!
Zuletzt aktualisiert am 20. Oktober 2023
Der obige Artikel kann Affiliate-Links enthalten, die zur Unterstützung von Guiding Tech beitragen. Dies beeinträchtigt jedoch nicht unsere redaktionelle Integrität. Der Inhalt bleibt unvoreingenommen und authentisch.

Geschrieben von
Supreeth engagiert sich leidenschaftlich dafür, Menschen dabei zu helfen, ihre Technologie zu verstehen. Er schreibt seit 2021 über Technologie und verfügt über umfangreiche Erfahrung mit Android-, Apple- und Windows-Geräten. Zuvor hat er für Websites unter GadgetsToUse Media gearbeitet. Als ausgebildeter Ingenieur ist es sein Verständnis für das Innenleben jedes Geräts, das sicherstellt, dass er erstklassige Unterstützung, Tipps und Empfehlungen bietet. Wenn er nicht am Schreibtisch sitzt, erkundet er neue Orte, spielt FIFA oder ist auf der Suche nach einem guten Film!



