So schalten Sie den Companion-Modus in Google Meet ein oder aus – TechCult
Verschiedenes / / November 06, 2023
Während virtuelle Meetings und Videokonferenzen mittlerweile zum Alltag gehören, sorgen Plattformen wie Google Meet für einen reibungsloseren Ablauf. Für Benutzer, die zusätzliche Interaktivität und Kontrolle wünschen, bietet es jetzt einen Companion-Modus, der es ermöglicht, eine zweite Instanz des Meetings für die Projektion oder das Whiteboarding zu starten. Während es als notwendiges Werkzeug für Szenarien dient, in denen geteilte Inhalte wichtig sind, kann es bei Nichtgebrauch ein wenig ablenken. Warum sollte es dann seinen Platz behalten? In der heutigen Anleitung zeigen wir Ihnen, wie Sie den Companion-Modus in Google Meet in einer Webversion auf einem PC und einem Android-Smartphone deaktivieren.

Was ist der Companion-Modus in Google Meet und wie kann ich ihn deaktivieren?
Begleitermodus in Google Meet ermöglicht Ihnen die Teilnahme an einem Meeting mit einem zweiten Bildschirm, auf dem Sie den Gerätebildschirm teilen, chatten, an Umfragen teilnehmen, Fragen und Antworten durchführen und Host-Steuerelemente verwenden können. Dies ist hilfreich für Benutzer, die mehrere Geräte verwenden, um an einer Besprechung teilzunehmen. Sie können beispielsweise über Ihr Android-Smartphone an der Besprechung teilnehmen, da es tragbarer ist und Sie unterwegs sowohl auf Audio als auch auf Video zugreifen können. Gleichzeitig können Sie über Ihren PC im Companion-Modus beitreten, dort Notizen verfassen und gleichzeitig mit anderen Teilnehmern chatten.
Da Ihr Mikrofon und Ihr Video ausgeschaltet sind, um jegliches Audio-Feedback zu verhindern, ist es hilfreicher, wenn Sie der Besprechung von einem Konferenzraum aus beitreten, der mit Geräten im Raum ausgestattet ist. Teilnehmer können selbstständig am Gespräch teilnehmen, auch wenn sie sich im selben Raum wie andere Personen befinden oder sich in einem Hybrid-Meeting befinden.
Beachten Sie, dass der Begleitmodus nur über die Webversion auf dem PC und nicht auf Android-Smartphones zugänglich ist.
Wenn Sie den Companion-Modus deaktivieren möchten, erfahren Sie hier, wie Sie dies tun können.
Methode 1: Anruf beenden
Es gibt keine direkte Option zum Deaktivieren oder Ausschalten des Companion-Modus in Google Meet. Vielmehr müssten Sie den Anruf am Gerät beenden.
1. Klick auf das rotes Hang-Call-Symbol unten auf der Besprechungsseite.
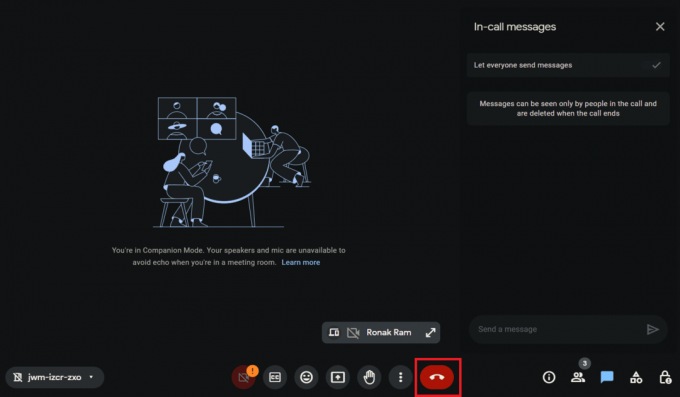
2. Wähle aus Verlassen Sie einfach den Anruf Option im Popup-Menü, falls diese angezeigt wird.
Methode 2: Wechseln Sie in den Normalmodus
Wenn Sie das Gespräch nicht verlassen, aber den Begleitmodus deaktivieren möchten, können Sie alternativ in den normalen Modus wechseln, in dem das Audio-Feedback aktiviert ist. Folgen Sie den unteren Schritten:
1. Klick auf das Konferenz-ID in der unteren linken Ecke.
2. Wählen Gehen Sie und treten Sie wieder bei, um Ihr Audio zu verwenden.
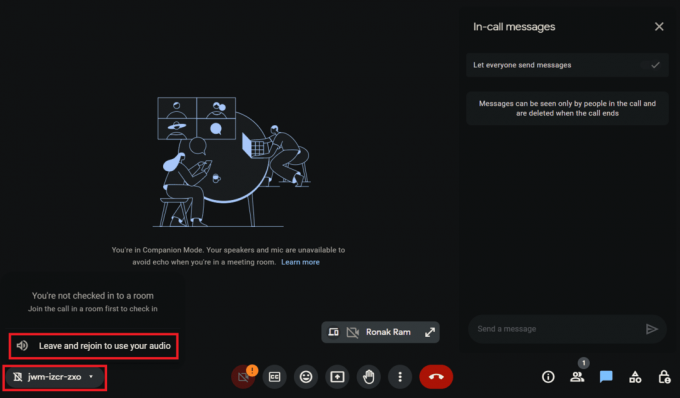
Lesen Sie auch: Gibt es ein Zeitlimit für Google Meet?
So aktivieren und verwenden Sie den Companion-Modus in Google Meet
Der Companion-Modus erleichtert die Zusammenarbeit und Interaktion erheblich. Wenn Sie nun erneut in diesem Modus an einem Meeting teilnehmen möchten, können Sie dies tun. Sie müssen lediglich die unten genannten Methoden befolgen:
Methode 1: Über den Meeting-Link beitreten
Wenn Sie den Link zur Besprechungseinladung erhalten haben, können Sie diesen verwenden, um einer Sitzung im Companion-Modus direkt beizutreten. Folgen Sie den unteren Schritten:
1. Klicken Sie auf dem PC auf den Besprechungslink.
2. Klicken Sie auf der Google Meet-Beitrittsseite auf Verwenden Sie den Companion-Modus unter Weitere Beitrittsmöglichkeiten.
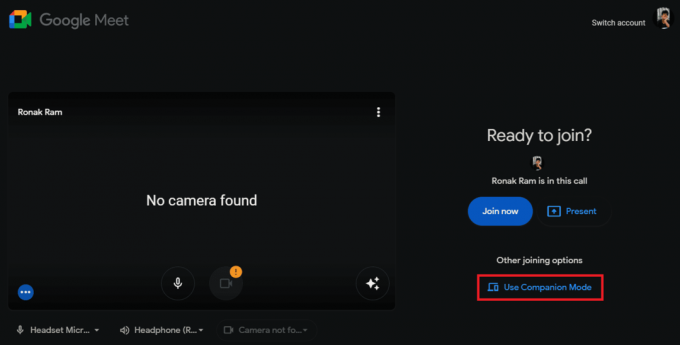
Methode 2: Beitritt per Einladungscode
Wie Sie wissen, gibt es für jedes Meeting einen Einladungscode. Sie können es auch verwenden, um im Begleitmodus an jedem Meeting auf Google Meet teilzunehmen. Folgen Sie den unteren Schritten:
1. Öffnen Sie den Webbrowser auf Ihrem PC und geben Sie den Link zum Google Meet Companion-Modus ein. g.co/companion in der Adressleiste.
2. Im Geben Sie einen Code oder Link ein Geben Sie im Textfeld den Besprechungseinladungscode oder -link ein.
3. Klick auf das Companion starten Taste.

Um im Begleitmodus an dem Anruf teilzunehmen, müssen Sie sich mit demselben Google-Konto anmelden, mit dem Sie zum Meeting eingeladen wurden, oder die Erlaubnis des Gastgebers einholen.
Lesen Sie auch: So verwenden Sie die Snap-Kamera in Google Meet
Was sind die Funktionen des Companion-Modus?
Im Companion-Modus können Benutzer gleichzeitig mit zwei Geräten an einem Meeting in Google Meet teilnehmen Einer wird für Audio- und Video-Feedback verwendet, der andere kann für mehrere Funktionen verwendet werden, z als:
- Gesprächsnachrichten mit Teilnehmern
- Bildschirmfreigabe und Präsentationen ansehen
- Führen Sie Umfragen und Fragen und Antworten durch
- Begrenzte aktive Teilnahme
- Teilnehmerplättchen
- Arbeiten Sie mithilfe eines virtuellen Whiteboards gemeinsam an Ideen
Welche Funktionen sind im Companion-Modus nicht verfügbar?
Während der Companion-Modus für Teilnehmer, insbesondere in Hybrid-Meeting-Sitzungen, sehr hilfreich ist, fehlen ihm dennoch einige Funktionen. Einige von ihnen sind:
- Mikrofon und Video sind standardmäßig ausgeschaltet
- Auf Smartphones nicht verfügbar
- Die Selbstansicht wird auf Google Meet-Hardwaregeräten nur angezeigt, wenn Sie Ihre Hand heben und eingecheckt sind
- Das Teilnehmerraster ist ausgeblendet
- In diesem Modus werden alle Teilnehmer benachrichtigt, wenn einer der Sitzung beitritt oder sie verlässt.
Lesen Sie auch: Was sind Google Meet-Codes?
Was ist der Unterschied zwischen dem Begleitmodus und dem Teilnehmermodus?
Während der Begleitmodus am besten in hybriden Arbeitsbereichen funktioniert, in denen mehrere Personen von einem Konferenzraum aus an einer Besprechung teilnehmen, ist der Teilnehmermodus für einzelne Benutzer konzipiert.

Es gibt jedoch einige bemerkenswerte Unterschiede zwischen beiden Modi, die Sie kennen sollten:
Begleitermodus:
- Benutzer können einer Sitzung von zwei Geräten aus beitreten
- Bietet Zugriff auf Funktionen wie Chat, Bildschirmfreigabe usw
- Ideal für Remote-Teilnehmer, die möglicherweise keinen Zugriff auf einen zweiten Bildschirm haben
- Reduziert Ablenkungen bei Besprechungen
- Auf Mobilgeräten nicht verfügbar
- Funktion für Untertitel
- Reaktion durch Emojis-Option
Teilnehmermodus:
- Benutzer können nur ein Gerät verwenden
- Mikrofon und Video sind standardmäßig aktiviert
- Sie können von mobilen Geräten aus teilnehmen
- Teilnehmerkacheln sind sichtbar
Warum befindet sich Google Meet im Companion-Modus?
Der Grund dafür, dass Ihr Google Meet möglicherweise den Companion-Modus anzeigt, liegt darin, dass Sie oder ein anderer Teilnehmer der Besprechung dies tun können sind einer Sitzung auf ihrem primären Gerät für Audio und Video und auf dem sekundären Gerät im Companion beigetreten Modus. In diesem Modus sind Ihr Audio und Ihr Mikrofon standardmäßig deaktiviert, um Echos für Sie und andere Teilnehmer zu verhindern.
Lesen Sie auch: So gestalten Sie Zoom-Meetings zeitlich unbegrenzt und kostenlos
Werden andere erfahren, ob ich den Companion-Modus verwende?
Ja, wenn Sie einem Meeting im Companion-Modus beitreten, erscheint unter Ihrem Namen ein Label, anhand dessen andere Teilnehmer Sie identifizieren können. Darüber hinaus werden alle anderen Teilnehmer bei jedem Beitritt oder Austritt darüber benachrichtigt.
Wenn Sie im Companion-Modus Ihre Hand heben, zeigt Google Meet außerdem Ihren Namen gefolgt von (Companion) für andere an. Allerdings wird die Kachel normalerweise ausgeblendet, um Platz für andere Video-Feeds zu schaffen.
Wir hoffen, dass unser Leitfaden Ihnen geholfen hat Deaktivieren Sie den Companion-Modus in Google Meet. Wenn Sie Fragen oder Vorschläge an uns haben, teilen Sie uns dies bitte im Kommentarfeld unten mit. Bleiben Sie auf dem Laufenden bei TechCult, um weitere technikbezogene Leitfäden zu erhalten.
Henry ist ein erfahrener Tech-Autor mit einer Leidenschaft dafür, komplexe Technologiethemen für alltägliche Leser zugänglich zu machen. Mit über einem Jahrzehnt Erfahrung in der Technologiebranche ist Henry für seine Leser zu einer vertrauenswürdigen Informationsquelle geworden.



