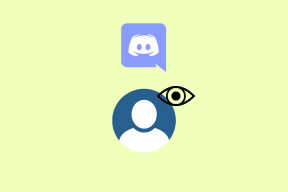Die 5 wichtigsten Korrekturen für den Fehler „Fehlerhafte Modulinformationen funktionieren nicht mehr“ unter Windows
Verschiedenes / / November 06, 2023
Der Fehler „Fehlerhafte Modulinformationen funktionieren nicht mehr“ tritt normalerweise auf, wenn ein Modul oder eine Komponente eines Programmstörungen auf Ihrem Windows 10 oder 11 PC. Dies kann dazu führen, dass Spiele wie Fortnite, Valorant, PUBG, Genshin Impact und andere abrupt abstürzen. Der Fehler kann auch auftreten, wenn ein ressourcenintensives Programm oder eine Game-Booster-App ausgeführt wird.
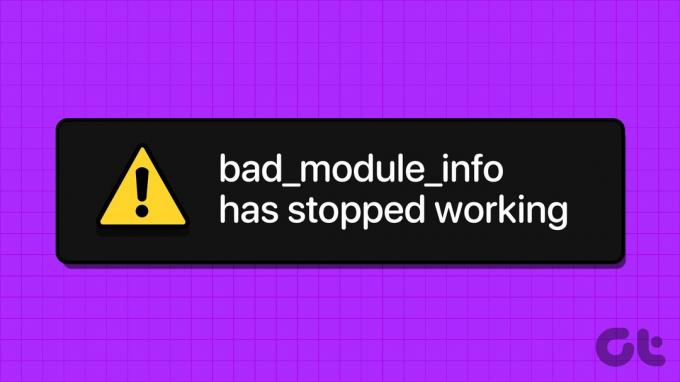
Es kann schwierig sein, die genaue Ursache für diesen Fehler herauszufinden. Wenn Sie sich nicht sicher sind, was die Ursache des Problems ist, gehen Sie die folgenden Tipps durch, um den Fehler zu beheben und Ihre Spiel- oder Arbeitssitzung rechtzeitig fortzusetzen.
1. Schließen Sie das Programm vollständig und öffnen Sie es erneut
Dies mag wie eine einfache Lösung erscheinen, aber das Schließen und erneute Öffnen des problematischen Spiels oder Programms ist eine der effektivsten Möglichkeiten, den Fehler bei fehlerhaften Modulinformationen zu beheben. Dadurch werden alle programmbezogenen Prozesse beendet und kleinere Probleme damit behoben. Daher sollten Sie damit beginnen.
Schritt 1: Drücken Sie gleichzeitig die Tastenkombination Strg + Umschalt + Esc auf Ihrer Tastatur, um den Task-Manager zu öffnen.
Schritt 2: Suchen Sie auf der Registerkarte „Prozesse“ Ihr Programm oder Spiel und wählen Sie es aus. Klicken Sie dann oben auf die Option „Aufgabe beenden“.

2. Deaktivieren Sie die Vollbildoptimierungen
Vollbildoptimierungen in Windows können die Leistung Ihrer Spiele und Programme im Vollbildmodus verbessern. Wenn diese Optimierungen jedoch nicht richtig funktionieren, kann es sein, dass Ihr Spiel oder Programm abstürzt, was zur Fehlermeldung „Fehlerhafte Modulinformationen funktioniert nicht mehr“ auf Ihrem Windows 10- oder 11-PC führt.
Sie können versuchen, die Vollbildoptimierungen für Ihr Spiel zu deaktivieren, um zu sehen, ob das hilft. Gehen Sie dazu wie folgt vor:
Schritt 1: Drücken Sie die Tastenkombination Windows-Taste + S, um das Suchmenü zu öffnen. Geben Sie den Namen des Spiels oder Programms in das Textfeld ein und wählen Sie Dateispeicherort öffnen.
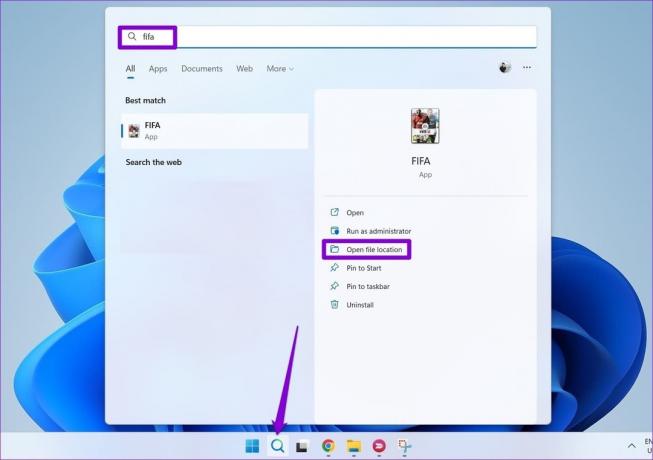
Schritt 2: Klicken Sie mit der rechten Maustaste auf die App-Verknüpfung und auf Eigenschaften.
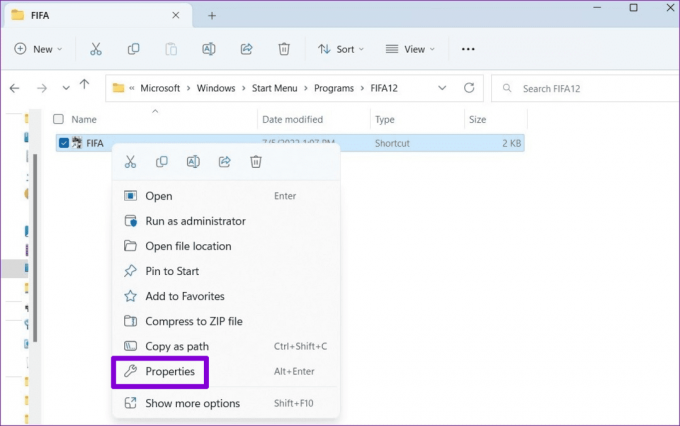
Schritt 3: Wechseln Sie zur Registerkarte „Kompatibilität“ und aktivieren Sie das Kontrollkästchen „Vollbildoptimierungen deaktivieren“. Klicken Sie dann auf „Übernehmen“ und anschließend auf „OK“.

Versuchen Sie danach, Ihr Programm oder Spiel zu öffnen, und prüfen Sie, ob der Fehler erneut auftritt.
3. Führen Sie das Programm im Kompatibilitätsmodus aus
Kompatibilitätsprobleme mit Ihrem Programm oder Spiel können ebenfalls zum Absturz führen und solche Fehler auslösen. Um dies zu vermeiden, bieten Ihnen sowohl Windows 10 als auch 11 die Möglichkeit dazu Führen Sie Programme im Kompatibilitätsmodus aus. Hier erfahren Sie, wie Sie es verwenden.
Schritt 1: Suchen Sie auf Ihrem PC das Programm, das Sie im Kompatibilitätsmodus ausführen möchten.
Schritt 2: Klicken Sie mit der rechten Maustaste auf die ausführbare Datei des Programms und wählen Sie „Eigenschaften“ aus dem Kontextmenü.
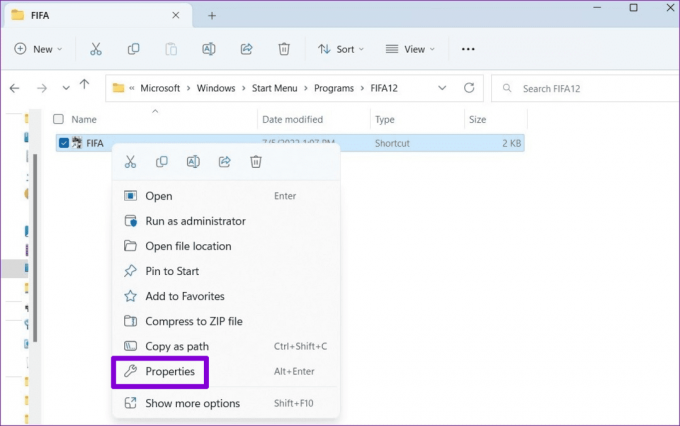
Schritt 3: Wechseln Sie zur Registerkarte „Kompatibilität“ und aktivieren Sie das Kontrollkästchen „Dieses Programm im Kompatibilitätsmodus ausführen für“. Wählen Sie über das Dropdown-Menü eine ältere Windows-Version aus der Liste aus und klicken Sie auf „Übernehmen“ gefolgt von „OK“.
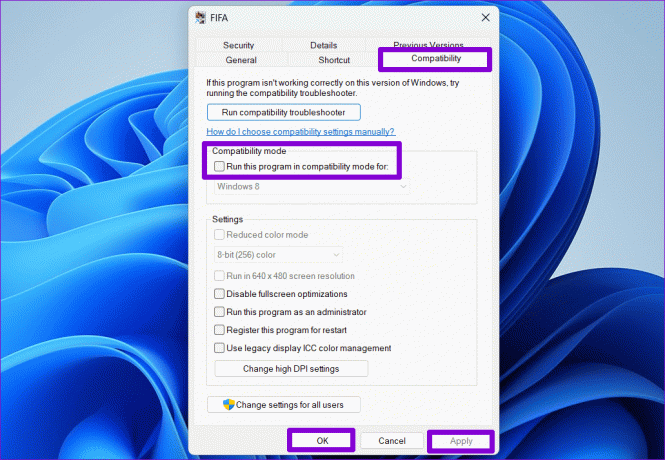
4. Aktualisieren Sie die Grafiktreiber
Veraltete Grafiktreiber auf Ihrem PC können auch dazu führen, dass Spiele und Programme unter Windows nicht richtig dargestellt werden und abstürzen. Wenn das der Fall ist, einfach Aktualisierung der Grafiktreiber sollte helfen, das Problem zu beheben. So können Sie vorgehen.
Schritt 1: Drücken Sie die Tastenkombination Windows-Taste + S, um das Suchmenü zu öffnen. Typ Gerätemanager in das Feld ein und drücken Sie die Eingabetaste.
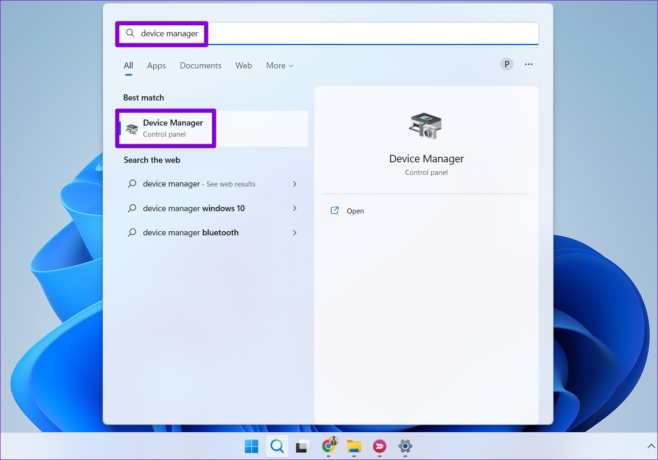
Schritt 2: Erweitern Sie Grafikkarten, klicken Sie mit der rechten Maustaste auf Ihren Grafiktreiber und wählen Sie Treiber aktualisieren.
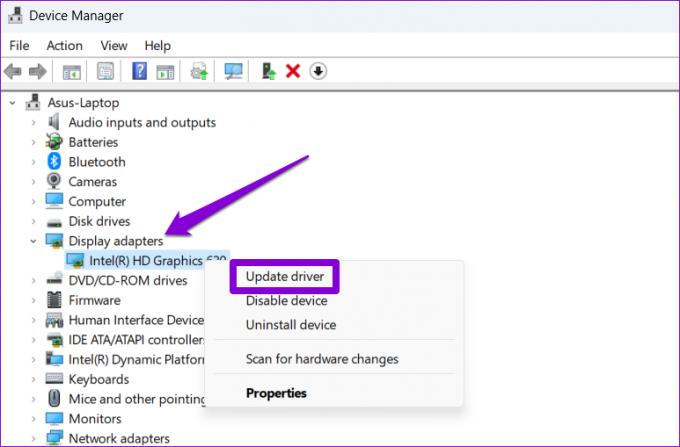
Befolgen Sie von dort aus die Anweisungen auf dem Bildschirm, um den Aktualisierungsvorgang abzuschließen, und prüfen Sie dann, ob der Fehler erneut auftritt.
5. Installieren Sie das problematische Spiel oder Programm neu
Wenn die Fehlermeldung „Fehlerhafte Modulinformationen funktionieren nicht mehr“ nur erscheint, wenn Sie ein bestimmtes Programm oder Spiel ausführen, sind wahrscheinlich einige der damit verbundenen Kerndateien beschädigt. In diesem Fall ist es die beste Option Deinstallieren Sie das problematische Programm und installieren Sie es von Grund auf neu.
Schritt 1: Drücken Sie die Tastenkombination Windows-Taste + R, um das Dialogfeld „Ausführen“ zu öffnen. Typ appwiz.cpl in das Feld ein und drücken Sie die Eingabetaste.

Schritt 2: Wählen Sie das Programm oder Spiel aus der Liste aus und klicken Sie oben auf die Option Deinstallieren.

Befolgen Sie die Anweisungen auf dem Bildschirm, um das Entfernen des Programms abzuschließen, und installieren Sie es dann erneut. Danach sollte der Fehler nicht mehr auftreten.
Reibungsloses Segeln voraus
Wenn Sie ein Spiel oder Programm auf Ihrem Windows-Computer installieren, erwarten Sie, dass es ohne Probleme funktioniert. Leider ist dies möglicherweise nicht immer der Fall. Vorausgesetzt, Ihr Gerät erfüllt die erforderlichen Hardwareanforderungen und das Spiel oder Programm selbst ist nicht fehlerhaft. Einer der oben genannten Tipps sollte dabei helfen, den Fehler „Fehlerhafte Modulinformationen funktionieren nicht mehr“ auf Ihrem Windows zu beheben Computer.
Zuletzt aktualisiert am 03. Oktober 2023
Der obige Artikel kann Affiliate-Links enthalten, die zur Unterstützung von Guiding Tech beitragen. Dies beeinträchtigt jedoch nicht unsere redaktionelle Integrität. Der Inhalt bleibt unvoreingenommen und authentisch.

Geschrieben von
Pankil ist ein Bauingenieur und heute freiberuflicher Autor aus Ahmedabad, Indien. Seit seiner Ankunft bei Guiding Tech im Jahr 2021 taucht er bei Guiding Tech in die Welt der Anleitungen und Anleitungen zur Fehlerbehebung für Android, iOS, Windows und das Web ein. Wenn es die Zeit erlaubt, schreibt er auch bei MakeUseOf und Techwiser. Neben seiner neu entdeckten Liebe zu mechanischen Tastaturen ist er ein disziplinierter Fan von Fußgängern und plant weiterhin gemeinsam mit seiner Frau seine internationalen Reisen.