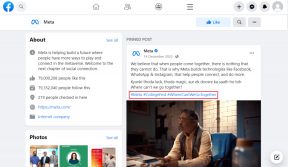3 Möglichkeiten, WLAN-Passwörter vom Mac auf das iPhone zu teilen
Verschiedenes / / November 06, 2023
Die Schwierigkeit, sich WLAN-Passwörter zu merken, ist real, es sei denn, Sie verwenden 12345 oder QWERTZ. Wenn Ihr Passwort verschiedene Zeichen enthält, kann es schwierig sein, es vor anderen aufzusagen. Was also tun, wenn ein Freund oder Verwandter nach dem WLAN-Passwort fragt? Nun, wir zeigen Ihnen drei Möglichkeiten, wie Sie WLAN-Passwörter mühelos vom Mac auf das iPhone und umgekehrt übertragen können.
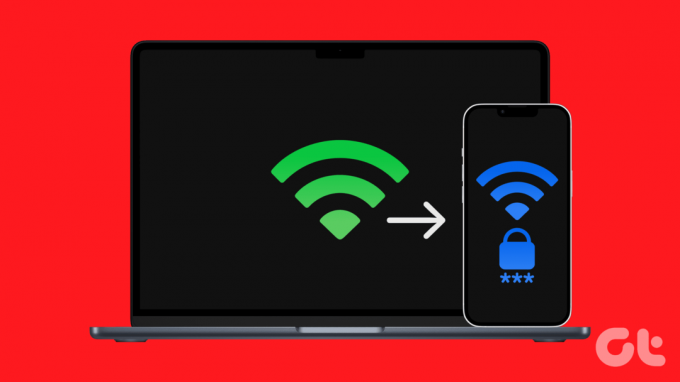
Die Schlüsselbundverwaltungs-App auf Ihrem Mac speichert alle Arten von Passwörtern. Sie können dorthin gehen und von dort aus schnell Passwörter kopieren. Dies ist jedoch nicht die einzige Möglichkeit, WLAN-Passwörter zwischen einem Mac und einem iPhone auszutauschen. Lassen Sie uns den Rest erkunden.
Methode 1: Teilen Sie das WLAN-Passwort, indem Sie Geräte näher zusammenbringen
Das Ökosystem von Apple bietet viele Vorteile, und einer davon ist die Weitergabe von WLAN-Passwörtern mit wenigen Klicks oder Fingertipps. Lassen Sie uns lernen, wie das zwischen einem Mac und einem iPhone funktioniert.
Stellen Sie jedoch vorher sicher, dass sowohl der Mac als auch das iPhone die folgenden Grundvoraussetzungen erfüllen:
Anforderungen
- Beide Geräte, also Mac und iPhone, sollten sich in der Nähe befinden.
- Stellen Sie eine Verbindung zum gleichen Wi-Fi-Netzwerk wie das andere Apple-Gerät her.
- Beide Geräte müssen mit einer Apple-ID angemeldet sein.
- Stellen Sie sicher, dass auf beiden Geräten die Kontakte des anderen Geräts in der Kontaktliste gespeichert sind (zusammen mit der E-Mail-ID, die für die Apple-ID verwendet wird).
Teilen Sie das WLAN-Passwort vom Mac auf das iPhone
Schritt 1: Wischen Sie von der rechten Ecke des Bildschirms nach unten, um auf das Kontrollzentrum auf Ihrem iPhone zuzugreifen.
Notiz: Wenn Sie ein iPhone mit Home-Button haben, wischen Sie von unten nach oben.
Schritt 2: Tippen und halten Sie eine beliebige Stelle in der oberen linken Steuerelementgruppe.
Schritt 3: Tippen Sie nun auf das WLAN-Symbol und halten Sie es gedrückt.

Schritt 4: Tippen Sie auf das Netzwerk, mit dem Sie eine Verbindung herstellen möchten.
Die Seite „Passwort eingeben“ wird geöffnet. Wechseln Sie nun für die nächsten Schritte zum Mac.
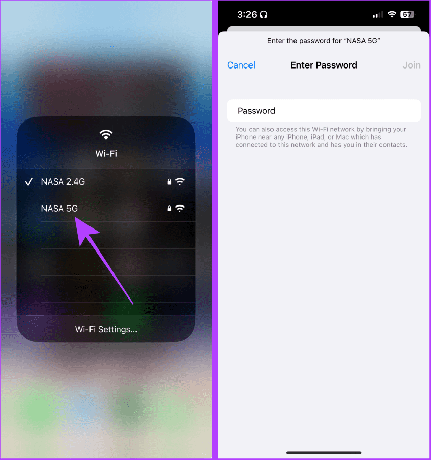
Schritt 5: Klicken Sie auf das Datum, um das Benachrichtigungscenter auf Ihrem Mac zu öffnen.
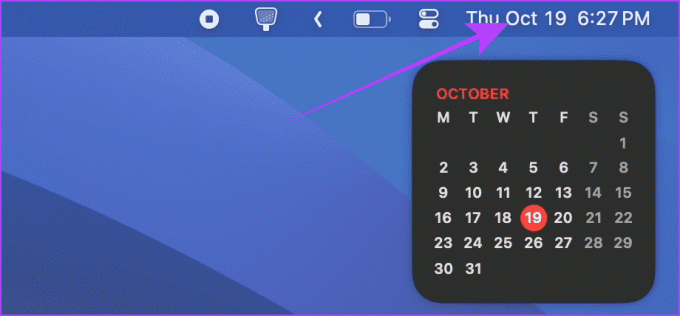
Schritt 6: Es erscheint eine Benachrichtigung zum Teilen des WLAN-Passworts; Klicken Sie auf Optionen.
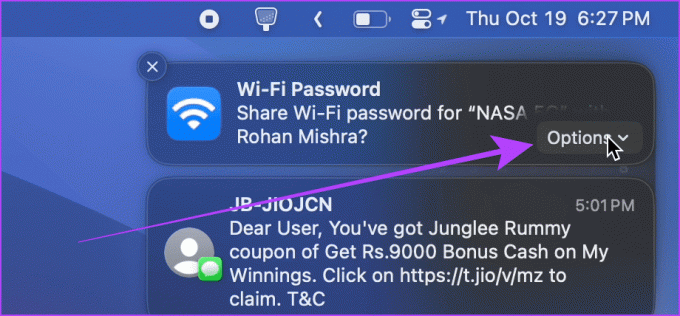
Schritt 7: Klicken Sie auf „Teilen“, und das iPhone wird automatisch mit demselben Wi-Fi-Netzwerk verbunden.
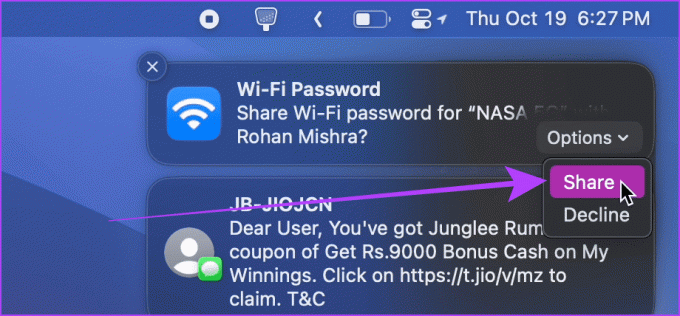
Teilen Sie das WLAN-Passwort vom iPhone auf den Mac
Schritt 1: Öffnen Sie das Kontrollzentrum auf Ihrem Mac und klicken Sie auf WLAN.
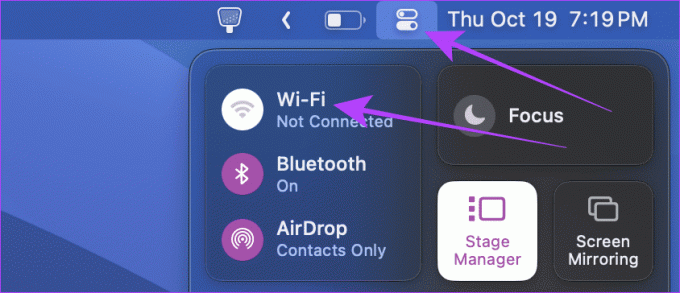
Schritt 2: Klicken Sie auf das WLAN-Netzwerk, für das Sie das Passwort benötigen.
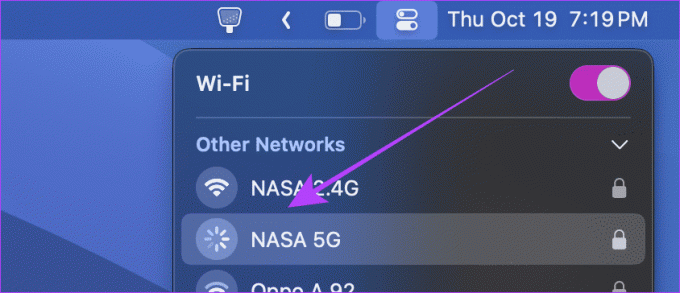
Auf dem Bildschirm erscheint ein Popup zur Eingabe des Passworts. Wechseln Sie zum iPhone.

Schritt 3: Auf Ihrem iPhone-Bildschirm erscheint ein kleines Dialogfeld zum Teilen des WLAN-Passworts; Tippen Sie auf „Passwort teilen“ und der Mac wird automatisch mit dem Netzwerk verbunden.
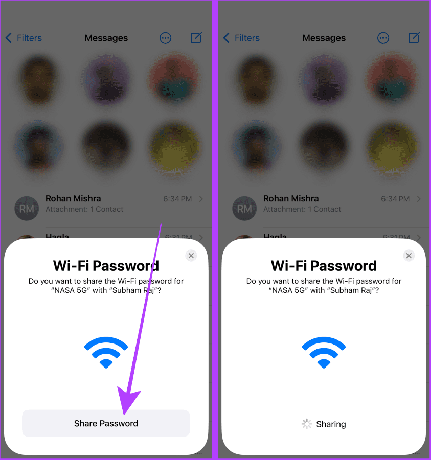
Lesen Sie auch: So beheben Sie ausgegrautes WLAN auf dem iPhone
Methode 2: Teilen, indem Sie sich mit derselben Apple-ID anmelden
Wenn Sie gerade einen Mac oder ein iPhone gekauft haben und das WLAN-Passwort auf dem anderen Gerät gespeichert haben und sich fragen, wie das geht Holen Sie sich das Passwort auf dem anderen Gerät, melden Sie sich mit Ihrer Apple-ID an und das Passwort wird automatisch mit Ihrem anderen Gerät synchronisiert Gerät.
Hier sind die Schritte, um sich mit Ihrer Apple-ID auf Ihrem Mac und iPhone anzumelden.
Auf Ihrem iPhone: Öffnen Sie die App „Einstellungen“, tippen Sie auf „Bei Ihrem iPhone anmelden“ und geben Sie dieselbe Apple-ID und dasselbe Passwort wie auf Ihrem anderen Apple-Gerät ein.

Auf Ihrem Mac: Öffnen Sie die Systemeinstellungen, tippen Sie auf Anmelden und geben Sie dieselben Anmeldeinformationen wie auf Ihrem anderen Apple-Gerät ein. Das ist es.

Methode 3: Gespeicherte Passwörter auf Mac und iPhone anzeigen
Darüber hinaus können Sie auf Ihrem Mac auch den Schlüsselbundzugriff aufrufen, um das WLAN-Passwort zu kopieren. Im Gegensatz zum Mac werden WLAN-Passwörter auf iPhones in den WLAN-Einstellungen gespeichert. Lassen Sie uns lernen, wie es geht Sehen Sie sich die WLAN-Passwörter an auf beiden.
Auf dem Mac
Schritt 1: Drücken Sie gleichzeitig die Tasten „Befehl“ und „Leertaste“, um die Spotlight-Suche zu öffnen.
Schritt 2: Jetzt tippen Schlüsselbundzugriff und klicken Sie, um es zu öffnen.

Schritt 3: Suchen Sie nach dem Namen des Wi-Fi-Netzwerks und doppelklicken Sie auf das Ergebnis.

Schritt 4: Klicken Sie auf das Kästchen neben Passwort anzeigen.
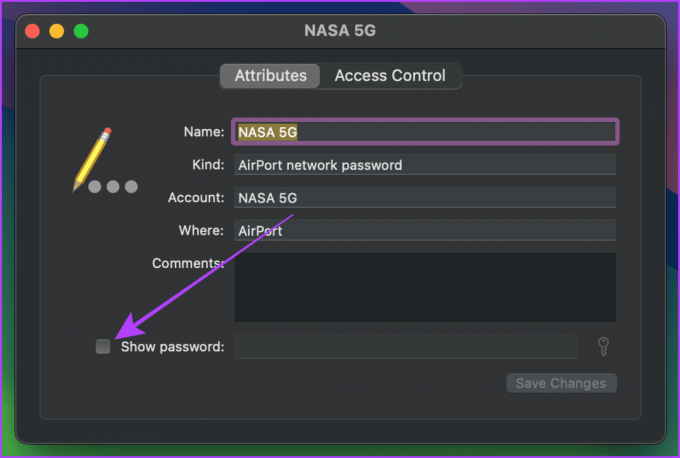
Schritt 5: Geben Sie nun zur Autorisierung das Passwort Ihres Mac ein.
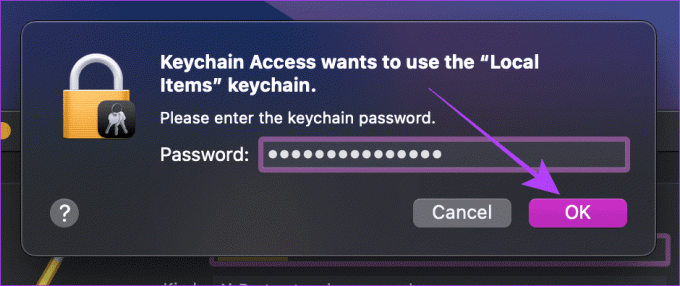
Schritt 6: Das Passwort ist jetzt sichtbar. Sie können es kopieren oder anderen Personen diktieren.
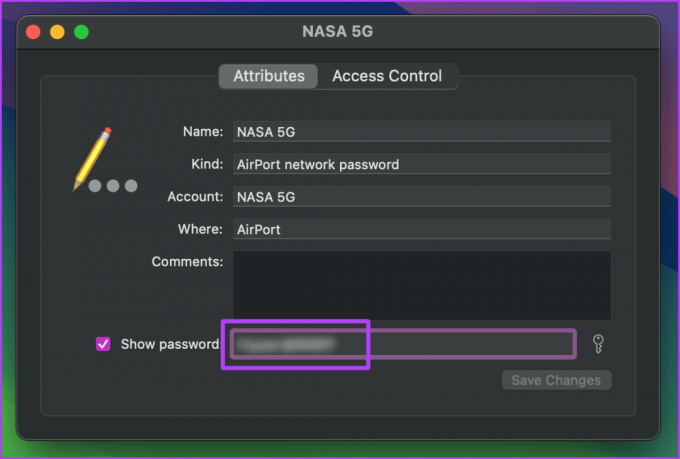
auf dem iPhone
Schritt 1: Starten Sie die App „Einstellungen“ auf Ihrem iPhone und tippen Sie auf „WLAN“.
Schritt 2: Tippen Sie auf das Netzwerk, für das Sie das Passwort kopieren oder anzeigen möchten.

Schritt 3: Tippen Sie auf das maskierte Passwort und bestätigen Sie es mit Face ID oder Touch ID.
Schritt 4: Tippen Sie nun erneut auf das Passwort und tippen Sie auf Kopieren, um das WLAN-Passwort zu kopieren.
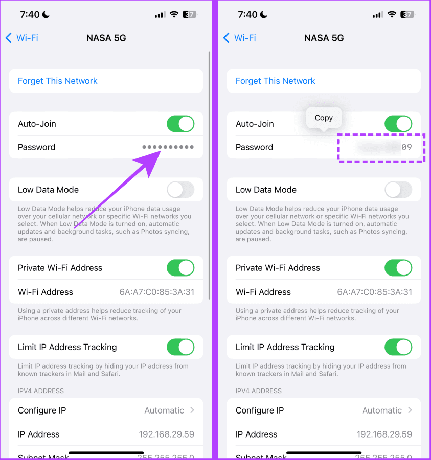
Was tun, wenn Sie das WLAN-Passwort nicht vom Mac auf das iPhone übertragen können?
Wenn Sie das WLAN-Passwort von Ihrem Mac nicht an Ihr iPhone weitergeben können, stellen Sie sicher, dass Sie diese Anforderungen befolgen.
- Möglicherweise erfüllen Sie eine oder mehrere der oben aufgeführten Voraussetzungen für die Weitergabe des Passworts nicht. Versuchen Sie, Ihre Apple-Geräte näher zusammenzubringen, eine Verbindung zum selben Netzwerk herzustellen und den Kontakt und die Apple-ID zu speichern.
- Stellen Sie sicher, dass der persönliche Hotspot ausgeschaltet und WLAN eingeschaltet ist. Wenn nicht, können Sie das Passwort nicht weitergeben.
- Lassen Sie Ihren Mac oder Ihr iPhone entsperrt, um das Passwort weiterzugeben.
- Versuchen Sie, Ihren Mac und Ihr iPhone neu zu starten. Dies sollte größtenteils alle Störungen beheben, mit denen Ihr Gerät möglicherweise konfrontiert ist.
- Aktualisieren Sie Ihren Mac und Ihr iPhone auf die neueste Version, um alle Fehler zu beheben, die Sie daran hindern, das Passwort weiterzugeben.
Die oben genannten Methoden sollen dabei helfen, alle Probleme zu beheben, die Sie daran hindern, Wi-Fi-Netzwerkkennwörter vom Mac auf das iPhone zu übertragen.
Teilen Sie WLAN mühelos
Kurz gesagt: Wenn Sie versuchen, Ihr WLAN-Passwort mit jemand anderem zu teilen, sollten Sie die erste Methode verwenden. Diese Methode funktioniert jedoch auch mit Ihren Geräten, aber sobald Sie sich mit Ihrer Apple-ID bei Ihren Geräten anmelden, wird das WLAN-Passwort nahtlos zwischen Ihrem Mac und iPhone synchronisiert. Dies erleichtert den Prozess.
Zuletzt aktualisiert am 31. Oktober 2023
Der obige Artikel kann Affiliate-Links enthalten, die zur Unterstützung von Guiding Tech beitragen. Dies beeinträchtigt jedoch nicht unsere redaktionelle Integrität. Der Inhalt bleibt unvoreingenommen und authentisch.