4 Möglichkeiten, den Desktop auf einem Mac anzuzeigen
Verschiedenes / / November 06, 2023
Es ist einfach, zu einem zu gehen Desktop auf einem Windows-PC. Wenn Sie jedoch kürzlich von einem Windows-PC auf ein MacBook umgestiegen sind und sich fragen, wie Sie auf einem Mac zum Desktop wechseln, sind wir hier, um Ihnen zu helfen. Das MacBook bietet auch einfache, aber versteckte Möglichkeiten, den Desktop anzuzeigen. Sie können beispielsweise auf ein Hintergrundbild klicken, eine Trackpad-Geste verwenden oder eine Hot Corner einrichten. Schauen wir uns alle diese Methoden an, um den Desktop auf einem Mac anzuzeigen.
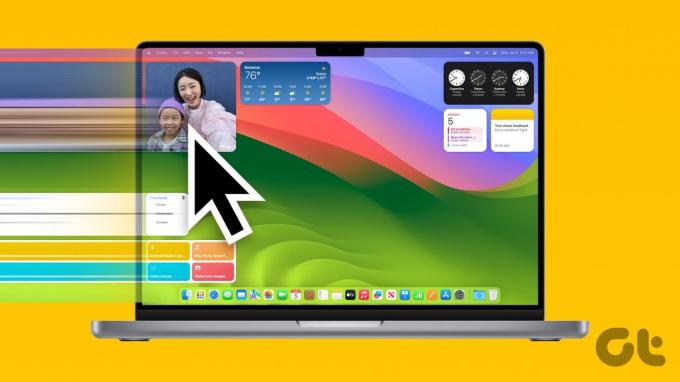
Um den Desktop auf dem Mac anzuzeigen, werden alle geöffneten Fenster in der Ansicht ausgeblendet. Sobald Sie auf dem Desktop sind, können Sie es ansehen und mit ihm interagieren MacBook-Widgets, Dateien und Apps schnell öffnen oder Hintergrundbild anzeigen und ändern.
1. Durch Klicken auf „Hintergrund“.
Mit macOS Sonoma, Apple hat eine einfache Möglichkeit eingeführt, auf den Desktop zuzugreifen. Alles, was Sie tun müssen, ist auf einen beliebigen Teil Ihres zu klicken
MacBook-Hintergrundbild um den Desktop anzuzeigen. Klicken Sie erneut auf das Hintergrundbild, um den Desktop auszublenden und die geöffneten Apps anzuzeigen.Diese Methode wurde auf macOS Sonoma getestet und funktioniert in jeder App und auch im Stage Manager einwandfrei.

Wenn durch Klicken auf das Hintergrundbild der Desktop nicht angezeigt wird, gehen Sie zu Systemeinstellungen > Desktop und Dock. Suchen Sie nach der Option „Klicken Sie auf das Hintergrundbild, um den Desktop anzuzeigen“. Klicken Sie daneben auf „Nur im Stage Manager“ und wählen Sie „Immer“.

Tipp: Lernen wie man Ändern Sie das Hintergrundbild auf Ihrem MacBook.
2. Verwenden Sie die macOS-Tastenkombination, um den Desktop anzuzeigen
Wenn Sie möchten Tastatürkürzel, macOS verfügt über zwei Verknüpfungen zum Anzeigen des Desktops. Drücken Sie Fn + F11 oder einfach F11, um den Desktop anzuzeigen. Alternativ können Sie auch die Tastenkombination Befehl + F3 (Mission Control) verwenden, um zum Desktop Ihres MacBook zu gelangen.

Wenn die macOS-Verknüpfung zum Anzeigen des Desktops nicht funktioniert, gehen Sie zu Systemeinstellungen > Tastatur > Tastaturkürzel. Klicken Sie in der Seitenleiste auf „Mission Control“ und stellen Sie sicher, dass „Desktop anzeigen“ aktiviert ist. Stellen Sie außerdem sicher, dass daneben F11 für die Tastenkombination „Desktop anzeigen“ steht.

Tipp: Verwenden Sie die Tastenkombinationen Befehl + M, um Fenster zu minimieren, und Befehl + H, um Fenster auf dem MacBook auszublenden.
3. Desktop auf dem Mac mit der Trackpad-Geste anzeigen
Wenn Sie gerne Gesten verwenden, gibt es eine Trackpad-Geste, mit der Sie den Desktop auf dem Mac anzeigen können. Um die Geste „Desktop anzeigen“ zu verwenden, legen Sie Ihre Hand auf das Trackpad und streichen oder bewegen Sie drei Finger vom Daumen weg (eine Verkleinerungsgeste mit drei Fingern und dem Daumen). Um den Desktop auszublenden, verwenden Sie die Pinch-In-Geste mit drei Fingern und dem Daumen, d. h. bringen Sie die drei Finger nahe an den Daumen.

Die Geste ist standardmäßig aktiviert, aber wenn die Die Trackpad-Geste funktioniert nicht, gehen Sie zu Systemeinstellungen > Trackpad. Klicken Sie oben auf die Registerkarte „Weitere Gesten“ und aktivieren Sie den Schalter neben „Desktop anzeigen“.

Tipp: Lernen wie man Ändern Sie die Scrollrichtung auf dem MacBook.
4. Aus Ecken
Heiße Ecken ist eine spezielle Funktion in MacBooks, mit der Sie den vier Ecken Ihres Bildschirms bestimmte Funktionen wie Mission Control, Launchpad, Quick Note, Bildschirmschoner usw. zuweisen können. Sie können die einer Ecke zugewiesene Funktion ausführen, indem Sie den Cursor auf diese bestimmte Ecke bewegen.
Gehen Sie folgendermaßen vor, um den Desktop als eine der Hot Corners auf dem MacBook einzurichten und anzuzeigen:
Schritt 1: Öffnen Sie die Systemeinstellungen auf Ihrem MacBook.
Schritt 2: Gehen Sie zu Desktop & Dock und klicken Sie unten auf die Schaltfläche „Hot Corners“.

Schritt 3: Klicken Sie auf das Dropdown-Feld neben einer Ecke und wählen Sie „Desktop“ aus, gefolgt von der Schaltfläche „Fertig“.

Das ist es. Bewegen Sie nun Ihren Cursor oder Zeiger in die Ecke, der Sie die Desktop-Aktion zugewiesen haben, um den Desktop auf Ihrem Mac anzuzeigen.
Tipp: Lernen wie man Verwenden Sie Hot Corners auf Ihrem iPhone
Bonus: So beheben Sie, dass App-Symbole oder Dateien nicht auf dem Desktop oder im Stage Manager angezeigt werden
Vielleicht Desktop-Elemente werden nicht angezeigt wie App-Symbole und Festplatten im Stage Manager standardmäßig. Wenn Sie sie jedoch nicht auch auf Ihrem normalen Desktop sehen, müssen Sie die Einstellung „Elemente anzeigen“ wie unten gezeigt aktivieren.
Schritt 1: Gehen Sie zu den Systemeinstellungen und klicken Sie auf Desktop & Dock.
Schritt 2: Gehen Sie zum Abschnitt „Desktop & Stage Manager“ und aktivieren Sie das Kontrollkästchen „Auf dem Desktop“, um Elemente auf Ihrem Desktop anzuzeigen.
Wenn Sie diese auch im Stage Manager anzeigen möchten, aktivieren Sie das Kontrollkästchen „Im Stage Manager“.
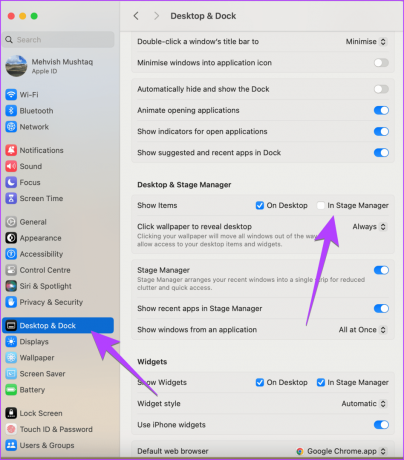
Tipp: Wissen wie Behebung, dass Stage Manager auf dem Mac nicht funktioniert
Kennen Sie Ihr MacBook
Das waren die einfachen Methoden, um den Desktop auf einem MacBook anzuzeigen. Bevor Sie gehen, sollten Sie es wissen Wo ist mein Computer auf dem MacBook?. Erfahren Sie auch, wie es geht Bearbeiten Sie Screenshots auf dem Mac.
Zuletzt aktualisiert am 30. Oktober 2023
Der obige Artikel kann Affiliate-Links enthalten, die zur Unterstützung von Guiding Tech beitragen. Dies beeinträchtigt jedoch nicht unsere redaktionelle Integrität. Der Inhalt bleibt unvoreingenommen und authentisch.

Geschrieben von
Mehvish Mushtaq ist diplomierter Informatiker. Ihre Liebe zu Android und Gadgets veranlasste sie, die erste Android-App für Kaschmir zu entwickeln. Bekannt als Dial Kashmir, gewann sie dafür den prestigeträchtigen Nari Shakti-Preis des indischen Präsidenten. Sie schreibt seit mehr als sechs Jahren über Technologie und zu ihren Lieblingsthemen gehören Anleitungen, Erklärungen, Tipps und Tricks für Android, iOS/iPadOS, soziale Medien und Web-Apps. Sie finden ihre Beiträge auch auf MakeTechEasier, TechWiser und NerdsChalk.



