Die 4 besten Lösungen für Inline-Textvorhersagen, die auf dem Mac nicht funktionieren
Verschiedenes / / November 06, 2023
Inline Predictive Text ist eine neue Funktion, die mit eingeführt wurde macOS Sonoma-Update. Es handelt sich um eine aktualisierte Version der Autokorrektur-Funktion, die Mac-Benutzern schon seit langem zur Verfügung steht. Inline Predictive Text bietet kontextbezogene Hinweise, die Ihnen helfen, einen Satz in Apps wie iMessage und Notes auf Ihrem Mac zu beenden.
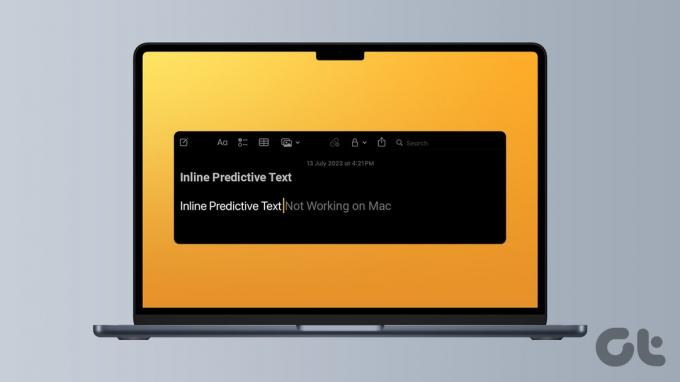
Ihr Schreibfluss kann jedoch unterbrochen werden, wenn Sie Probleme mit der vorausschauenden Eingabe auf Ihrem Mac haben. Um Ihnen dabei zu helfen, Ihren Schreibsprint mithilfe der Funktion fortzusetzen, finden Sie in diesem Beitrag einige schnelle Lösungen, wenn Inline Predictive Text auf Ihrem Mac nicht funktioniert.
1. Überprüfen Sie, ob Inline-Textvorhersage aktiviert ist
Wenn Sie auf Ihrem Mac Inline-Texterkennung verwenden können, müssen Sie zunächst prüfen, ob diese aktiviert ist. Idealerweise muss diese Funktion nach dem Update auf macOS Sonoma automatisch aktiviert werden. Sie können dies jedoch trotzdem überprüfen und auf Ihrem Mac aktivieren.
Schritt 1: Drücken Sie die Tastenkombination „Befehl + Leertaste“, um die Spotlight-Suche zu öffnen, und geben Sie Folgendes ein Systemeinstellungen, und drücken Sie die Eingabetaste.

Schritt 2: Scrollen Sie im linken Menü nach unten und wählen Sie Tastatur aus.

Schritt 3: Klicken Sie auf der rechten Seite neben „Eingabequellen“ auf die Schaltfläche „Bearbeiten“.

Schritt 4: Überprüfen Sie, ob die Option „Inline-Vorhersagetext anzeigen“ aktiviert ist.

Schritt 5: Klicken Sie nach der Aktivierung unten rechts zur Bestätigung auf „Fertig“.
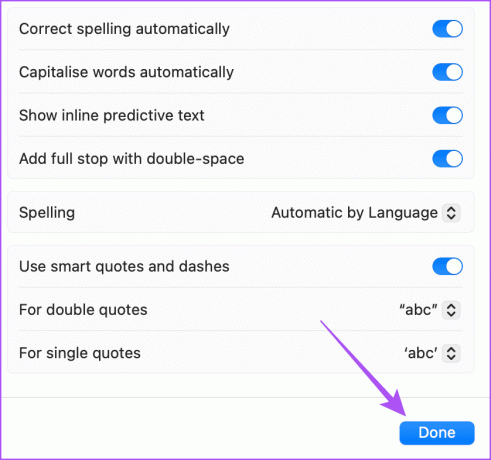
Schritt 6: Schließen Sie die Einstellungen und prüfen Sie, ob das Problem behoben ist.
2. Überprüfen Sie die Eingabesprache der Tastatur
Während der Veröffentlichung von macOS Sonoma funktioniert die Funktion von Inline Predictive Text nur in der englischen Sprache. Sie müssen die für Ihren Mac eingestellte Tastatureingabesprache überprüfen. Hier ist wie.
Schritt 1: Drücken Sie die Tastenkombination „Befehl + Leertaste“, um die Spotlight-Suche zu öffnen, und geben Sie Folgendes ein Systemeinstellungen, und drücken Sie die Eingabetaste.

Schritt 2: Scrollen Sie im linken Menü nach unten und wählen Sie Tastatur aus.

Schritt 3: Klicken Sie auf der rechten Seite neben „Eingabequellen“ auf die Schaltfläche „Bearbeiten“.

Schritt 4: Überprüfen Sie die unter „Alle Eingabequellen“ ausgewählte Eingabesprache.
Schritt 5: Um Englisch als Eingabesprache hinzuzufügen, klicken Sie unten links auf das Plus-Symbol.
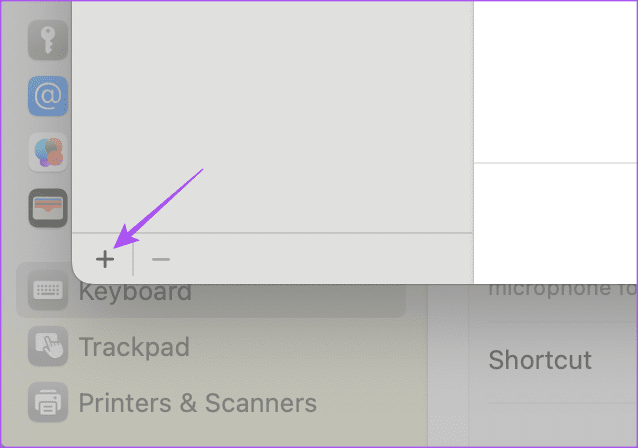
Schritt 6: Wählen Sie Englisch als Ihre bevorzugte Eingabesprache und klicken Sie auf Hinzufügen.

Schritt 7: Klicken Sie unten rechts auf „Fertig“ und prüfen Sie, ob das Problem behoben ist.
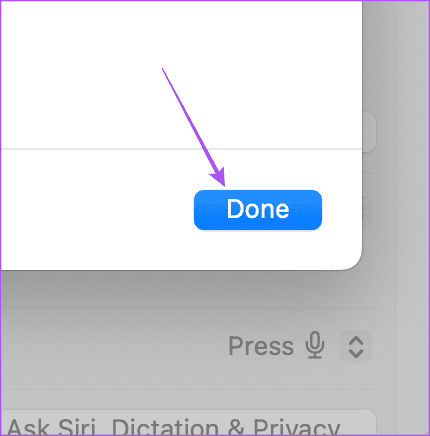
Sie können auch auf unseren Beitrag verweisen, wenn die Die Hintergrundbeleuchtung der Tastatur funktioniert auf Ihrem Mac nicht.
3. Verwenden Sie den abgesicherten Modus
Wenn die Funktion auf Ihrem Mac immer noch nicht funktioniert, empfehlen wir, Ihren Mac im abgesicherten Modus zu starten. Dadurch werden nur die System-Apps auf Ihrem Mac gestartet und nicht die Apps von Drittanbietern, um deren Einstellungen oder Präferenzen zu verhindern. Dies ist eine erweiterte Lösung und Sie müssen diese nur entsprechend dem auf Ihrem Mac installierten Prozessor befolgen. Hier erfahren Sie, wie es geht.
Für Mac mit Apple M-Series Chip
Schritt 1: Klicken Sie auf das Apple-Logo in der oberen linken Ecke und wählen Sie „Herunterfahren“.

Schritt 2: Halten Sie nach dem Herunterfahren Ihres Mac die Ein-/Aus-Taste gedrückt, bis die beiden Startoptionen „Macintosh HD“ und „Optionen“ angezeigt werden.
Schritt 3: Wählen Sie Macintosh HD aus, während Sie die Umschalttaste gedrückt halten, und wählen Sie „Im abgesicherten Modus fortfahren“.

Schritt 4: Überprüfen Sie nach dem Hochfahren Ihres Mac, ob das Problem behoben ist.
Für Macs mit Intel-Chip
Schritt 1: Klicken Sie oben links auf das Apple-Logo und wählen Sie „Neu starten“.

Schritt 2: Halten Sie beim Neustart Ihres Mac die Umschalttaste gedrückt. Lassen Sie die Umschalttaste los, wenn Sie das Anmeldefenster sehen.
Schritt 3: Melden Sie sich bei Ihrem Profil an und prüfen Sie, ob das Problem behoben ist.
4. Aktualisieren Sie die macOS-Version
Wenn keine der Lösungen funktioniert, empfehlen wir Ihnen, Ihr Mac-Modell auf die neueste Softwareversion zu aktualisieren. Da es sich um eine neue Funktion für macOS Sonoma handelt, ist sie auf Ihrem Mac möglicherweise nicht sehr stabil. Wir empfehlen daher, die Software Ihres Mac auf dem neuesten Stand zu halten.
Schritt 1: Drücken Sie die Tastenkombination „Befehl + Leertaste“, um die Spotlight-Suche zu öffnen, und geben Sie Folgendes ein Suchen Sie nach Software-Updates. und drücken Sie die Eingabetaste.

Schritt 2: Wenn ein Update verfügbar ist, laden Sie es herunter und installieren Sie es.
Schritt 3: Öffnen Sie anschließend Notes oder iMessage, um zu überprüfen, ob das Problem behoben ist.
Verwenden Sie Predictive Text auf dem Mac
Predictive Text kann dabei helfen, die Eingabe von Dokumenten, Texten oder E-Mails auf Ihrem Mac zu beschleunigen. Das erspart Ihnen auch viel Aufwand beim Eintippen gebräuchlicher Wörter, die Sie häufig verwenden. Die meisten oben genannten Methoden helfen Ihnen jedoch, das Problem zu beheben. Sie können unsere Liste überprüfen mechanische Tastaturen für Mac für ein besonderes Tipperlebnis.
Zuletzt aktualisiert am 08. September 2023
Der obige Artikel kann Affiliate-Links enthalten, die zur Unterstützung von Guiding Tech beitragen. Dies beeinträchtigt jedoch nicht unsere redaktionelle Integrität. Der Inhalt bleibt unvoreingenommen und authentisch.

Geschrieben von
Paurush experimentiert mit iOS und Mac, während er Android und Windows hautnah kennenlernt. Bevor er Schriftsteller wurde, produzierte er Videos für Marken wie Mr. Phone und Digit und arbeitete kurzzeitig als Texter. In seiner Freizeit stillt er seine Neugier auf Streaming-Plattformen und Geräte wie Apple TV und Google TV. An den Wochenenden ist er ein Vollzeit-Kinoliebhaber und versucht, seine endlose Beobachtungsliste zu verkürzen, wobei er sie oft länger verlängert.



